迅捷PDF编辑器添加空白页面的方法
时间:2023-10-27 13:38:46作者:极光下载站人气:0
迅捷pdf编辑器是一款强大且功能非常全面的PDF编辑软件,在该软件中可以对PDF文档进行拆分、插入页面、插入页码、添加空白页以及修改文字内容等操作,提供的功能都是十分实用的,可以让我们更好的编辑和制作PDF文档内容,在编辑PDF文件的时候,由于编辑的内容比较多,会需要插入空白页面的情况,那么就可以直接在文档功能下,通过插入空白页面即可进行插入,你可以自定义插入的空白页面的位置,下方是关于如何使用迅捷pdf编辑器设置插入空白页面的具体操作方法,如果你需要的情况下可以看看方法教程,希望对大家有所帮助。
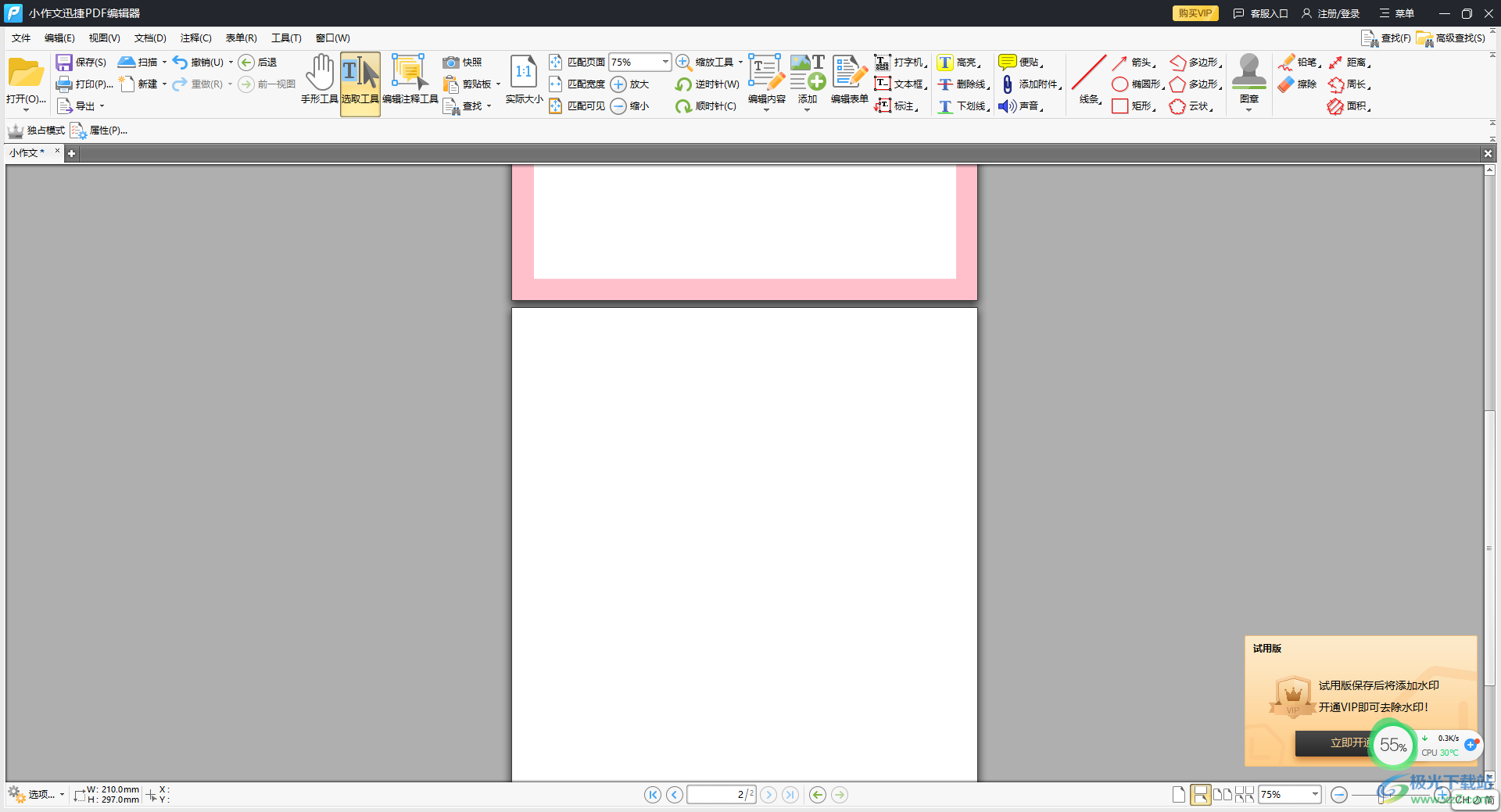
方法步骤
1.双击打开了迅捷PDF编辑器之后,将页面上的【打开PDF文件】点击打开。
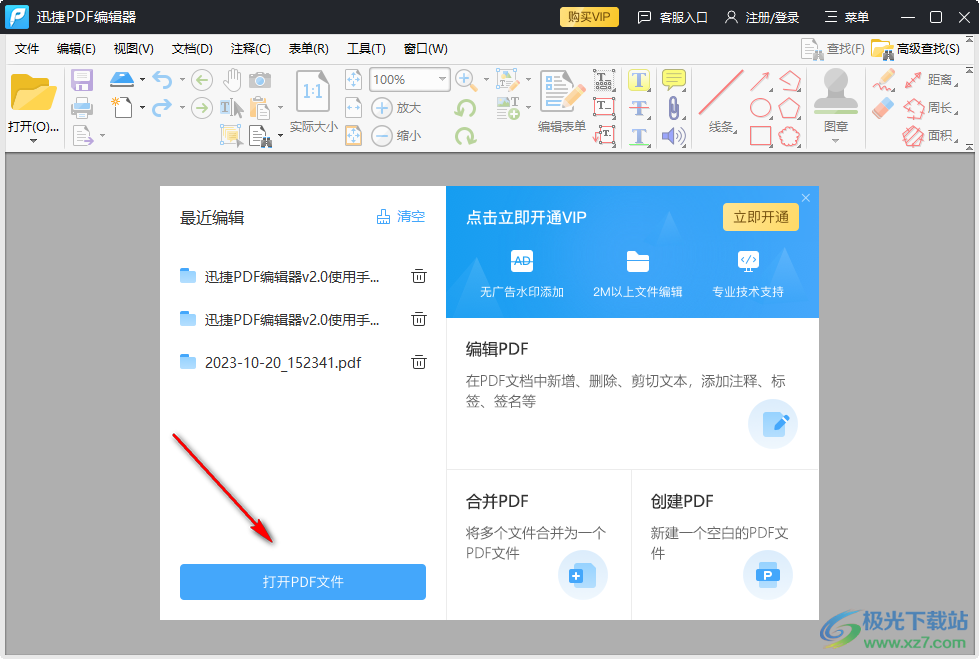
2.之后将我们要设置的PDF文件添加进来,添加进来的文档页面在底部位置可以看到有几页。

3.这时,我们将鼠标光标定位到页面上方菜单栏中的【文档】选项的位置,将【文档】选项卡进行点击展开。
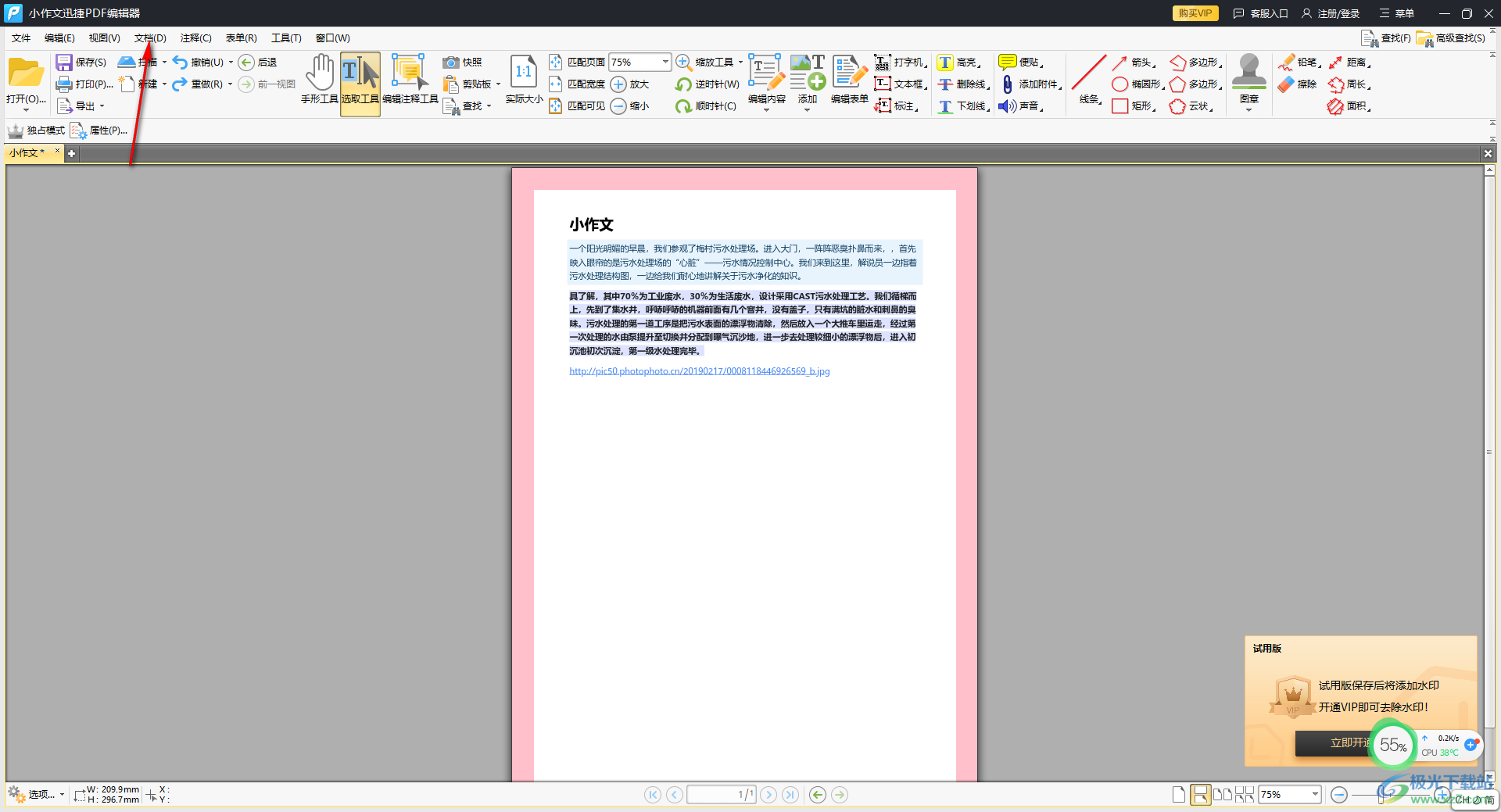
4.展开的菜单选项有多种,找到其中的【插入页面】选项,在打开的子选项中点击【插入空白页面】选项即可打开设置窗口。
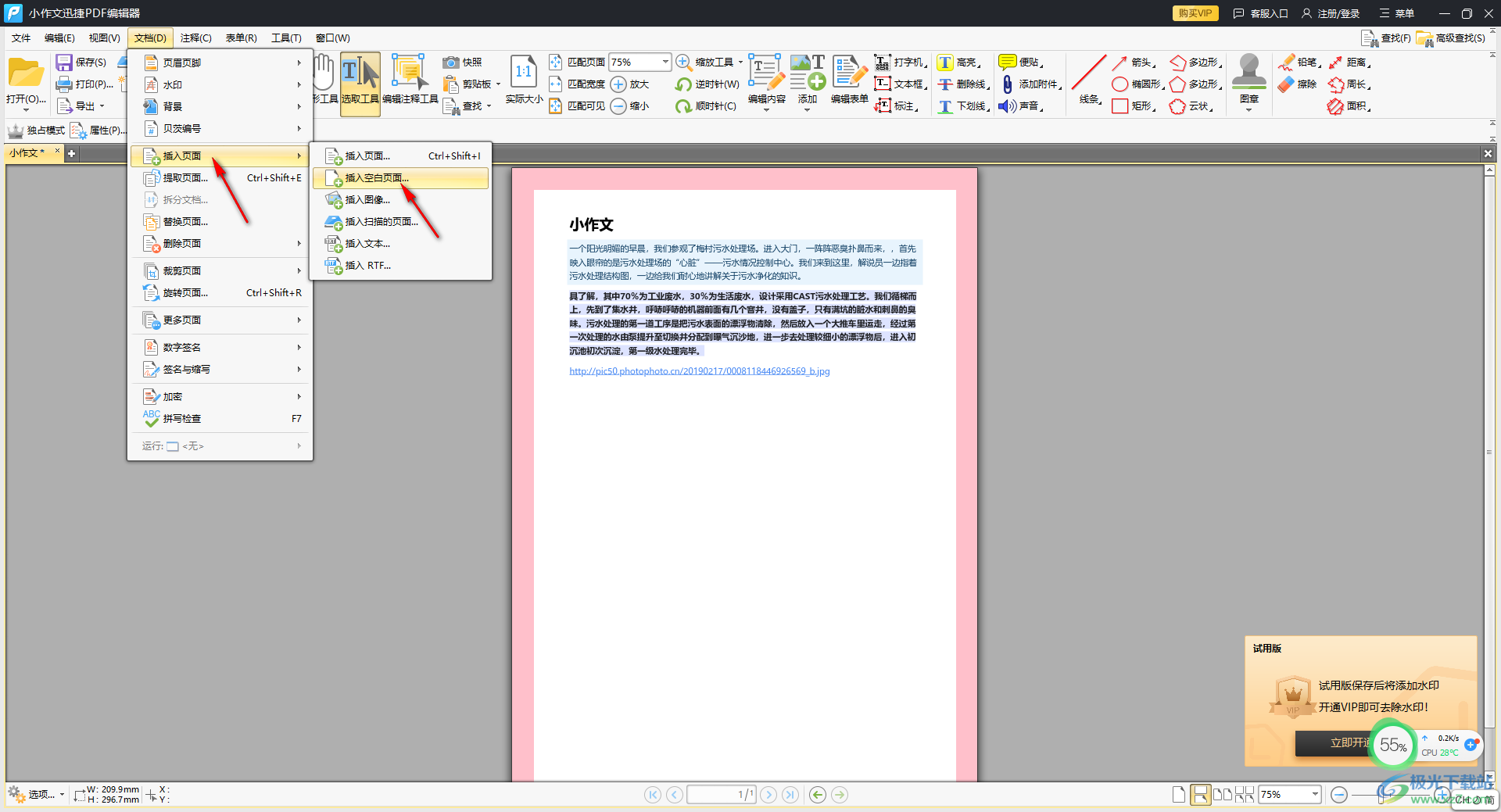
5.在打开的窗口中,勾选【标准】,之后设置一下插入的空白页面显示的位置,可以设置在之后或者是之前等,之后点击确定按钮。
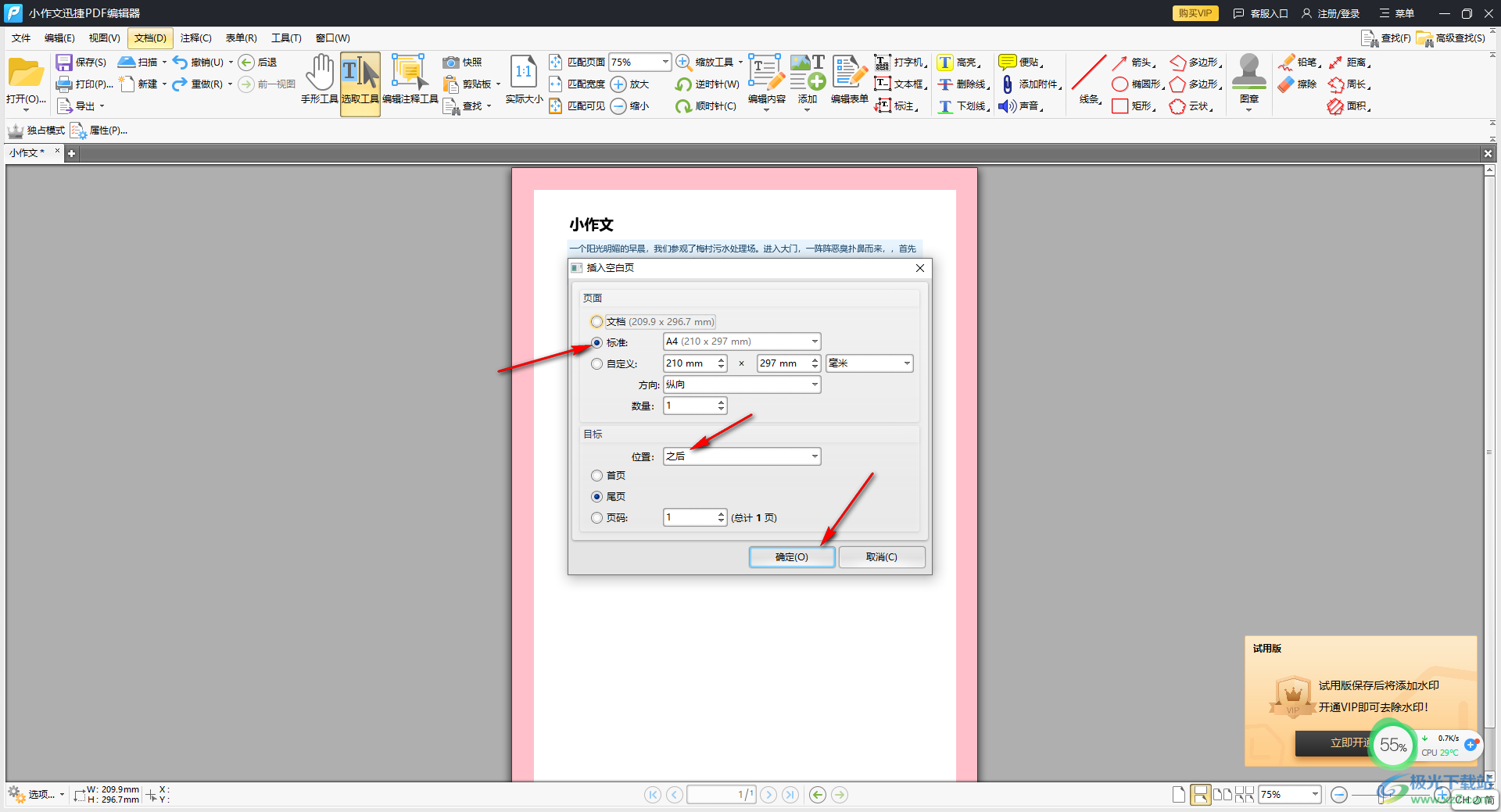
6.那么返回到编辑页面中就会看到自己插入的空白页面,并且在底部的位置可以看到当前的文档页面。
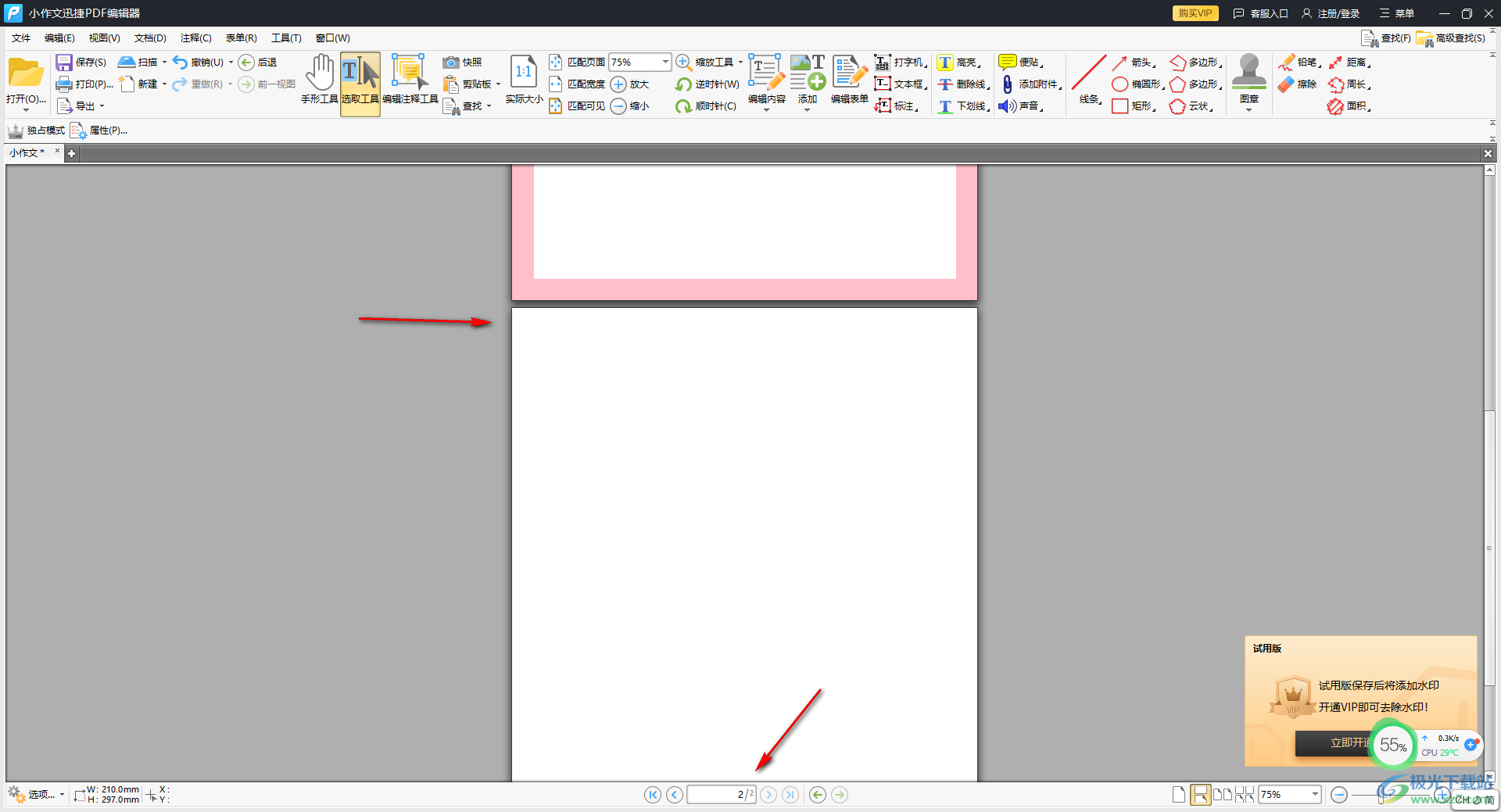
以上就是关于如何使用迅捷PDF编辑器插入空白页面的具体操作方法,如果你通过迅捷PDF编辑器进行编辑PDF文件的时候,需要插入空白的页面进行文字的输入,那么就可以通过以上的几个简单步骤进行插入即可,感兴趣的话可以操作试试。

大小:33.00 MB版本:v2.1.4.36 电脑版环境:WinAll, WinXP, Win7, Win10
- 进入下载

网友评论