WPS文档设置首字悬挂3行的方法
时间:2023-10-30 09:03:31作者:极光下载站人气:0
相信很多小伙伴对于wps这款软件是有一定了解的,在我们的平常生活中和工作中,常常会使用到这款软件进行相应的更改设置,不管是对于表格、文档以及PPT等内容都是可以随意进行更改保存的,特别进行文字处理的时候,就会编辑很多的文字内容,而有的小伙伴想要将编辑出来的文字更加的有设计感,想要让文档的首字进行悬挂设置,那么在哪里设置首字悬挂呢,下方是关于如何使用WPS word文档设置首字悬挂的具体操作方法,如果你需要的情况下可以看看方法教程,希望对大家有所帮助。
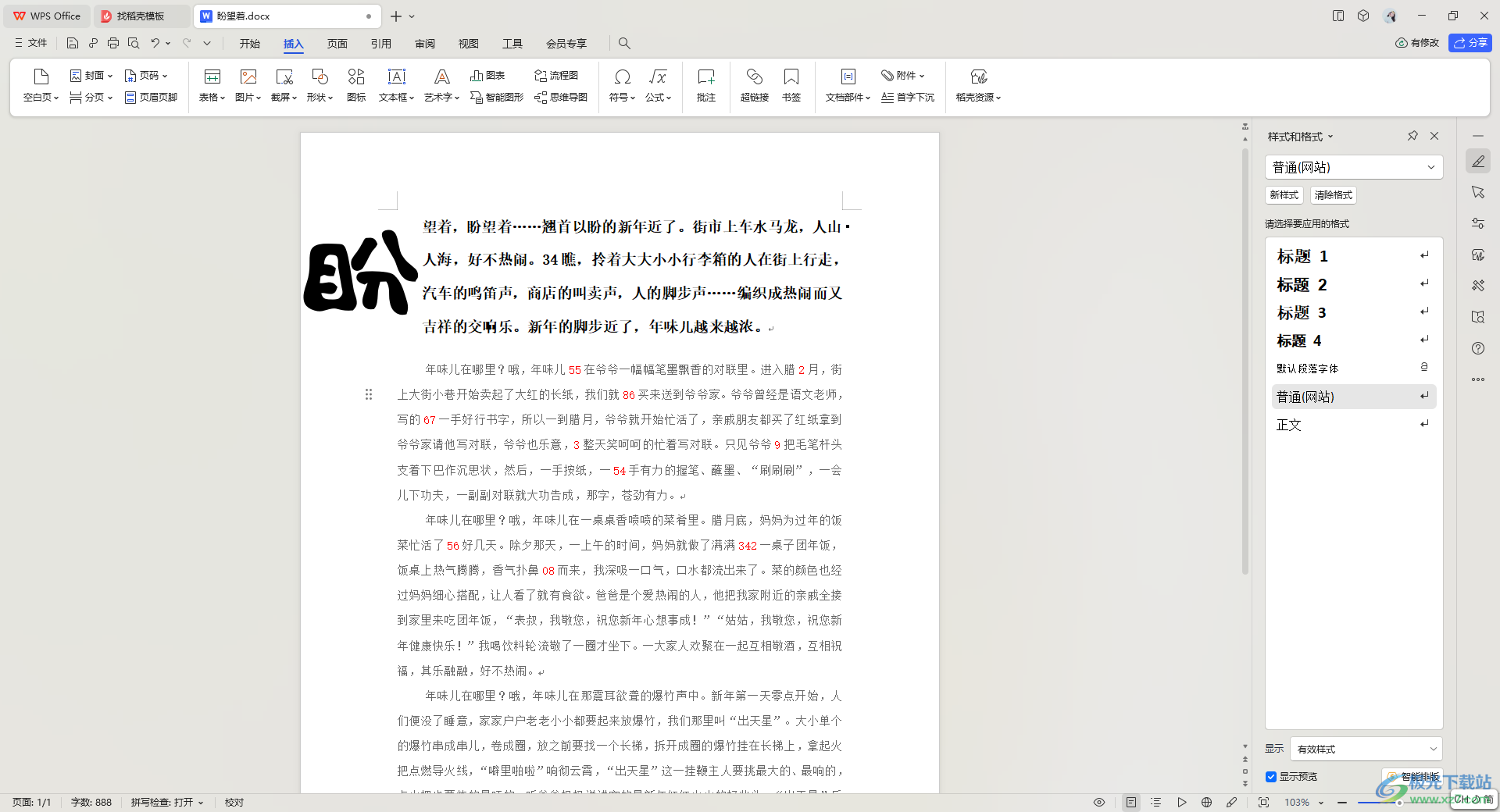
方法步骤
1.首先,直接在WPS办公软件中将需要设置的Word文档点击打开。
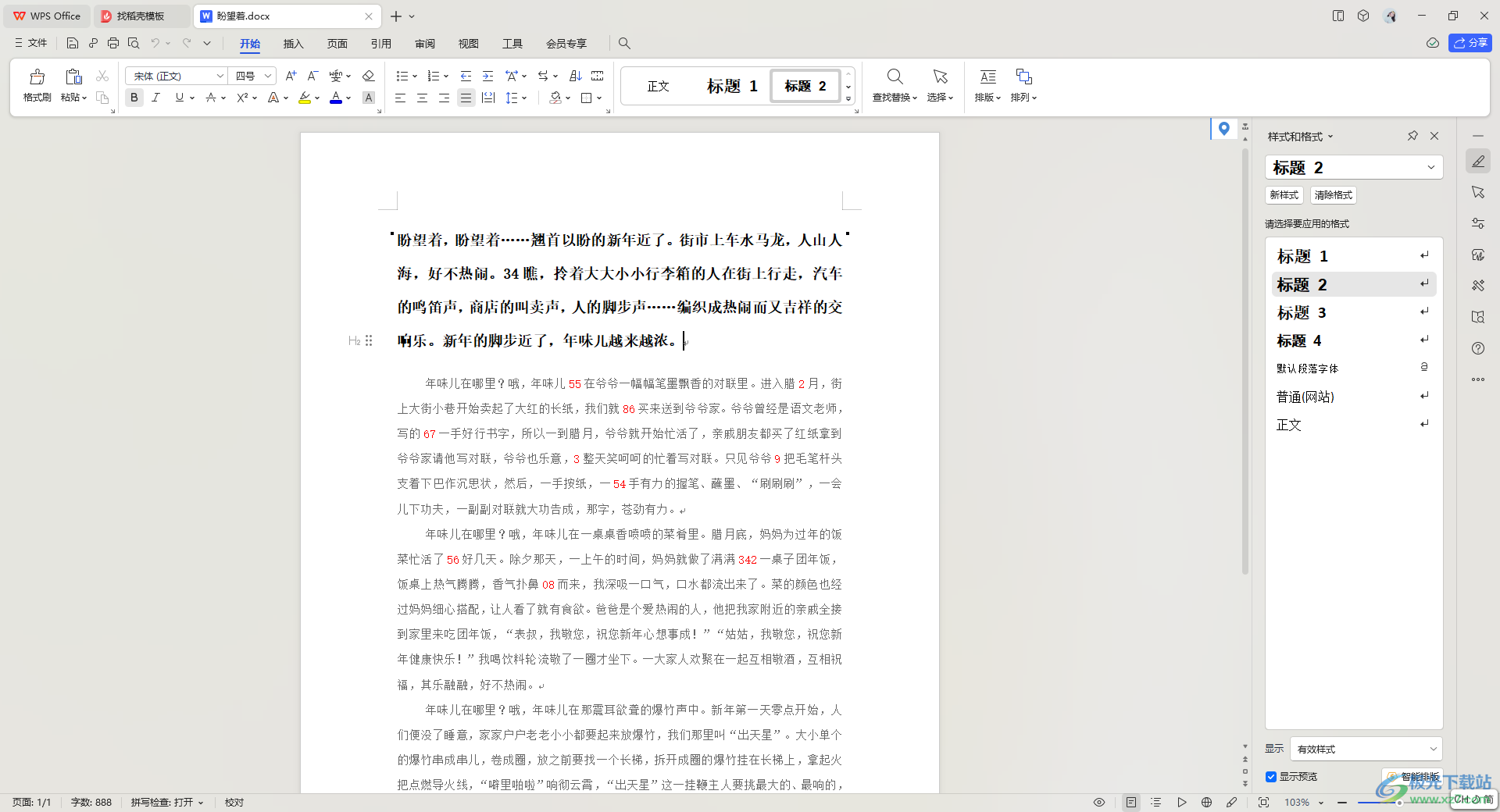
2.接着,你可以直接将鼠标光标定位到【插入】选项的位置进行点击,这时在打开的工具栏目中,将【首字下沉】选项进行点击。
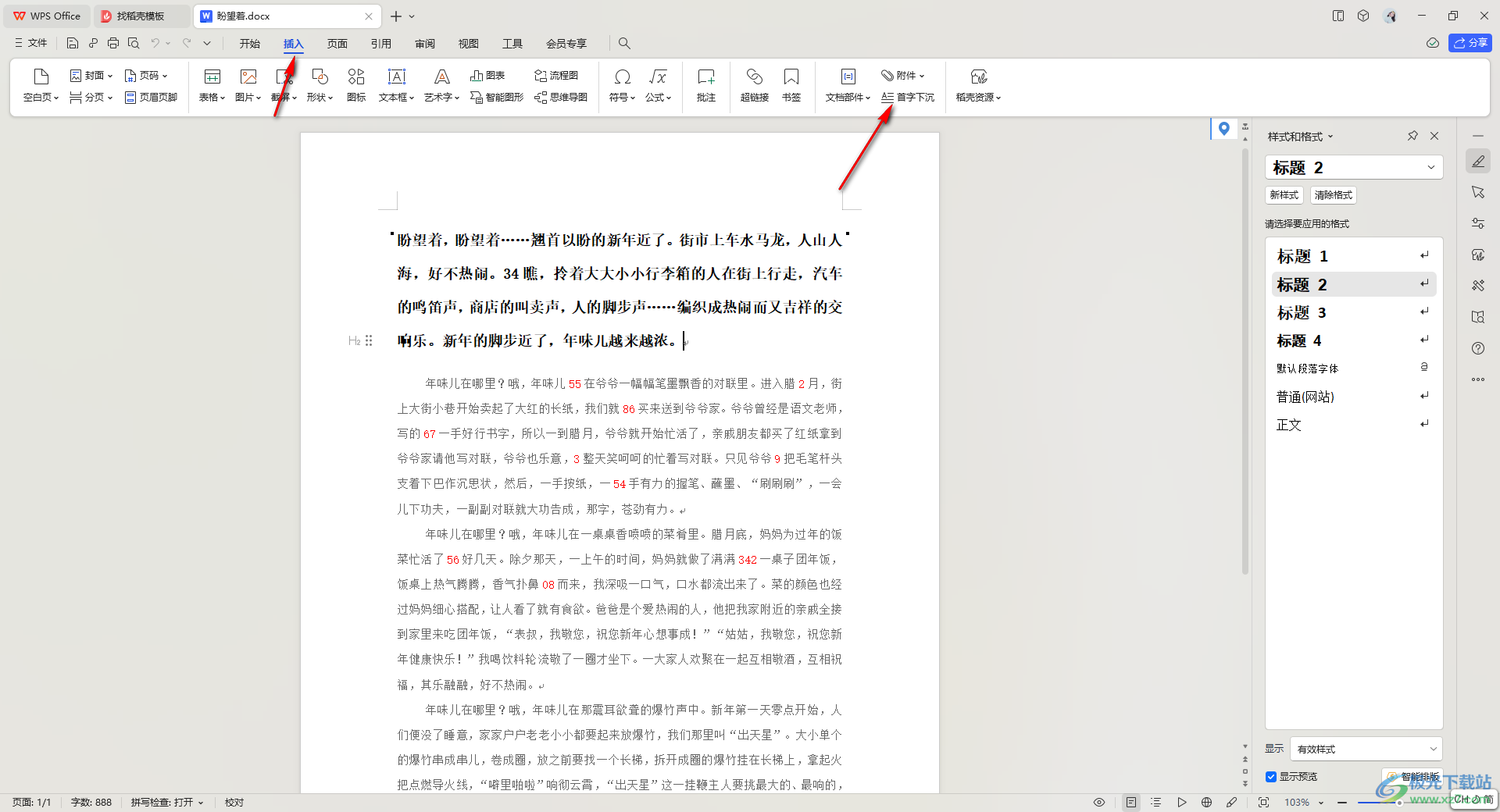
3.这时,即可在页面上打开一个小窗口,我们将该窗口中的【悬挂】进行点击选中,再将【字体】下拉列表点击打开,选择自己喜欢的一个字体样式。

4.随后可以根据自己的设计需求,设置一下首字悬挂的行数,然后点击确定按钮。
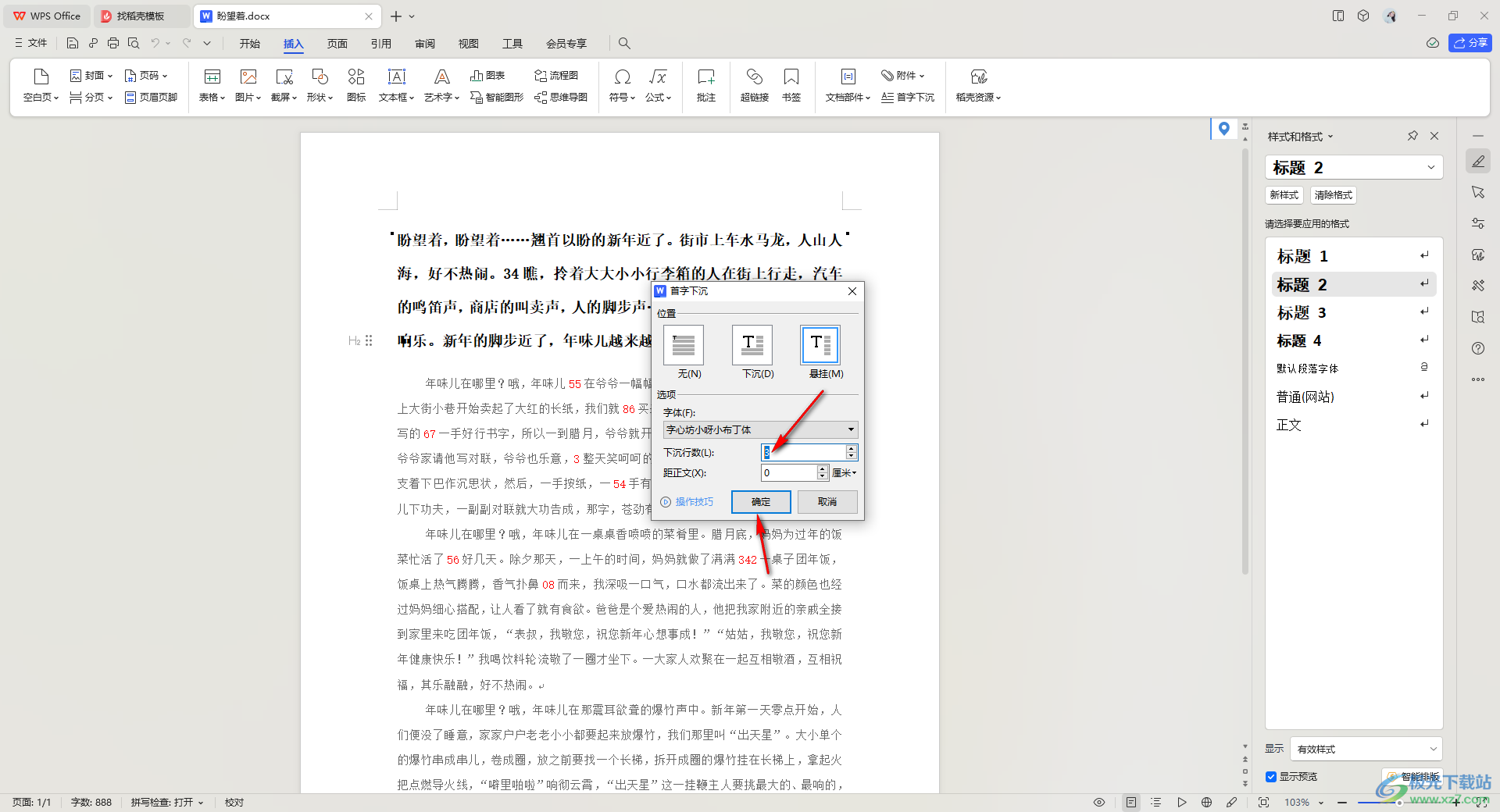
5.这时返回到我们的文档编辑页面上,就会看到文档的第一个字已经设置成悬挂的样式显示在页面上了,如图所示。
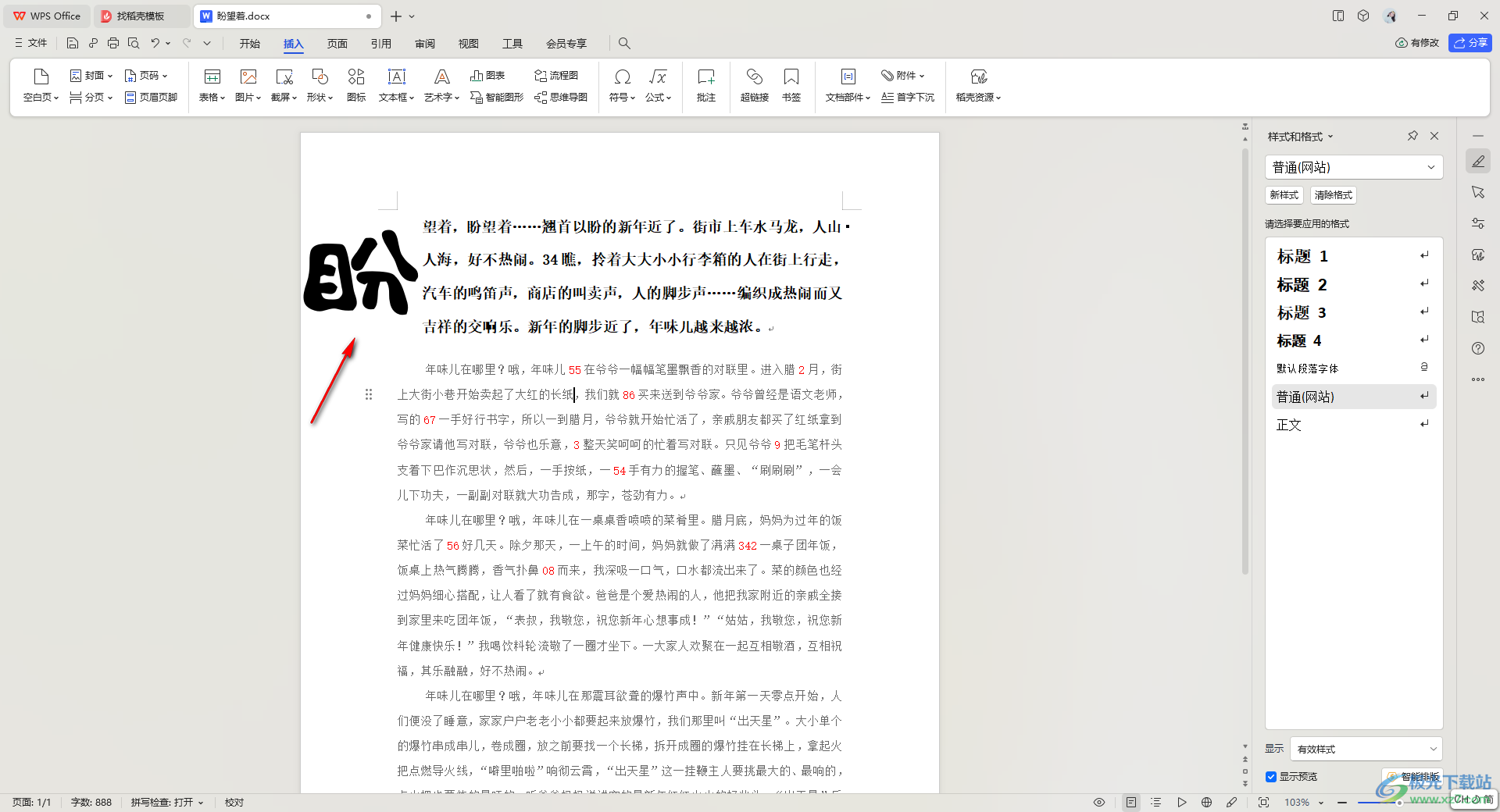
以上就是关于如何使用WPS文档设置首字悬挂的具体操作方法,很多小伙伴常常需要对一些文字内容进行相应的编辑修改,而设置首字悬挂就可以按照以上的方法教程进行操作,此外,也可以根据上述的方法进行设置首字下沉,感兴趣的话可以操作试试。

大小:176.00 MB版本:v11.1.0.10214 官方版环境:WinAll
- 进入下载

网友评论