word文本框中的文字调整大小后被遮住的解决教程
时间:2023-11-01 09:55:05作者:极光下载站人气:0
word软件是大部分用户很喜欢使用的一款办公软件,为用户带来了不错的使用体验和好处,让用户只需简单操作几步即可简单轻松的完成文档文件的编辑工作,因此word软件吸引了大量的用户前来下载使用,当用户在word软件中编辑文档文件时,会发现其中的功能是很强大的,能够很好的满足自己的编辑需求,最近小编看到有用户问到word文本框中的文字调整大小后被遮住的问题,用户应该怎么来解决呢,其实设置的过程是很简单,用户直接将文本框转换为图片格式即可随意拖动文本框,这样就不会遮住文字了,那么下面就和小编一起来看看word文本框中的文字调整大小后被遮住的方法教程吧,希望用户能够喜欢。

方法步骤
1.用户在电脑上打开word软件,并来到文档文件的编辑页面上来进行设置
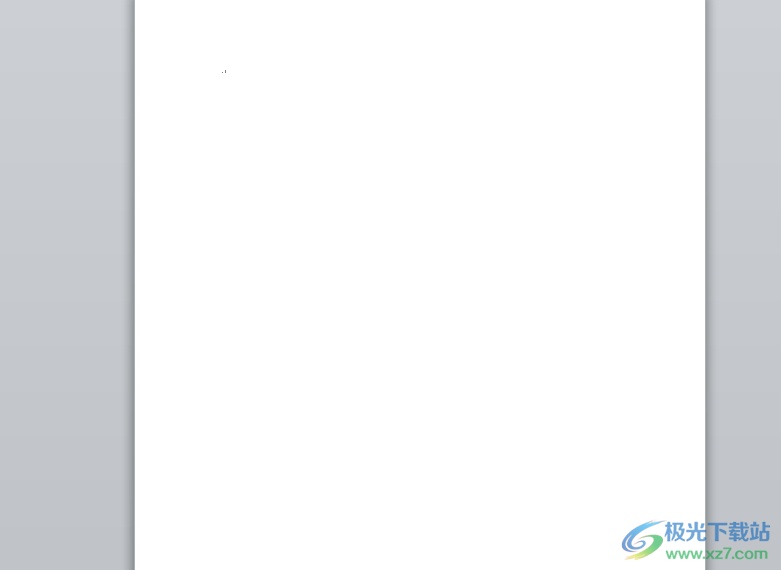
2.在页面上方的菜单栏中点击插入选项,将会显示出相关的选项卡,用户选择其中的文本框选项

3.这时用户成功插入文本框后,输入内容并简单调整文本框大小,可以看到文字被遮住的情况
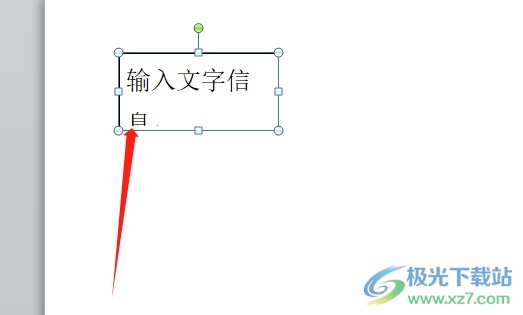
4.这就需要用户按下ctrl+x来剪切文本框,或是右击弹出菜单选择剪切选项
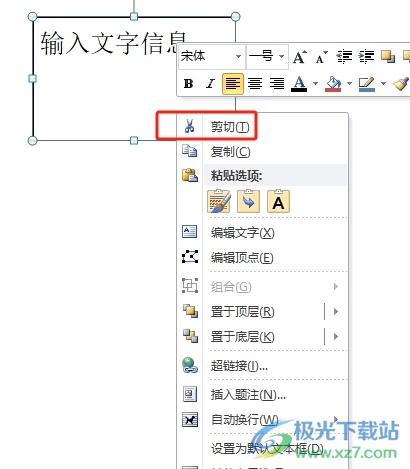
5.随后用户继续在右击页面弹出菜单,选择其中选择粘贴选项中的图片选项即可解决问题
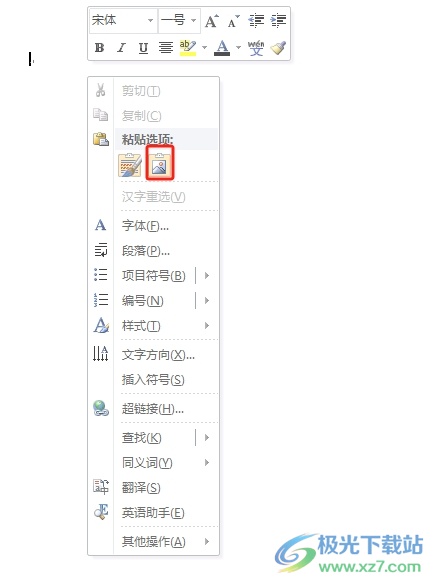
6.此时用户不管怎么拖动图片都不会出现文字被文本框遮住的情况了,如图所示

以上就是小编对用户提出问题整理出来的方法步骤,用户从中知道了大致的操作过程为插入文本框——剪切——选择性粘贴——粘贴为图片这几步,方法简单易懂,因此感兴趣的用户可以跟着小编的教程操作试试看,一定可以解决好这个问题的。

大小:1.05 GB版本:32/64位 简体中文版环境:WinAll, WinXP, Win7
- 进入下载

网友评论