excel批量将表头插入每一行数据内容上面的教程
时间:2023-11-03 10:01:30作者:极光下载站人气:0
相信大家都很喜欢在excel软件中来完成表格文件的编辑,这是一款深受用户喜爱的表格制作软件,其中强大的功能为用户带来了许多的便利和好处,让用户可以简单轻松的完成编辑工作,当用户整理好表格数据内容后,发现篇幅较长,用户查看起来很是麻烦,于是问到excel怎么批量将表头插入每一行数据内容上面的问题,这个问题其实是很好解决的,用户直接在表格右侧添加上序号列并在下方复制粘贴来排序出空行,接着定位空行后复制粘贴表头即可解决问题,详细的操作过程是怎样的呢,接下来就让小编来向大家分享一下excel批量将表头插入每一行数据内容上面的方法教程吧,希望用户能够从中获取到有用的经验。
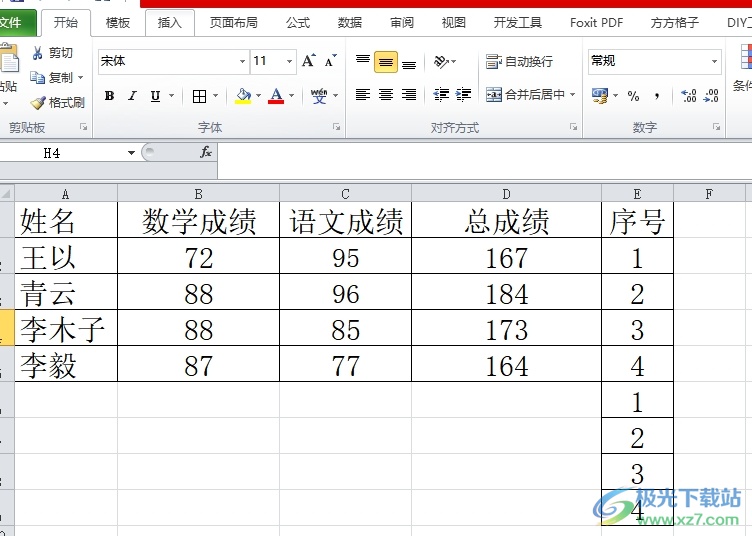
方法步骤
1.用户在excel软件中打开表格文件,接着在编辑页面上增加序号列并在下面复制粘贴序号
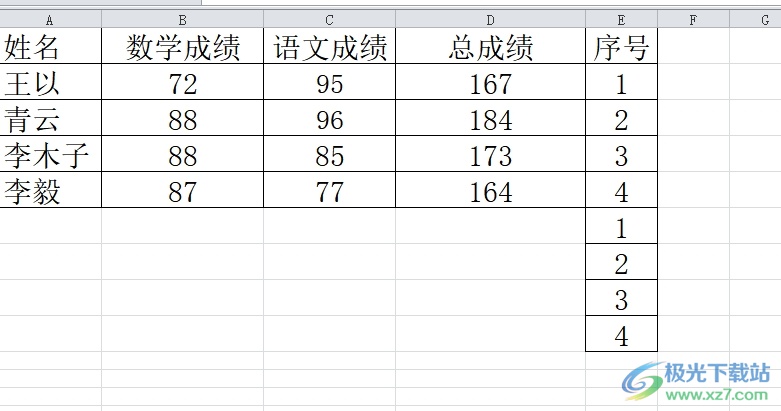
2.接着用户全选数据区域,在菜单栏中点击开始选项,将会显示出相关的选项卡,用户选择其中的排序和筛选选项
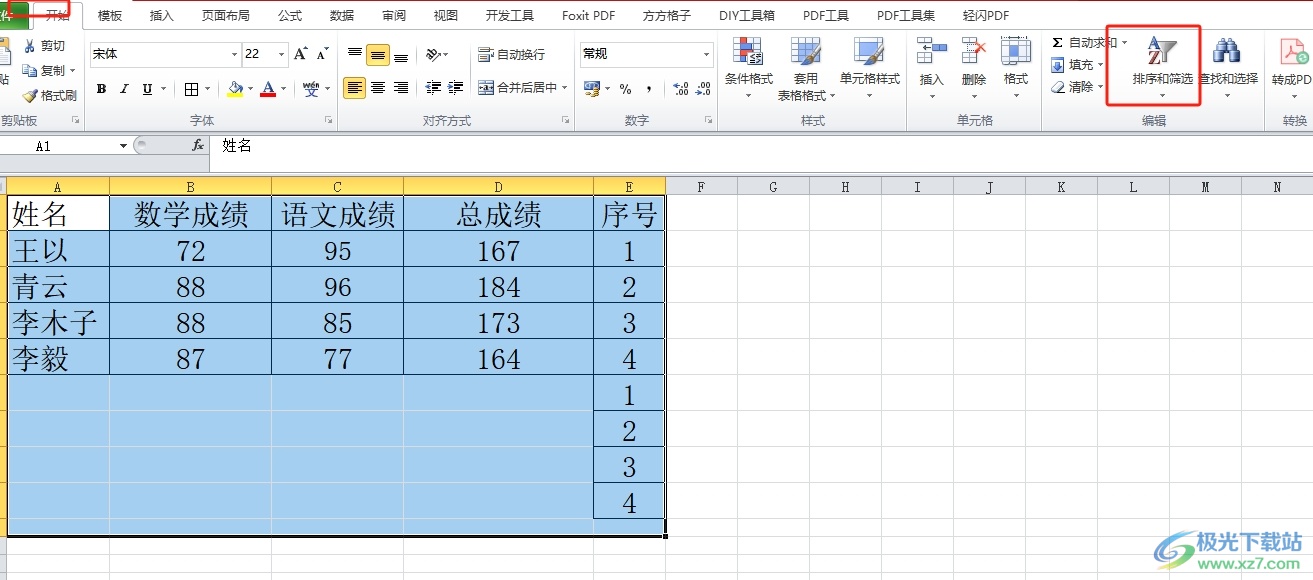
3.在显示出来的下拉选项卡中,用户选择自定义排序选项来打开新窗口
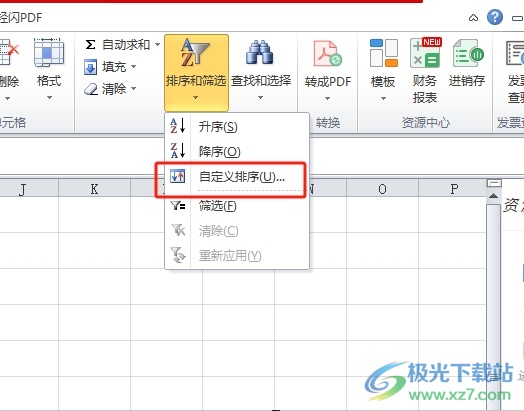
4.进入到自定义排序窗口中,用户设置主要关键词为序号选项,然后按下确定按钮
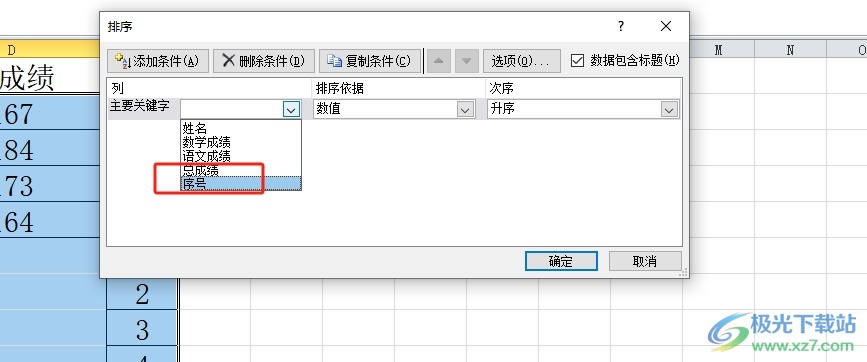
5.如图所示,可以看到表格每隔一行都插入了空白行,用户需要选中表头并复制,但是不需要选中序号表头
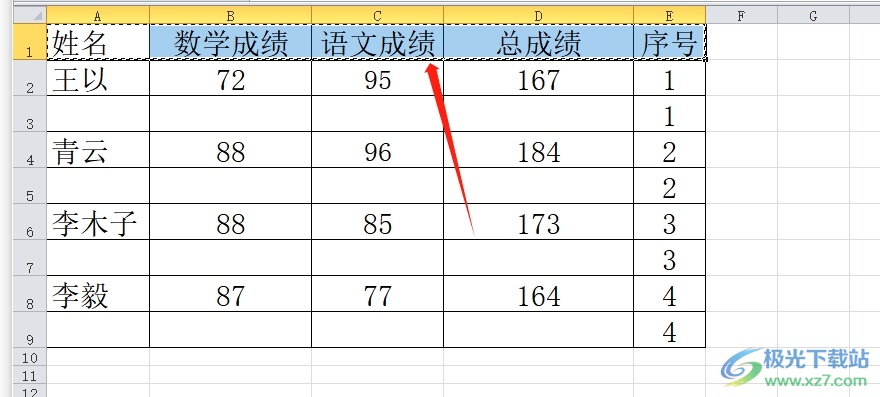
6.接着用户选中除表头以外的数据区域,然后按下ctrl+g来打开定位窗口,用户按下底部的定位条件按钮
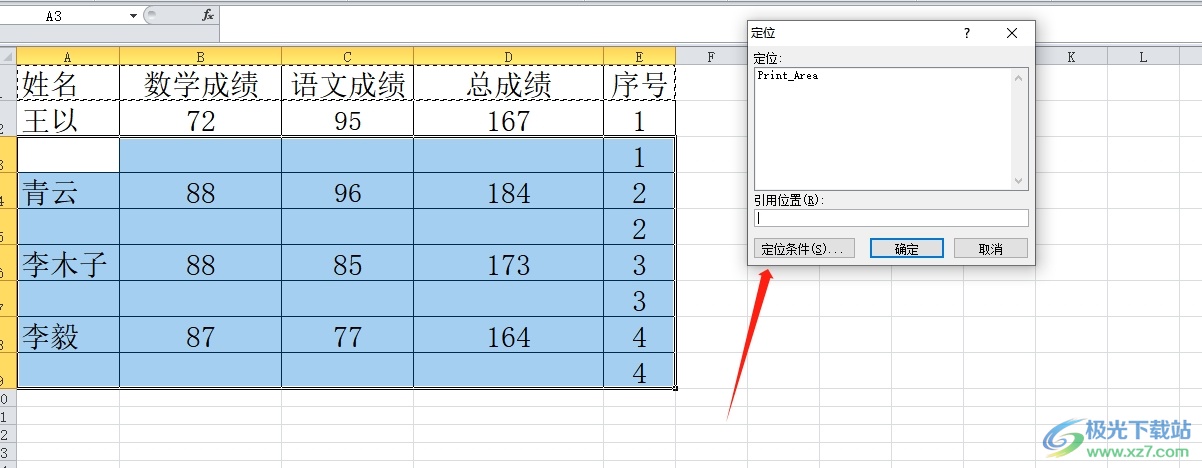
7.弹出定位条件窗口中,用户勾选其中的空值选项并按下确定按钮
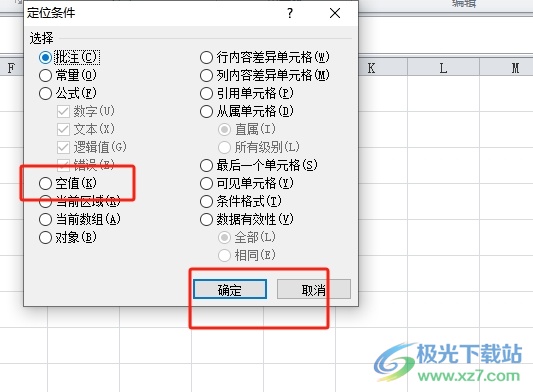
8.可以看到表格中的空白行成功被选中,用户直接按下ctrl+v来粘贴表头即可
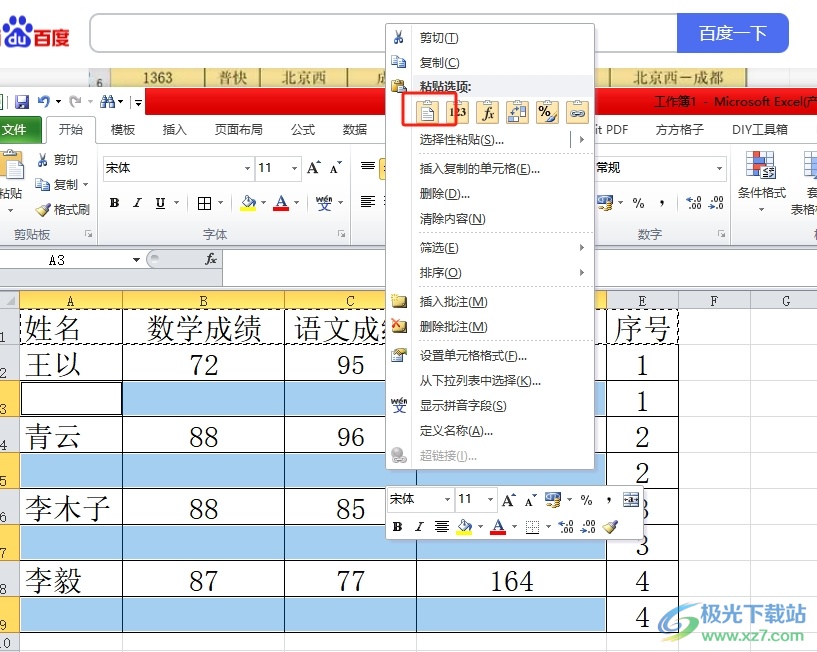
9.如图所示,用户在页面上可以看到成功为每行数据批量添加上的表头效果了
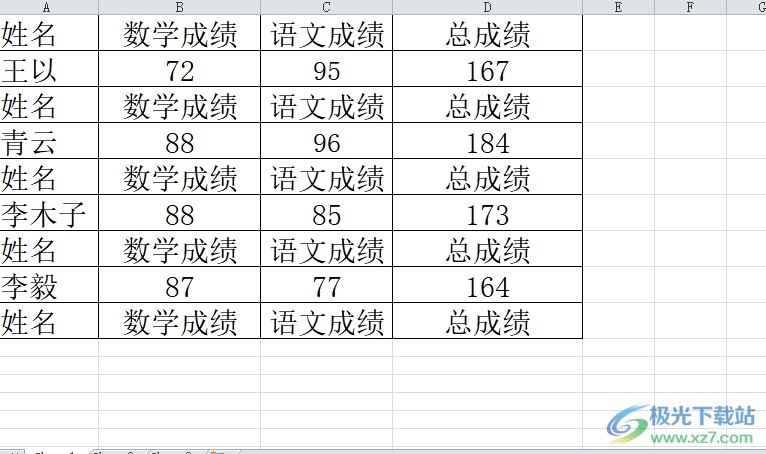
以上就是小编对用户提出问题整理出来的方法步骤,用户从中知道了大致的操作过程为增加序号——自定义排序——设置主要关键词为序号——复制表头——定位选中每行空行——粘贴表头这几步,方法简单易懂,因此感兴趣的用户可以跟着小编的教程操作试试看。

大小:1.05 GB版本:32/64位 简体中文版环境:WinAll, WinXP, Win7
- 进入下载

网友评论