wps文档插入多张图片不重叠的教程
时间:2023-11-09 09:05:56作者:极光下载站人气:0
作为一款发展不错的国产办公软件,wps软件为用户提供了多种文件的编辑权利,让用户只需下载一款软件即可简单轻松的完成编辑工作,因此wps软件吸引了大量的用户前来下载使用,当用户在wps软件中编辑文档文件时,会发现其中的功能是很强大的,用户只需简单操作几个步骤即可完成编辑工作,最近小编看到有用户文档wps文档插入多张图片后不重叠的设置方法,这个问题需要用户进入到选项窗口中,在其中的编辑选项卡中将图片插入/粘贴为选项设置成嵌入型即可解决问题,详细的操作过程是怎样的呢,接下来就让小编来向大家分享一下wps文档插入多张图片不重叠的方法教程吧,希望用户能够从中获取到有用的经验。
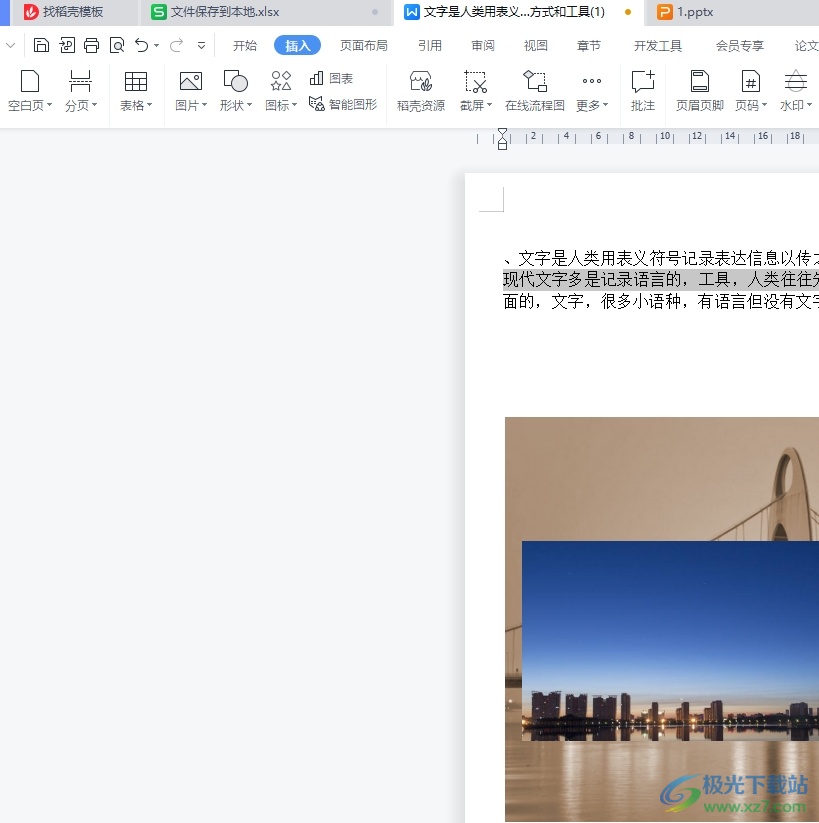
方法步骤
1.用户在电脑上打开wps软件,并来到表格软件的编辑页面上,会发现插入多张图片后会重叠在一起的情况
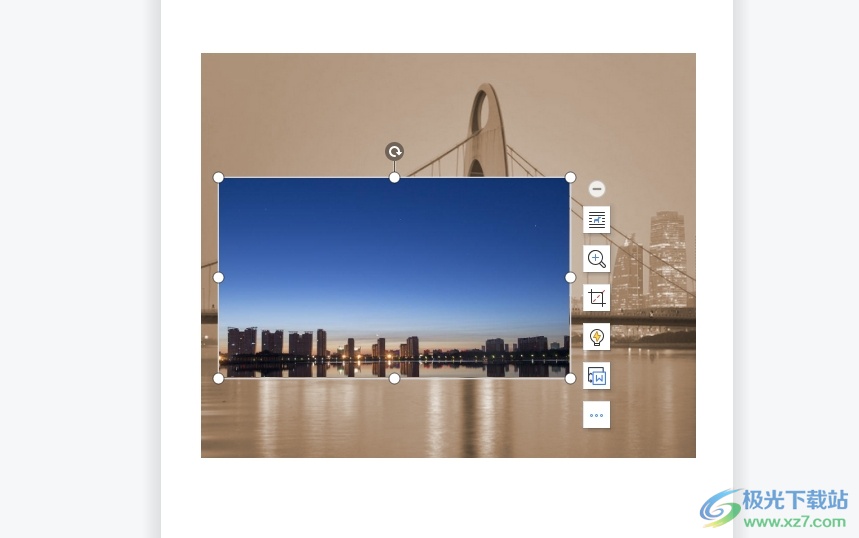
2.这时需要用户点击菜单栏中文件选项的三横图标,在弹出来的下拉框中选择选项功能
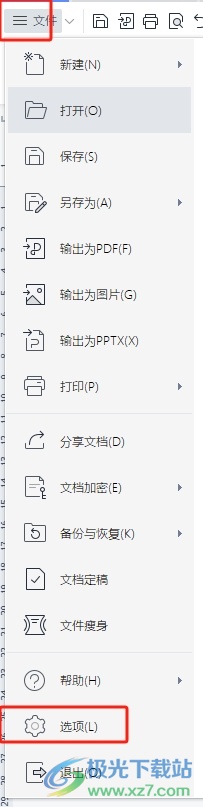
3.进入到选项窗口中,用户将左侧的选项卡切换到编辑选项卡上
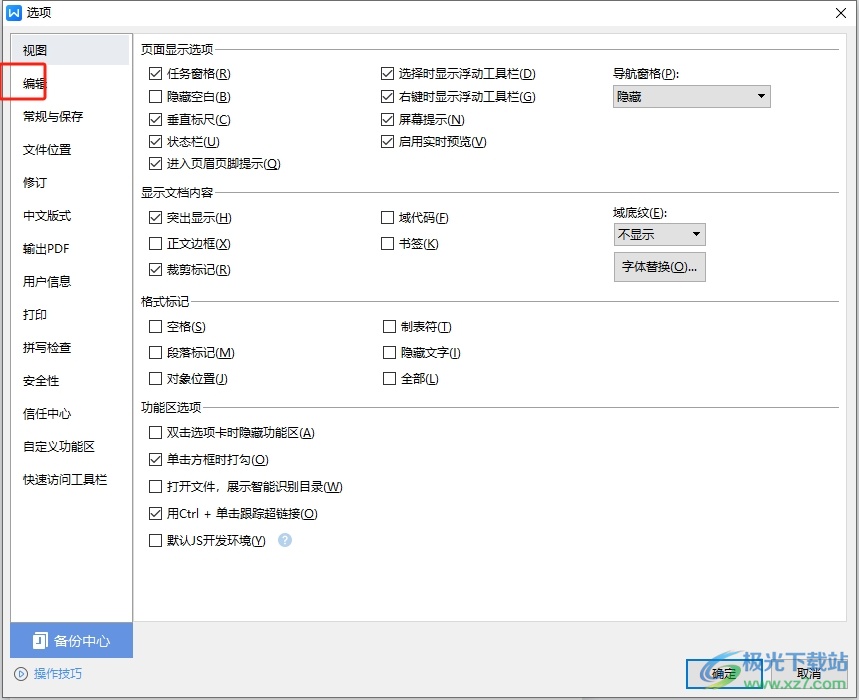
4.接着在右侧功能选项中,用户在剪切和粘贴选项板块中找到将图片插入/粘贴为选项,随后将其设置为嵌入型
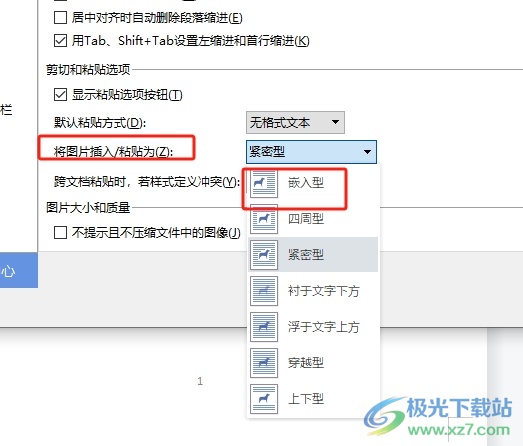
5.完成上述操作后,用户直接在选项窗口的右下角按下确定按钮即可解决问题
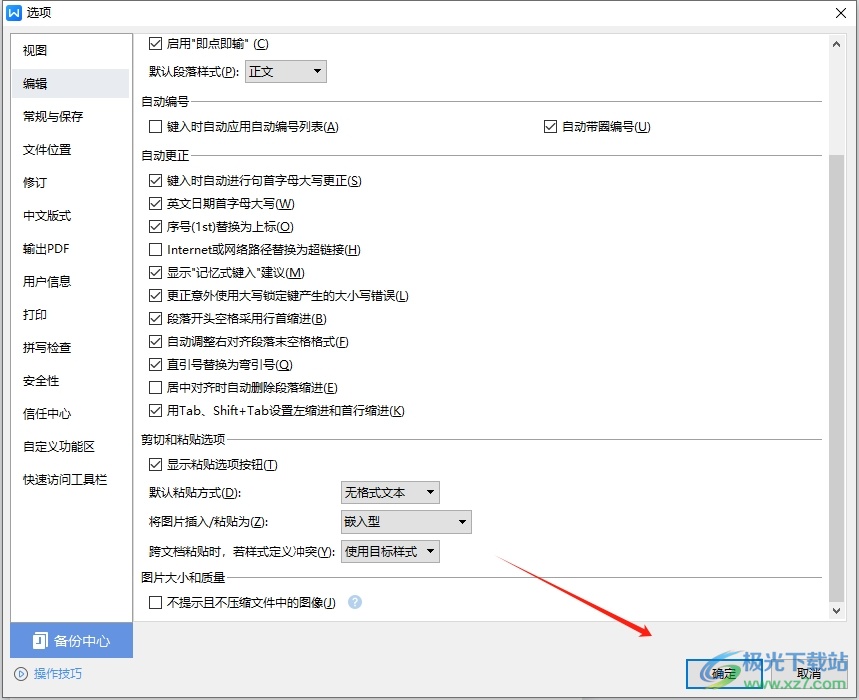
6.此时回到编辑页面上,用户再次插入多张图片,就不会出现重叠的情况了
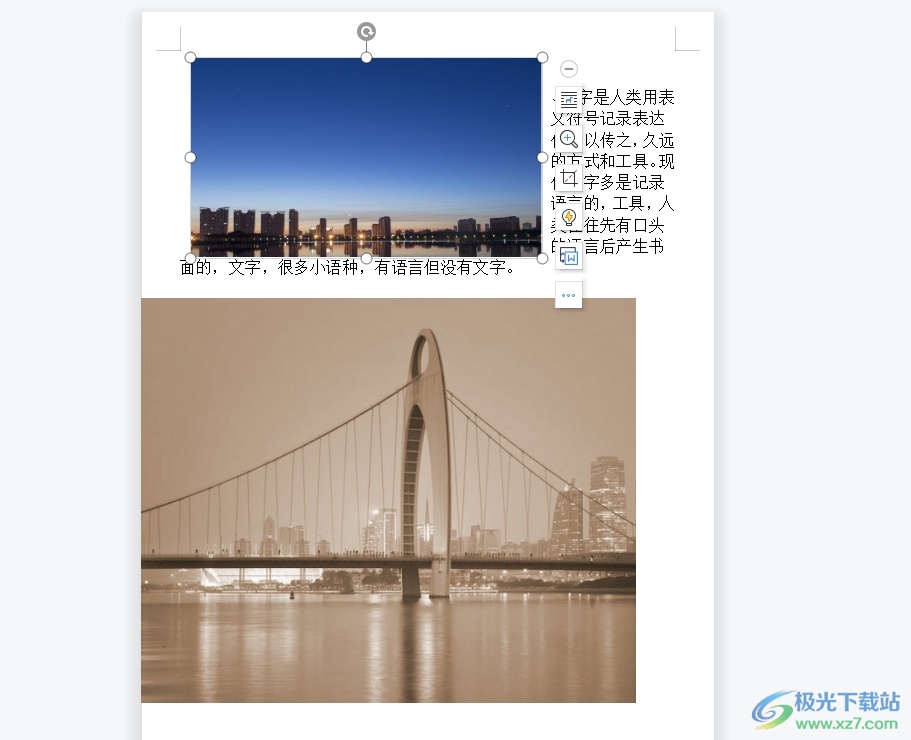
以上就是小编对用户提出问题整理出来的方法步骤,用户从中知道了大致的操作过程为点击文件——选项——编辑——将图片插入/粘贴为——嵌入型这几步,方法简单易懂,因此感兴趣的用户可以跟着小编的教程操作试试看,一定可以解决好这个问题的。

大小:69.90 MB版本:v11.1.0.14309 最新版环境:WinAll, WinXP, Win7, Win10
- 进入下载

网友评论