photoshop将文字加粗的教程
时间:2023-11-09 13:20:06作者:极光下载站人气:0
photoshop是一款专业的图像处理软件,它被用户广泛应用在图形设计、数字绘图、照片修饰或是图像处理等领域中,为用户提供了全面的设计创作平台,因此photoshop软件成为了大部分用户处理图像或是进行平面设计的必备软件,当用户在使用photoshop软件时,会在页面上插入文字,针对文字的样式,有部分用户想把文字加粗,这种情况用户就可以在页面上利用文字字体来实现,或者在字符窗口中找到T图标并点击加粗即可,文字加粗的方法是很简单的,那么接下来就让小编来向大家详细的分享一下photoshop将文字加粗的方法教程吧,希望小编的教程可以帮助用户从中获取到有用的经验。
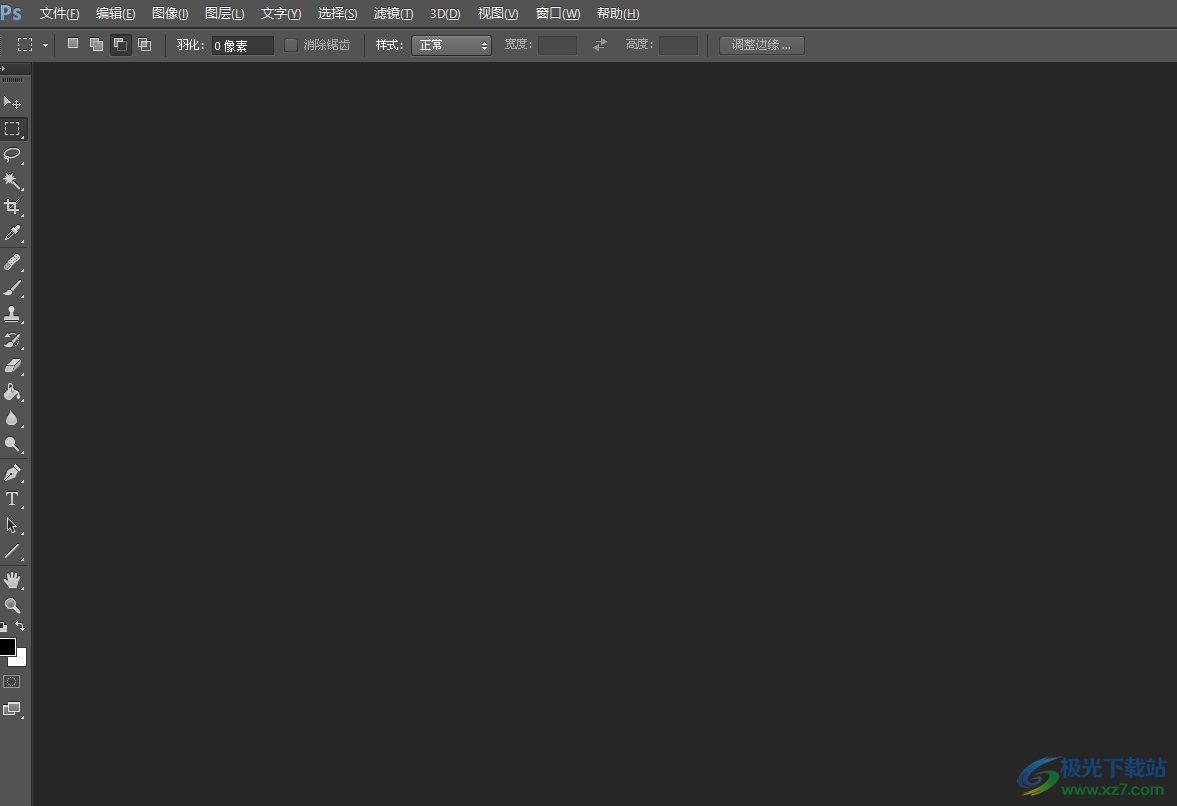
方法步骤
1.用户在电脑上打开photoshop软件,并来到编辑页面上来插入文字
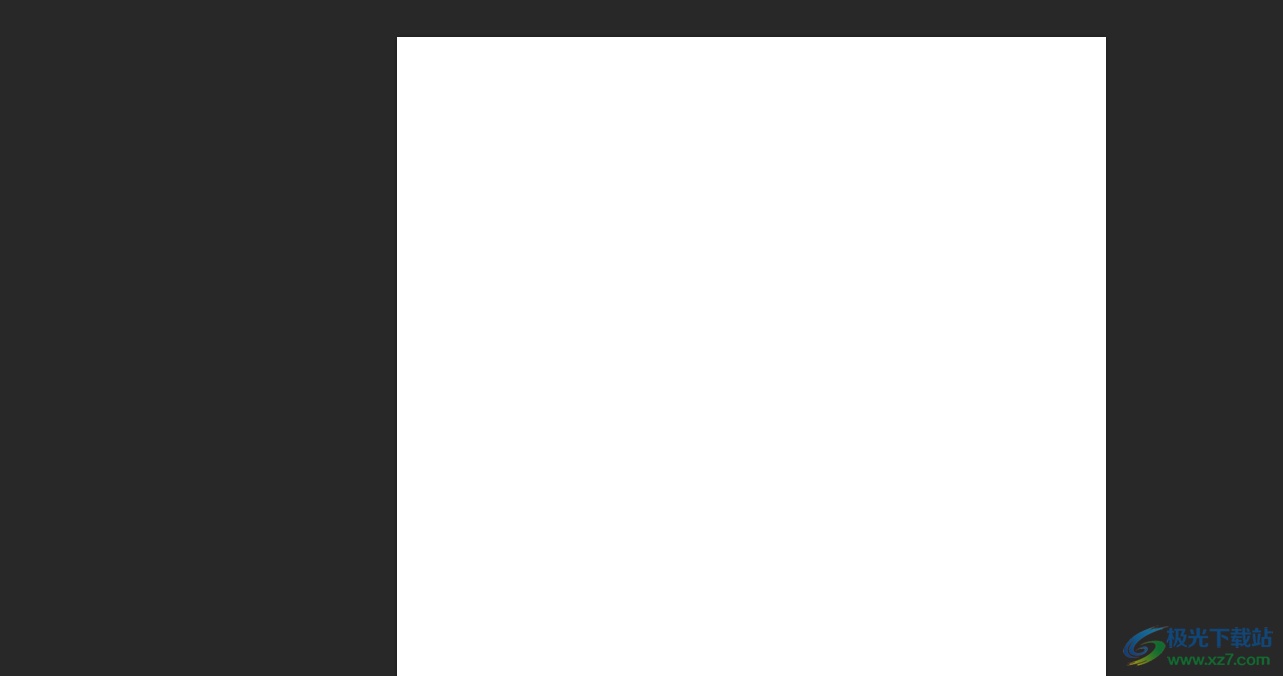
2.需要用户在左侧的工具栏中点击文字工具,接着就可以在右侧页面上绘制文本框来输入文字信息
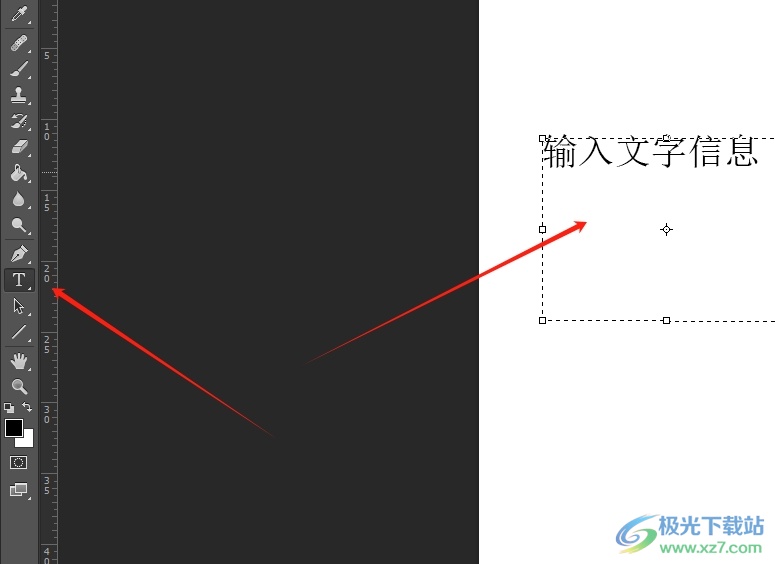
3.然后用户选中文字信息,在页面上方的工具栏中点击字体的下拉箭头,弹出下拉框后用户选择其中的华文琥珀或方正粗黑宋简体选项
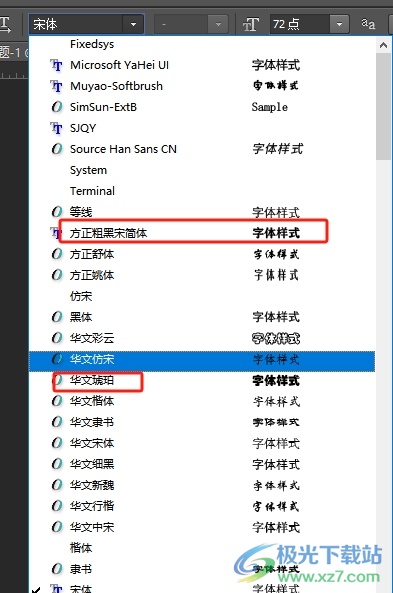
4.这时用户在页面上,就可以看到文字成功被加粗了,效果如图所示

5.或者用户在页面右侧的字符窗口中,找到T图标并点击使用,即可成功加粗字体
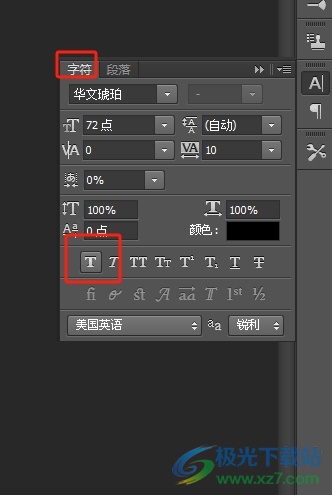
6.效果如下图所示,用户可以在编辑页面上看到选中的文字被加粗了

以上就是小编对用户提出问题整理出来的方法步骤,用户从中知道了可以通过更改文字字体来实现加粗效果,或是在字符窗口中找到其中的加粗选项来进行设置即可,方法简单易懂,因此感兴趣的用户可以跟着小编的教程操作试试看,一定可以解决好这个问题的。

大小:209.50 MB版本:32/64位 完整版环境:WinXP, Win7, Win10
- 进入下载
网友评论