Win10系统桌面无法新建文件夹的解决方法
时间:2023-11-10 10:24:34作者:极光下载站人气:0
很多小伙伴在使用电脑的过程中都会遇到各种各样的问题,大部分的问题都可以使用win10系统中的功能进行解决。有的小伙伴在使用Win10系统时可能会遇到桌面无法新建文件夹的情况,这时我们需要打开注册表编辑器页面,然后在该页面中找到“New”项,然后检查New的右侧页面中是否存在一个数值数据为“D969A300-E7FF-11d0-A93B-00A0C90F2719”的字符串值,如果缺少该字符串值,则我们需要新建一个数值数据为D969A300-E7FF-11d0-A93B-00A0C90F2719的字符串值。有的小伙伴可能不清楚具体的操作方法,接下来小编就来和大家分享一下Win10系统桌面无法新建文件夹的解决方法。
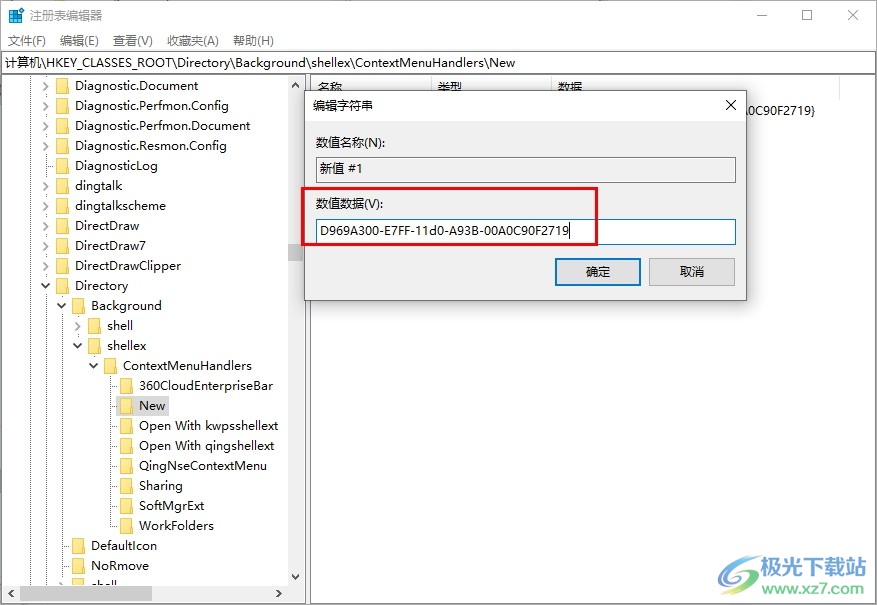
方法步骤
1、第一步,我们在电脑中使用“Win+R”打开运行窗口,然后在窗口中输入“regedit”,接着点击确定选项
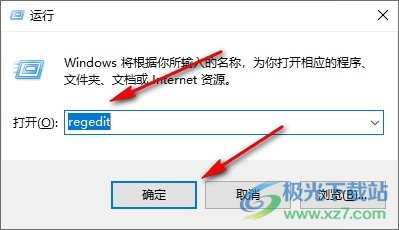
2、第二步,进入注册表编辑器页面之后,我们在路径栏中输入“计算机HKEY_CLASSES_ROOTDirectoryBackgroundshellexContextMenuHandlersNew”,然后定位到“New”
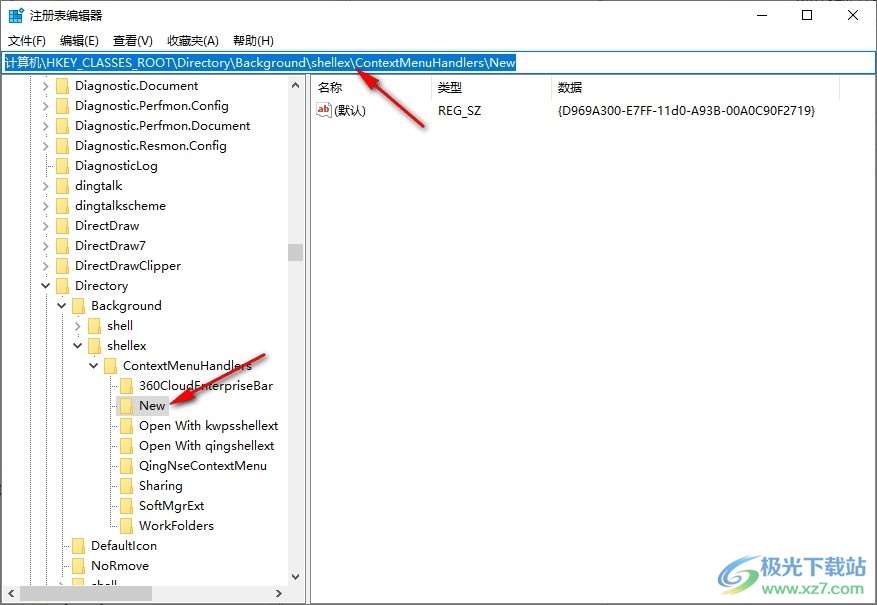
3、第三步,我们点击New,在正常状态下New页面中会有一个默认值,如果没有我们就右键单击选择“新建”选项,再在子菜单列表中选择“字符串值”选项
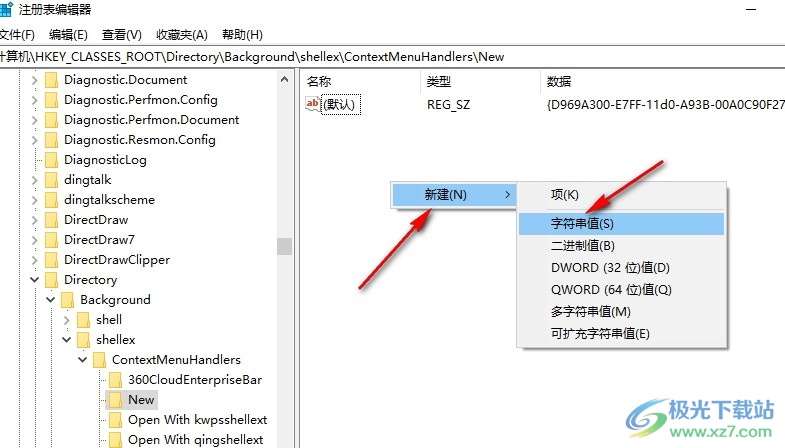
4、第四步,我们右键单击新建的字符串值,然后在菜单列表中点击“修改”选项
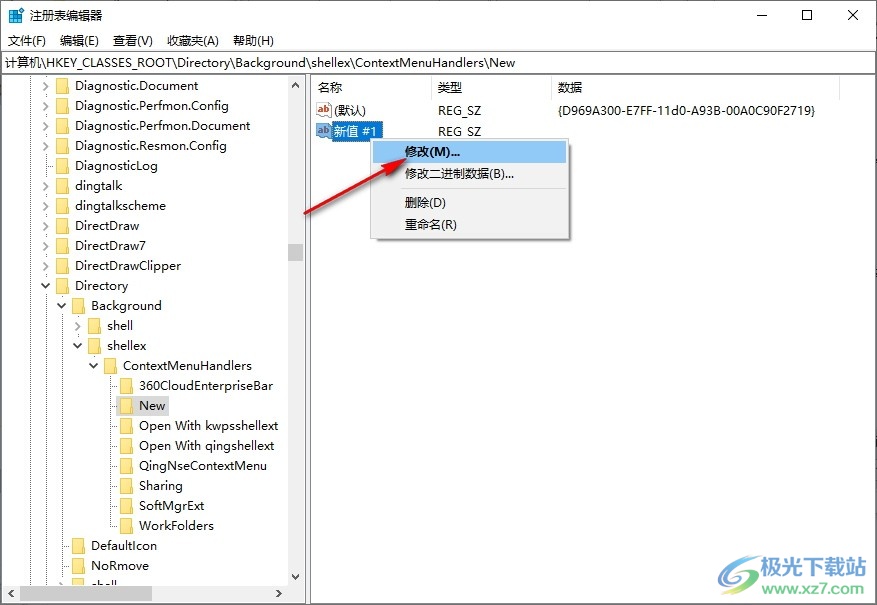
5、第五步,最后我们在编辑字符串值的弹框中输入“D969A300-E7FF-11d0-A93B-00A0C90F2719”,再点击确定选项即可
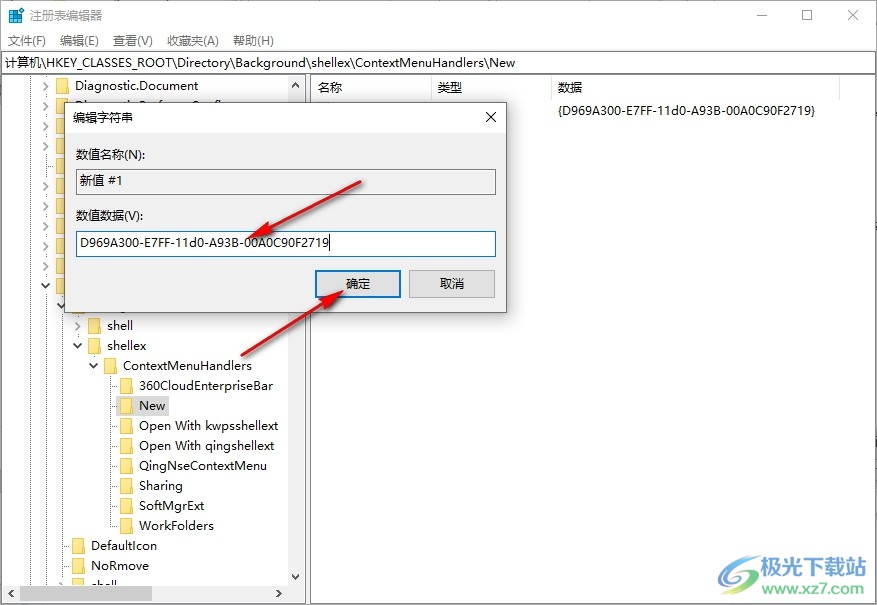
以上就是小编整理总结出的关于Win10系统桌面无法新建文件夹的解决方法,我们在Win10系统中打开注册表编辑器页面,然后定位到New项,在New的右侧页面中我们新建一个字符串值,然后将数值数据改为“D969A300-E7FF-11d0-A93B-00A0C90F2719”并点击确定选项即可,感兴趣的小伙伴快去试试吧。

大小:4.00 GB版本:64位单语言版环境:Win10
- 进入下载

网友评论