WPS合并两个PPT幻灯片内容的方法
时间:2023-11-16 09:44:50作者:极光下载站人气:0
有的小伙伴想要知道如何在新建的幻灯片中合并本地中的PPT幻灯片文件,很多小伙伴对于这一操作是比较疑惑的,不知道如何进行合并PPT文件,其实我们可以通过在新建的PPT演示文稿中,找到重用幻灯片功能,我们直接通过该功能添加本地中要合并的PPT演示文件就好了,之后你可以自定义选择自己想要合并的幻灯片的页面内容,是一个非常实用的功能,且操作起来也十分的简单,下方是关于如何使用wps PPT合并PPT幻灯片的具体操作方法,如果你需要的情况下可以看看方法教程,希望对大家有所帮助。
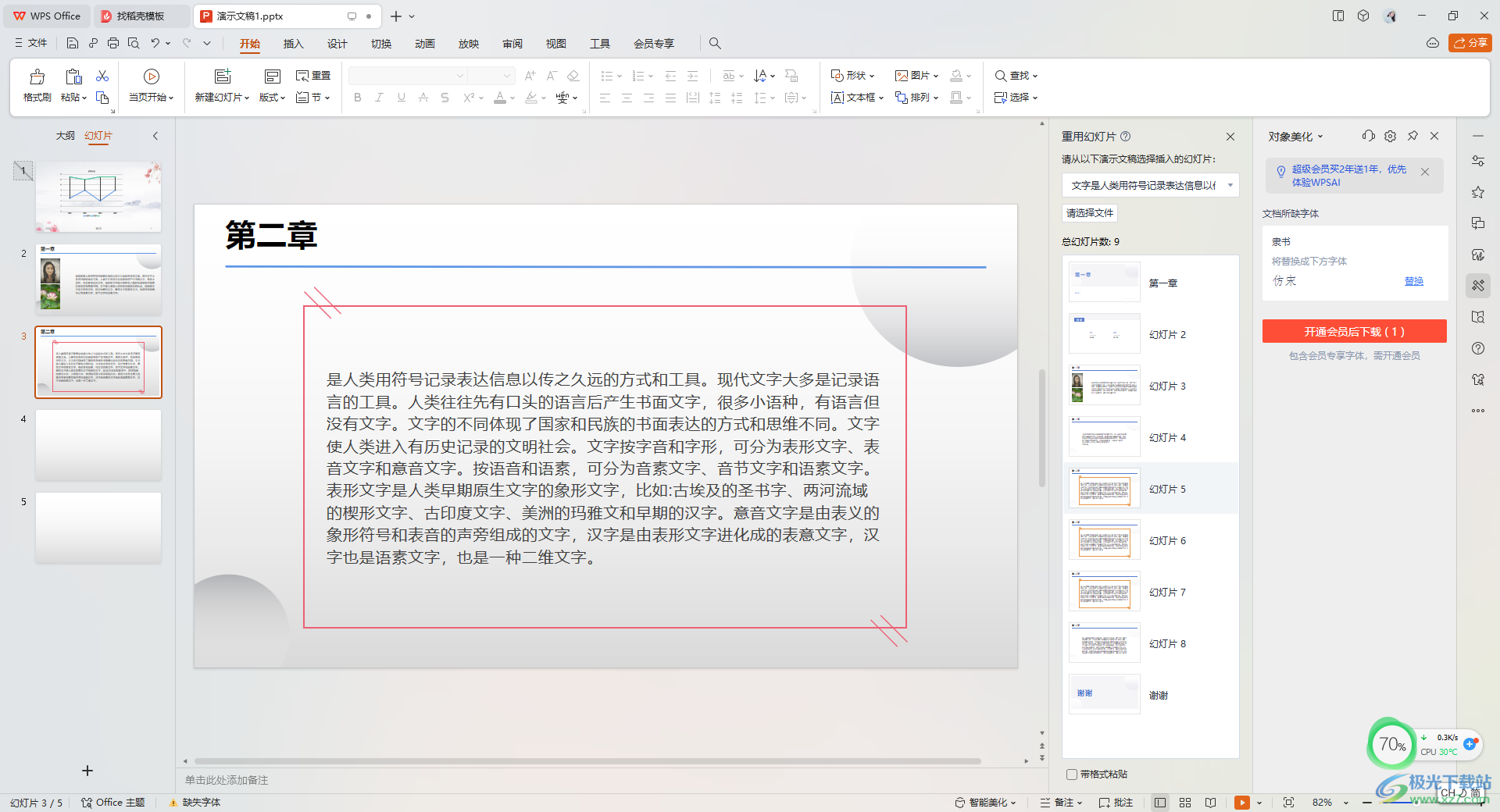
方法步骤
1.新建一个幻灯片文件,然后在该页面中将【开始】点击打开,选择工具栏中的【新建幻灯片。
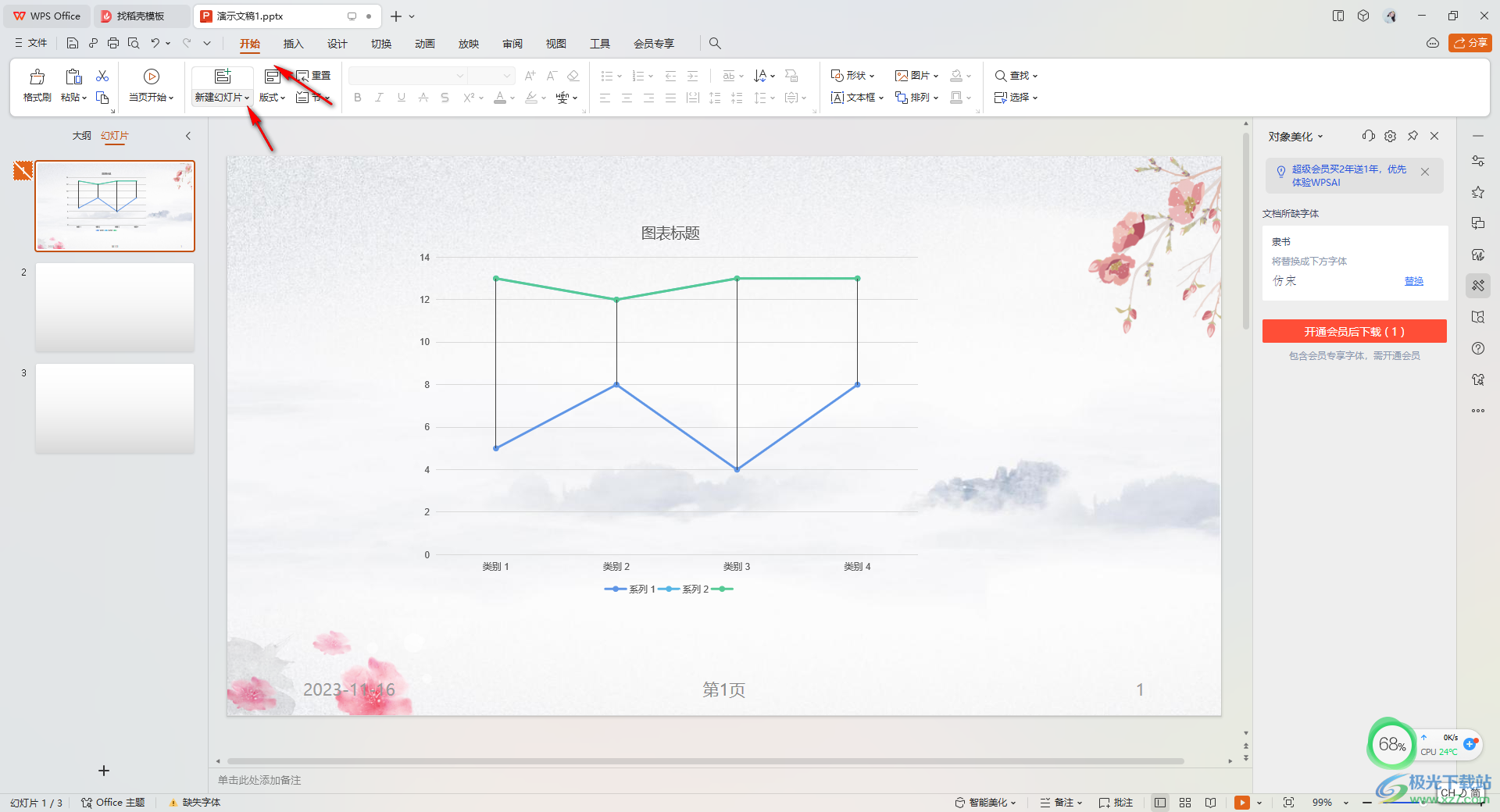
2.这时即可在下方弹出一个窗口,在该窗口的底部位置选择【重用幻灯片】选项。
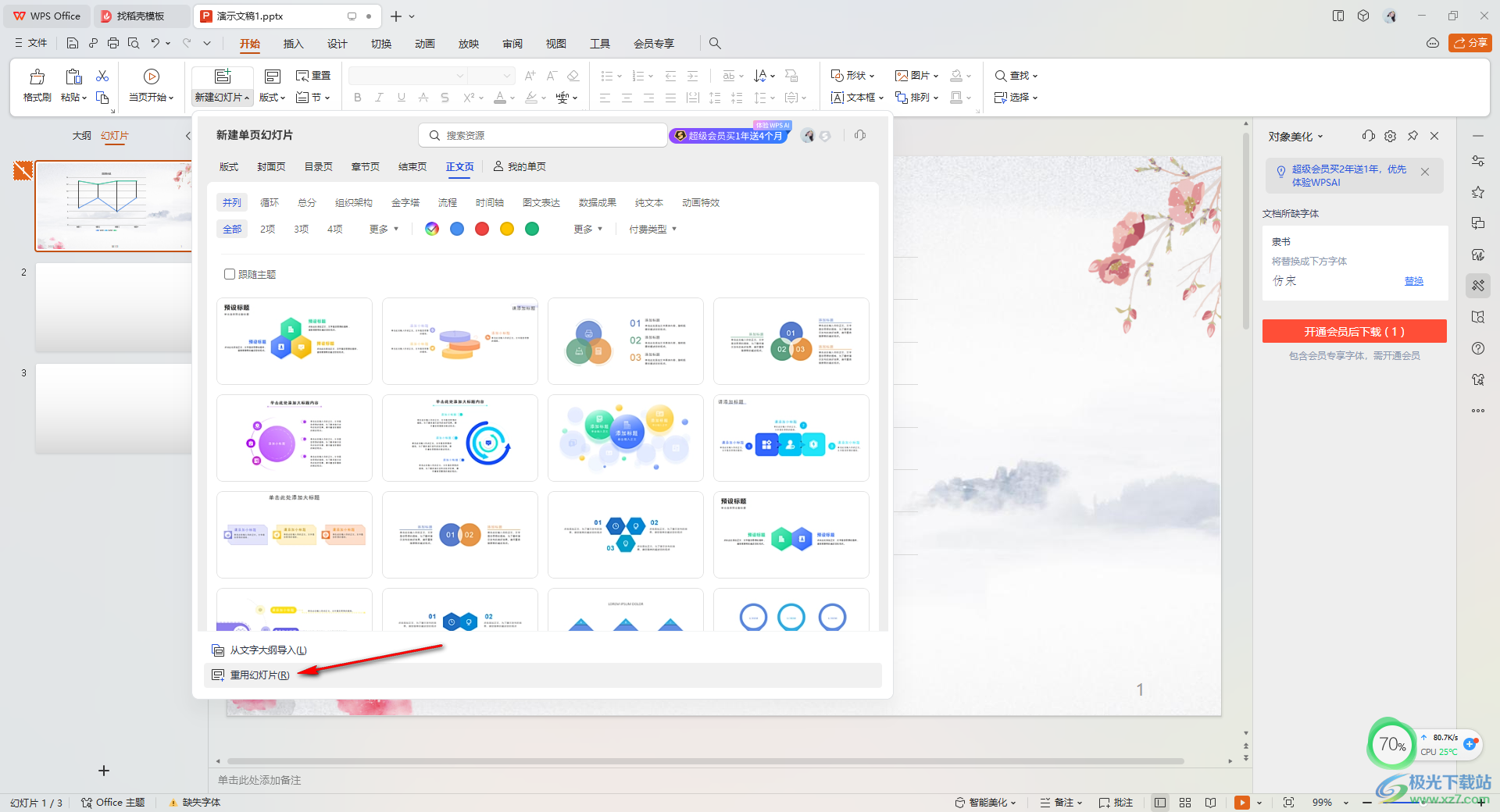
3.这时在右侧就会弹出一个重用幻灯片的窗口,在该窗格中将【选择文件】选项点击打开。
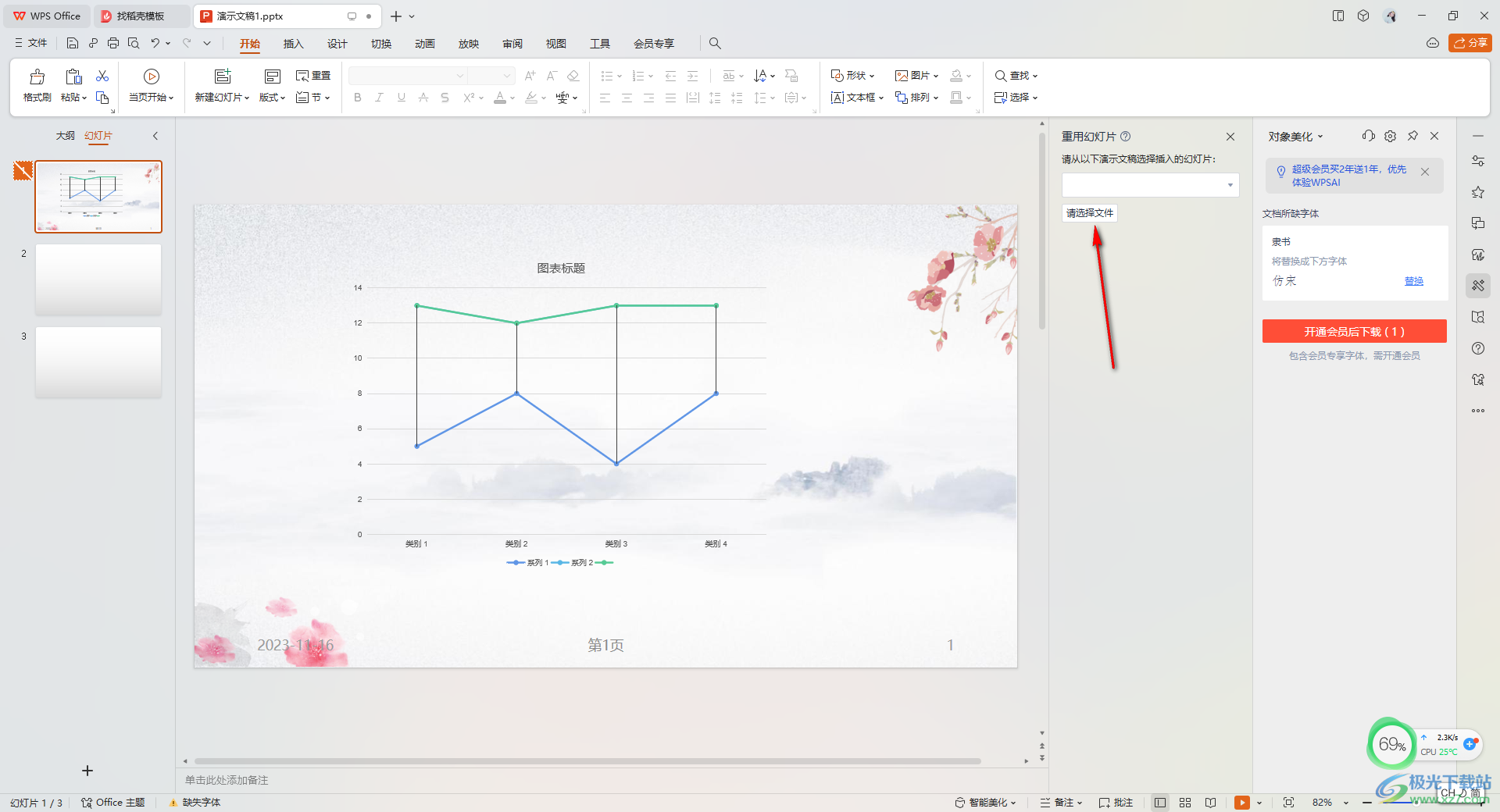
4.随后即可在页面上弹出一个本地保存PPT演示文件的文件夹窗口,在该窗口中将自己想要合并的PPT文件选中之后,点击打开按钮。
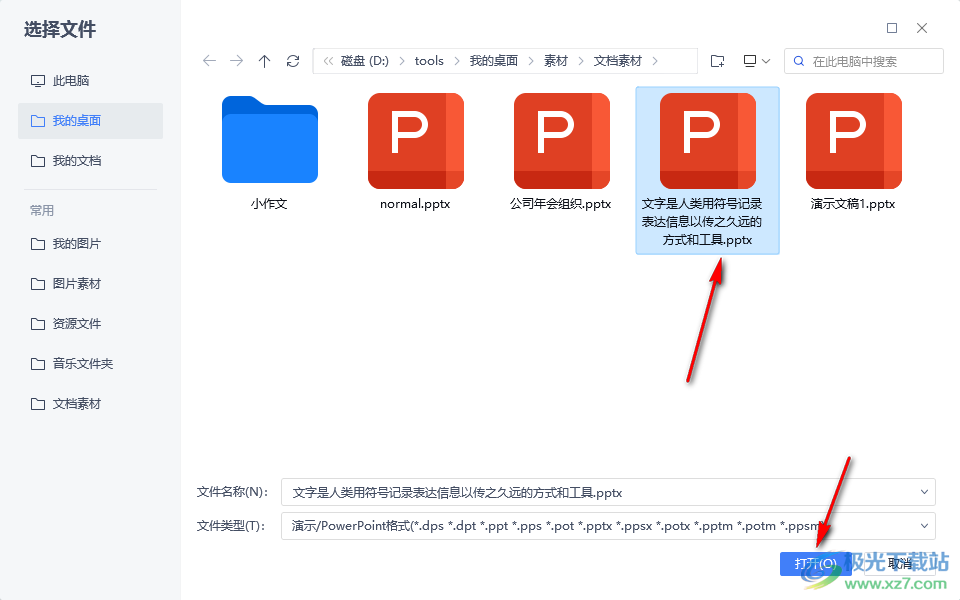
5.这时,你可以在右侧查看到添加进来的幻灯片页面内容,你可以根据自己的需求点击需要合并的页面,那么该页面就会被添加到新建的幻灯片页面中进行合并,如图所示。
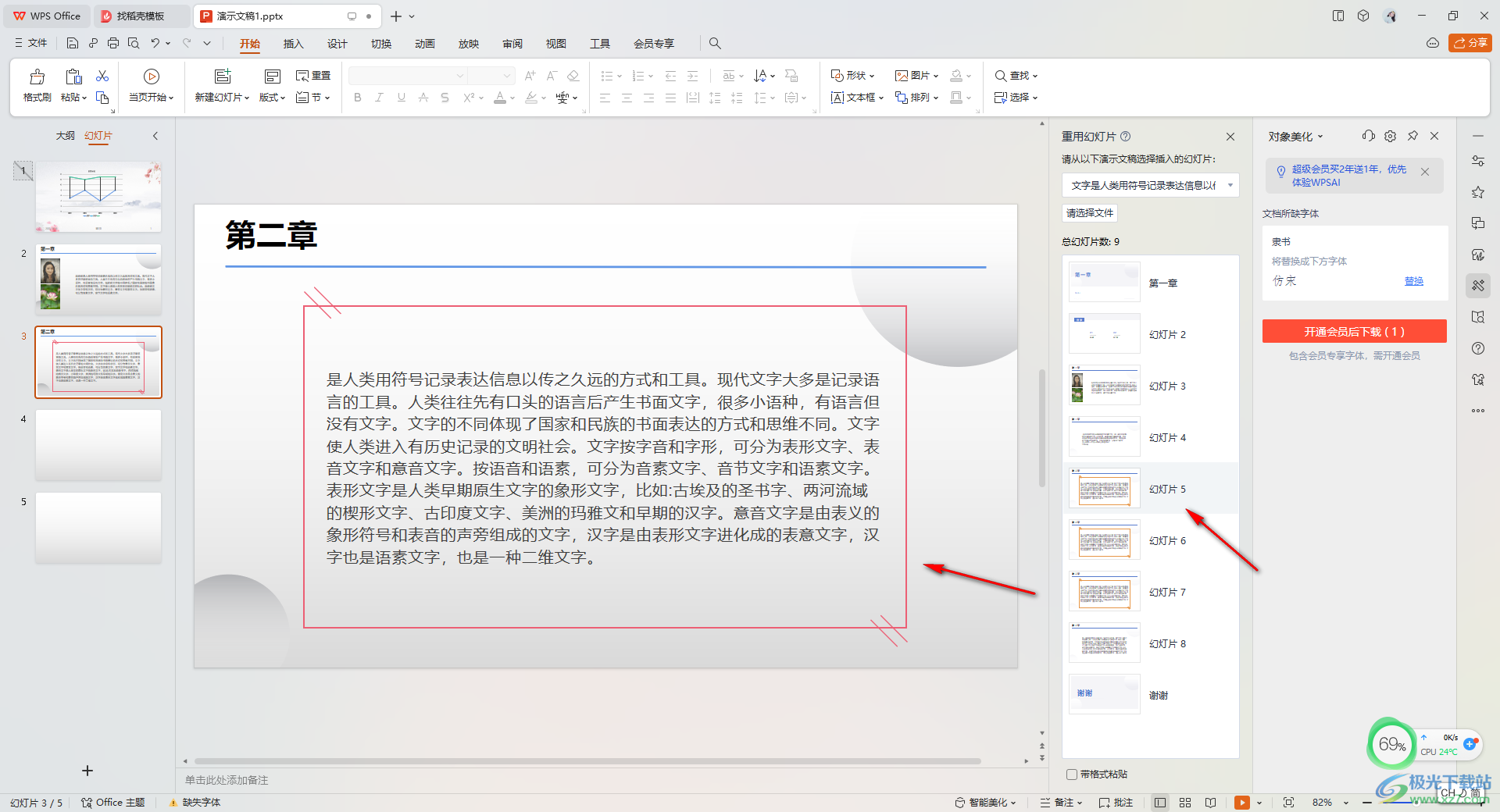
以上就是关于如何使用WPS PPT合并幻灯片页面的具体操作方法,如果你想要将两个幻灯片文件合并成一个来显示,那么就可以通过重用幻灯片功能进行相应的操作就好了,可以自定义选择自己想要合并的页面,感兴趣的话可以操作试试。

大小:176.00 MB版本:v11.1.0.10214 官方版环境:WinAll
- 进入下载

网友评论