illustrator将图形变成画板的教程
时间:2023-11-16 13:34:12作者:极光下载站人气:0
illustrator是一款应用于出版、多媒体和在线图像的工业标准矢量插画软件,它为用户提供了强大的插画功能、文字处理功能和上色功能等,为用户带来了许多的便利,让用户可以顺利创作出各种图标、模型、插画等作品,因此illustrator软件吸引了不少的用户前来下载使用,当用户在使用illustrator软件时,少不了需要在画布上绘制图形,用户在绘制的过程中,想要将图形变成画板,却不知道怎么来操作实现,其实这个问题是很好解决的,用户直接在菜单栏中找到对象、画板和转换为画板选项即可解决问题,那么接下来就让小编来向大家分享一下illustrator将图形变成画板的方法教程吧,希望用户能够喜欢。
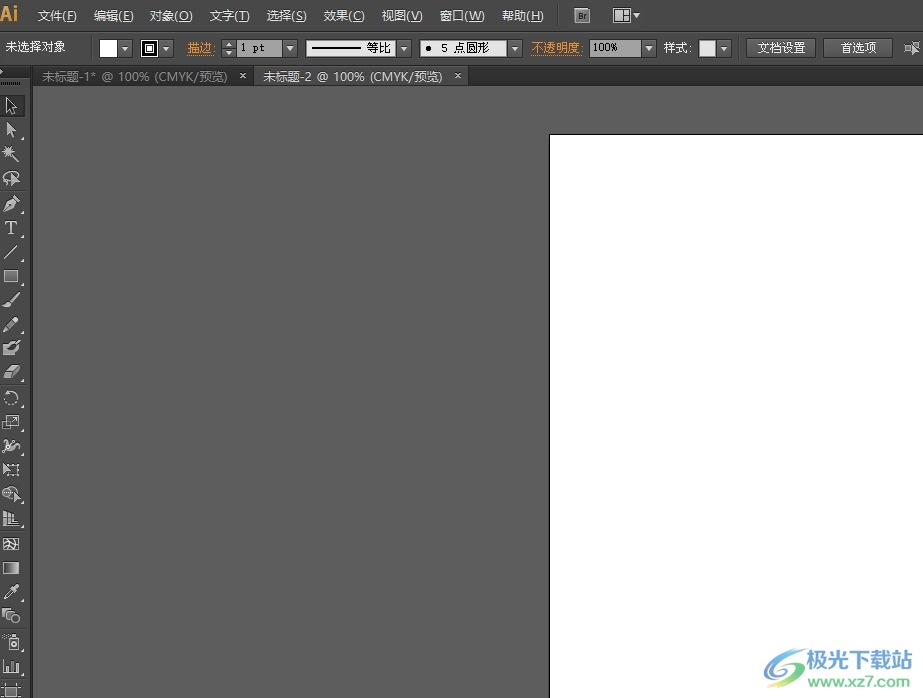
方法步骤
1.用户在电脑上打开illustrator软件,并来到编辑页面上来进行设置
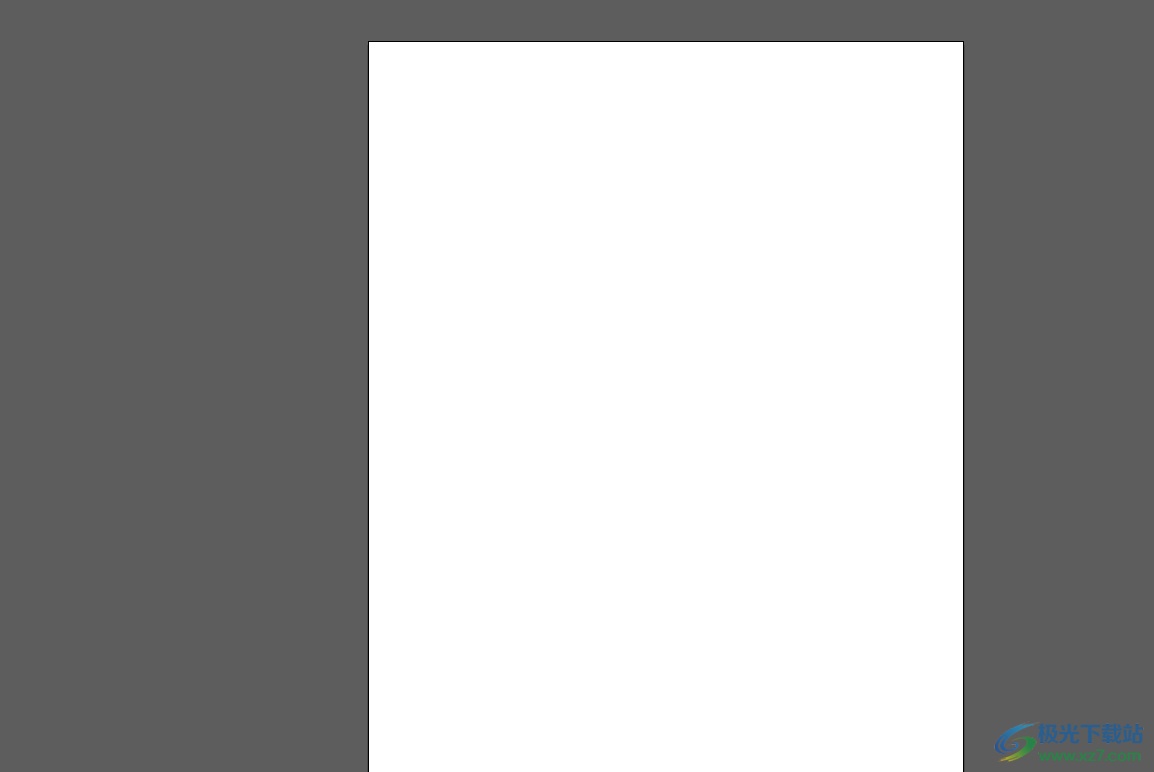
2.接着在左侧的工具栏中点击形状选项,然后在页面上按照需求来进行绘制
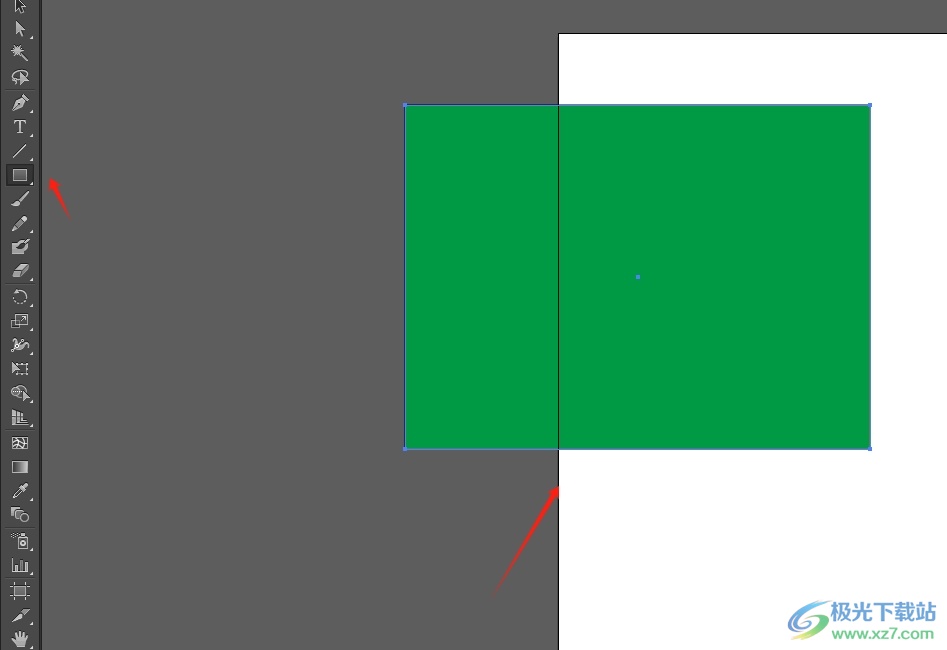
3.完成设置后,用户利用工具栏中的选择工具来选中需要转化的形状
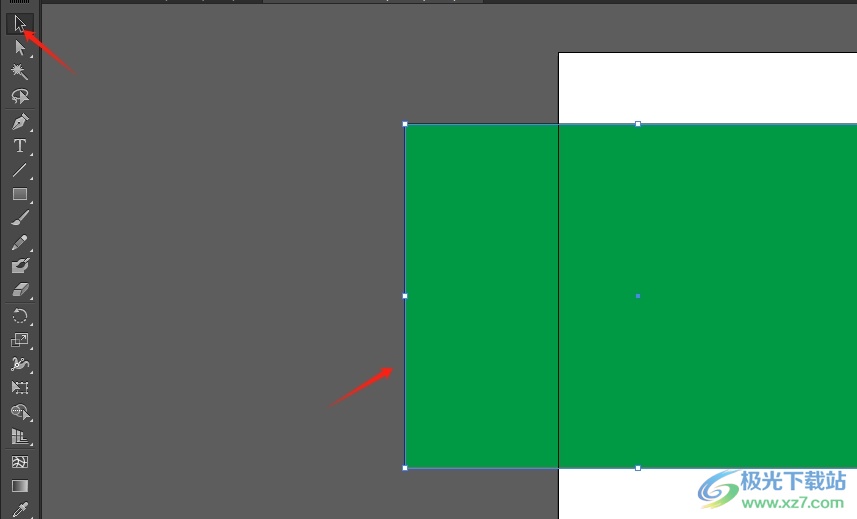
4.然后点击页面上方菜单栏中的对象选项,将会弹出下拉选项卡,用户选择其中的画板选项
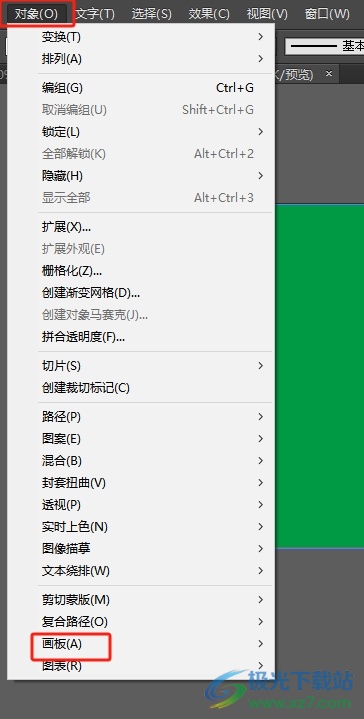
5.这时会展示出相关的功能选项,用户选择其中的转换为画布选项
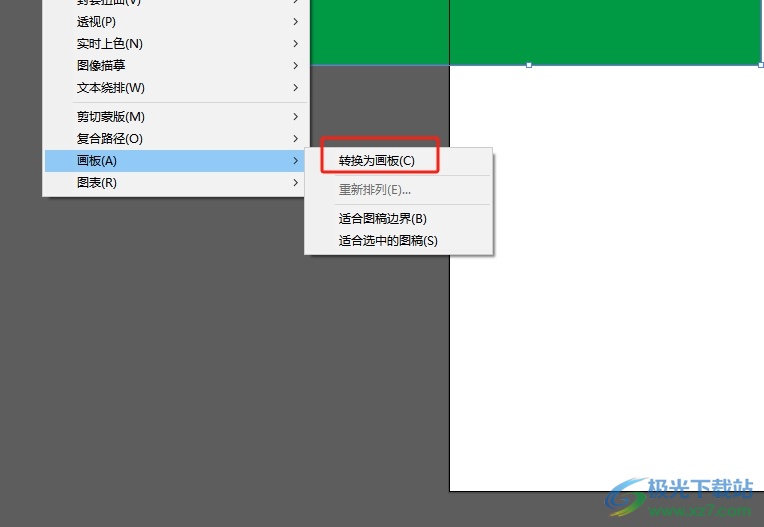
6.如图所示,用户回到编辑页面上,就可以看到选中的图形成功变成了画布
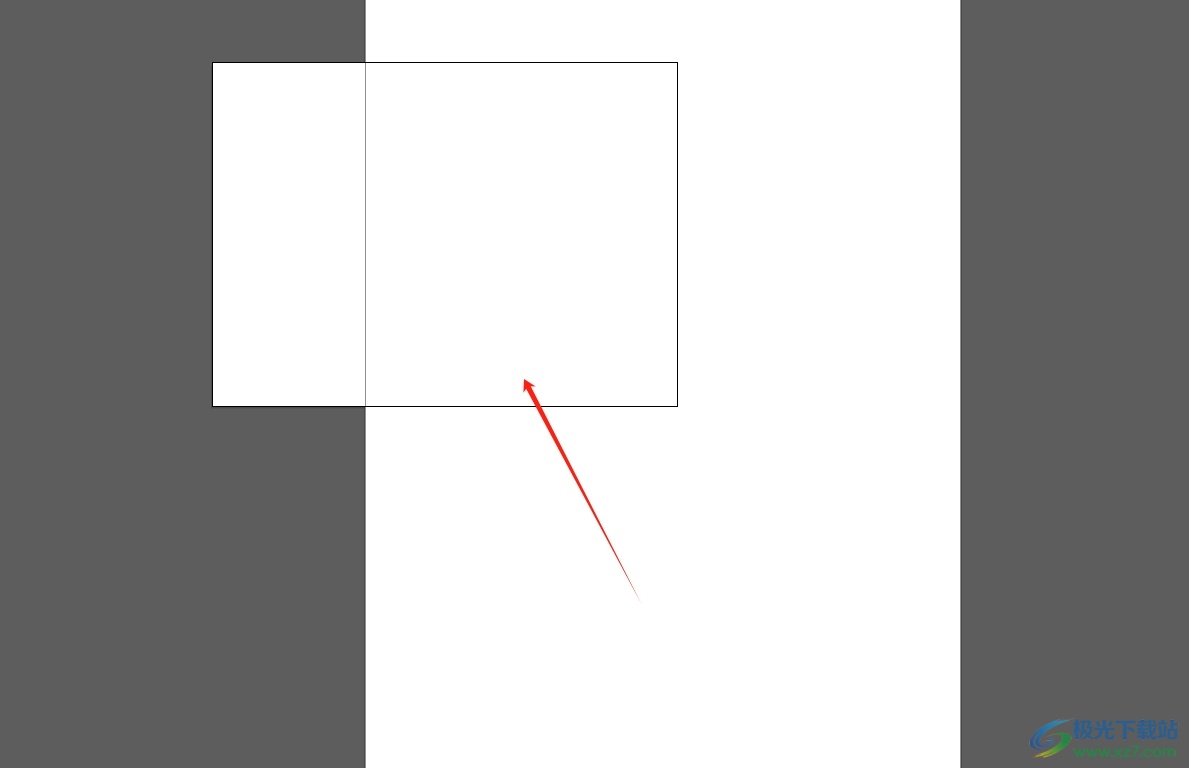
用户在illustrator软件中进行创作时,需要将图形变成画板的情况,这时用户直接在菜单栏中点击对象、画板、转换为画板这三个选项即可解决问题,方法简单易懂,因此感兴趣的用户可以跟着小编的教程操作试试看,一定可以成功将图形变成画板的。

大小:251.00 MB版本:绿色版环境:WinAll, WinXP, Win7, Win10
- 进入下载

网友评论