小画桌设置图形中文字大小的教程
时间:2023-11-17 11:36:05作者:极光下载站人气:0
作为一款轻量级的在线实时多人协作白板工具,它支持语音通话、演讲模式,因此很适合用在在线培训、头脑风暴、远程会议等场景中,可以大幅度提升团队之间的工作效率,为用户带来了不错的使用体验,因此小画桌软件吸引了不少的用户前来下载使用,当用户在使用小画桌软件时,会在白板页面上插入各种形状来进行信息的建构,于是部分用户会在形状中输入文本信息,用户对文字大小不是很满意时,应该怎么来调整呢,其实这个问题是很好解决的,用户直接在形状中点击文字,接着在弹出来的工具栏中调整字号大小即可,那么接下来就让小编来向大家分享一下小画桌设置图形中文字大小的方法教程吧,希望用户能够喜欢。
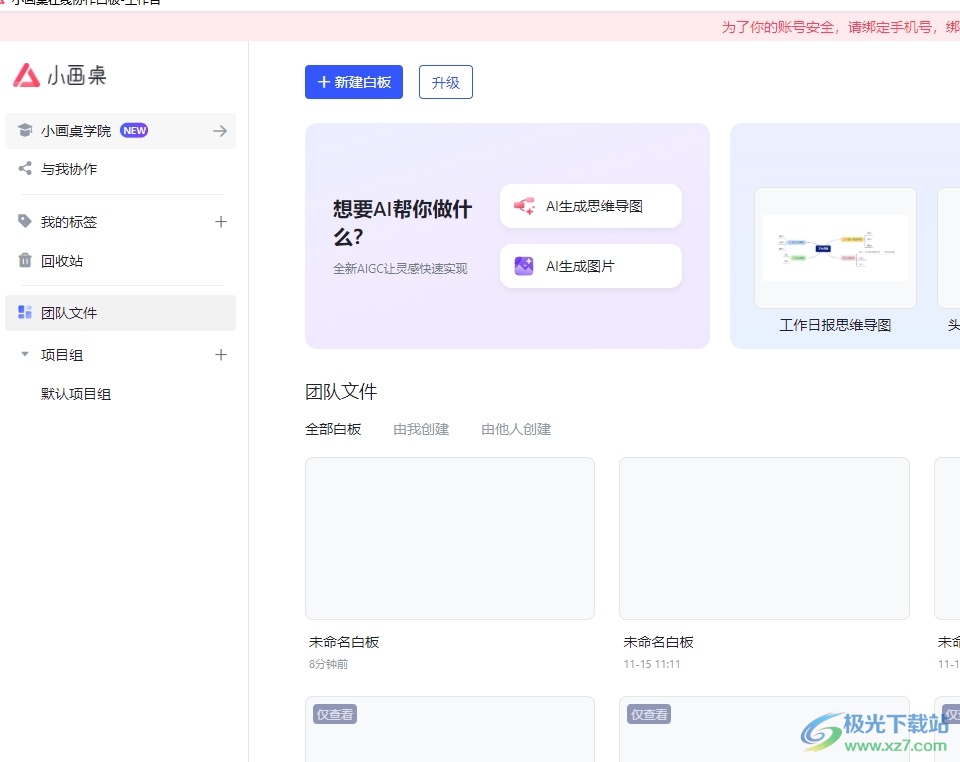
方法步骤
1.用户在电脑上打开小画桌软件,并来到主页上在最近打开板块中点击文件选项
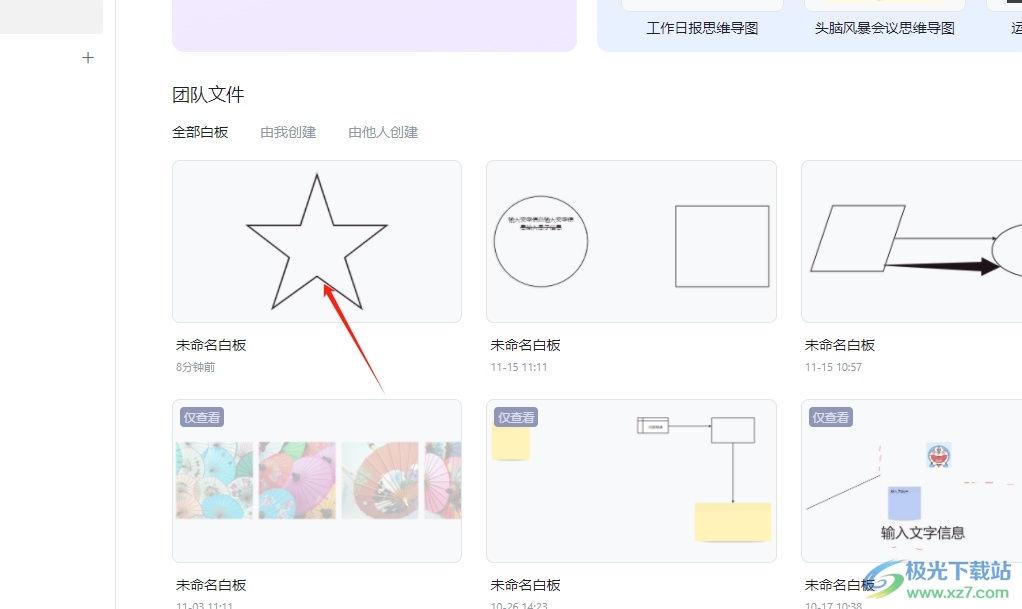
2.接着进入到白板文件窗口中,用户插入形状后双击,就可以弹出光标来输入文本信息
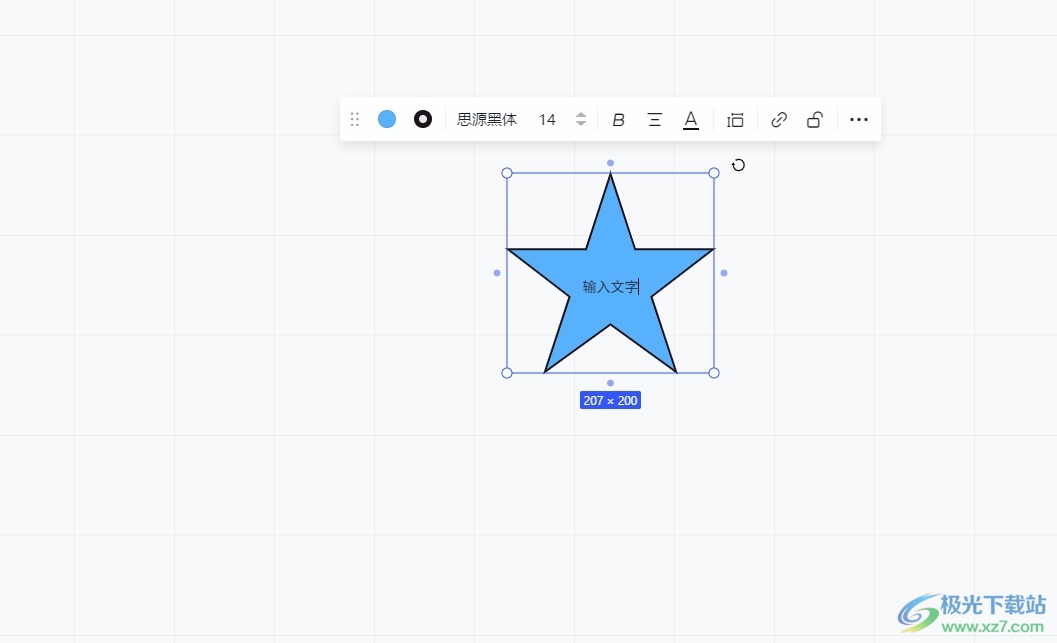
3.成功输入文字后,用户点击文字弹出工具栏,然后点击其中的字号选项,弹出下拉框
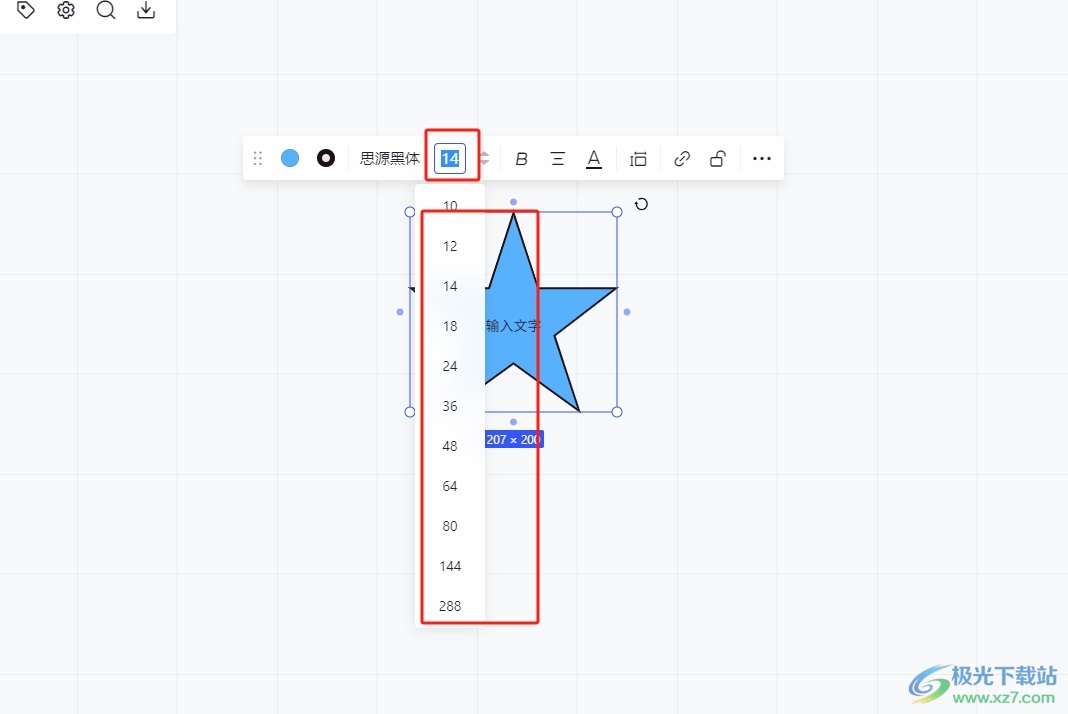
4.完成上述操作后,用户就可以看到图形中的文字大小成功发生了变化
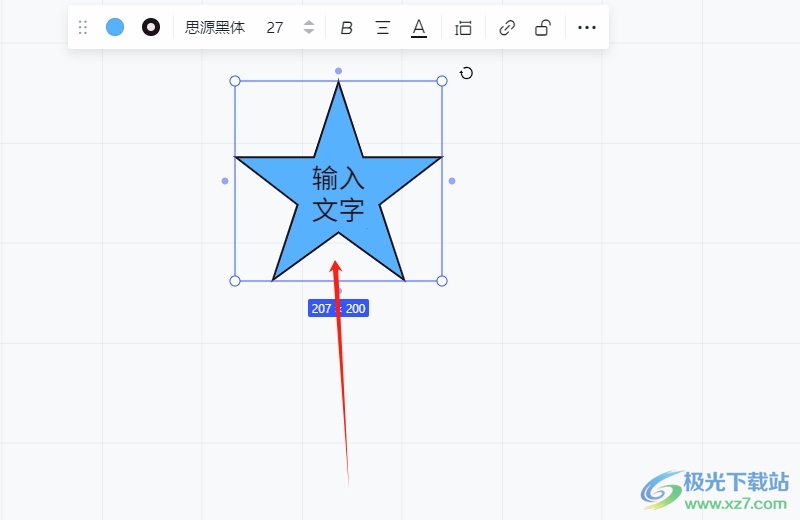
用户在使用小画桌进行头脑风暴时,想要将图形中的文字大小进行调整,就可以点击文字弹出工具栏,接着选择其中的合适的字号大小即可解决,方法简单易懂,因此感兴趣的用户可以跟着小编的教程操作试试看,一定可以解决好这个问题的。


网友评论