钉钉设置定时发送邮件的方法
时间:2023-11-22 11:07:09作者:极光下载站人气:0
钉钉是很多小伙伴都在使用的一款移动办公软件,在这款软件中我们可以根据自己的需求进行线上会议预约、在线文档编辑或是分享,功能十分的丰富。有的小伙伴在使用钉钉进行邮件编辑的过程中想要设置定时发送邮件,但又不知道该怎么进行操作。其实很简单,我们只需要进入邮件编辑页面,然后在该页面下方打开“更多选项”,接着在工具栏中打开“设置定时发送”选项,最后设置好定时时间,再点击确定选项即可。有的小伙伴可能不清楚具体的操作方法,接下来小编就来和大家分享一下钉钉设置定时发送邮件的方法。
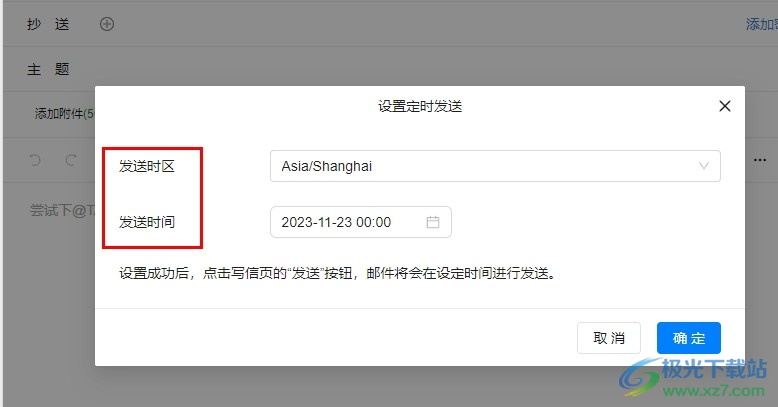
方法步骤
1、第一步,我们先点击打开钉钉软件,然后在钉钉页面中点击打开邮箱选项
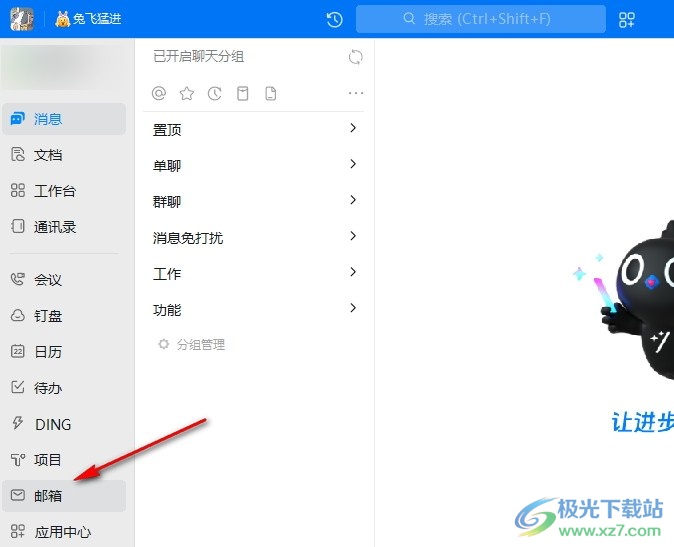
2、第二步,打开邮箱选项之后,我们在页面上方点击“+”图标,进入邮件编辑页面
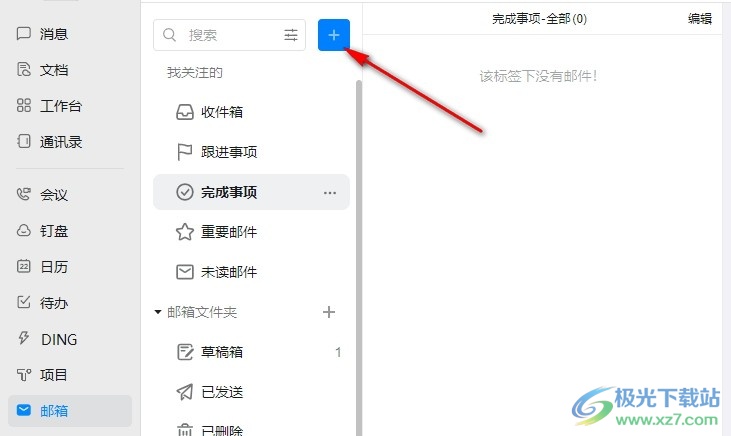
3、第三步,进入邮件编辑页面之后,我们在该页面中点击打开“更多选项”
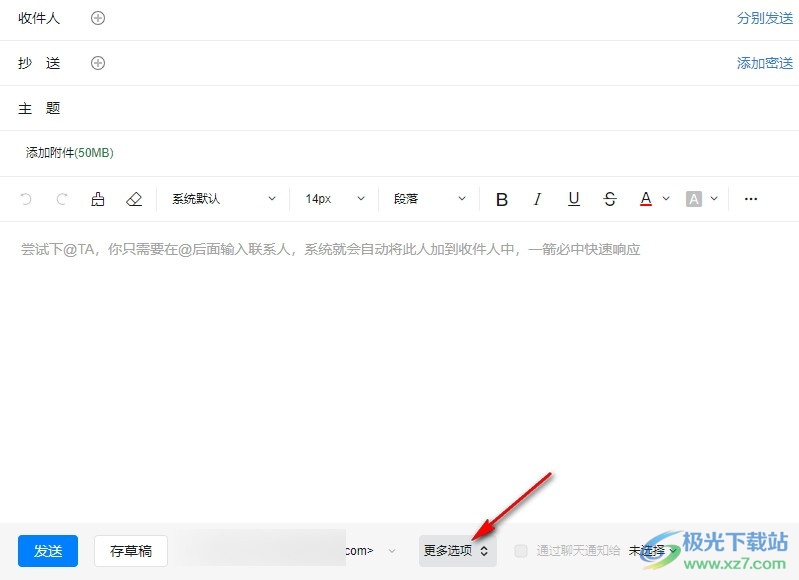
4、第四步,打开“更多选项”之后,我们在工具栏中点击选择“设置定时发送”选项
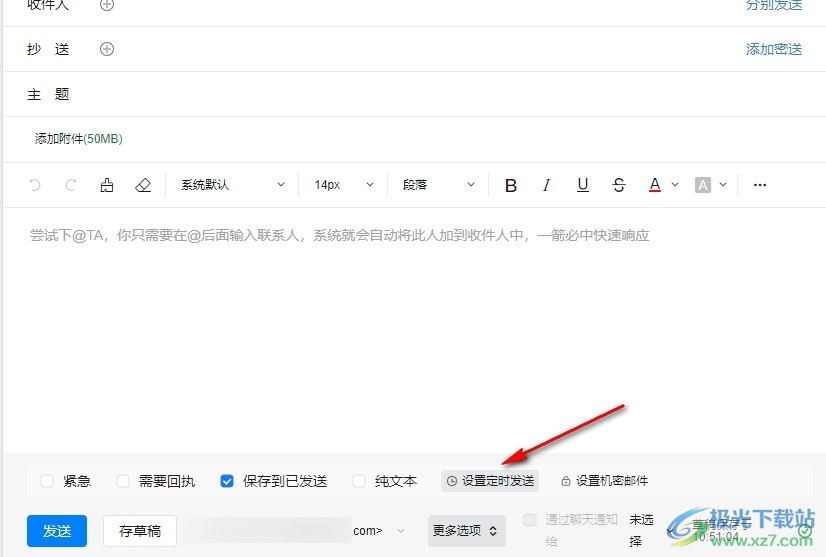
5、第五步,最后我们在弹框中设置好发送时区、发送时间,然后点击确定选项即可
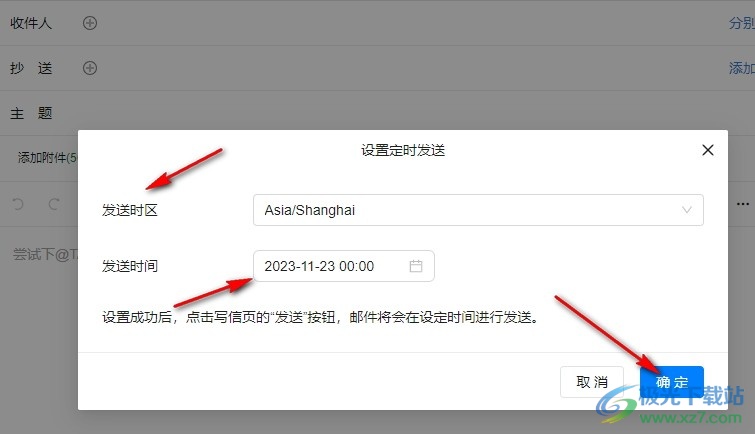
以上就是小编整理总结出的关于钉钉设置定时发送邮件的方法,我们在钉钉的邮箱页面中点击“+”图标,进入邮件编辑页面,接着在该页面中打开“更多选项”,然后在工具栏中打开设置定时发送选项,最后在弹框中设置好发送时区、发送时间,再点击确定选项即可,感兴趣的小伙伴快去试试吧。


网友评论