Win10设置远程桌面连接命令的方法
时间:2023-11-22 14:55:30作者:极光下载站人气:0
win10电脑中提供远程连接电脑的功能,当你需要将自己的电脑和公司的电脑进行远程连接起来,那么就需要使用到远程连接功能,而很多小伙伴还不知道在win10电脑中也是可以进行远程连接电脑桌面进行传输文件或者是操作软件等,直接可以在win10中找到远程桌面功能,进入之后输入需要连接的电脑的用户名以及计算机名,就可以直接进行连接操作了,只需要简单的几个步骤就可以完成,下方是关于如何使用win10电脑远程连接桌面的具体操作方法,如果你需要的情况下可以看看方法教程,希望对大家有所帮助。
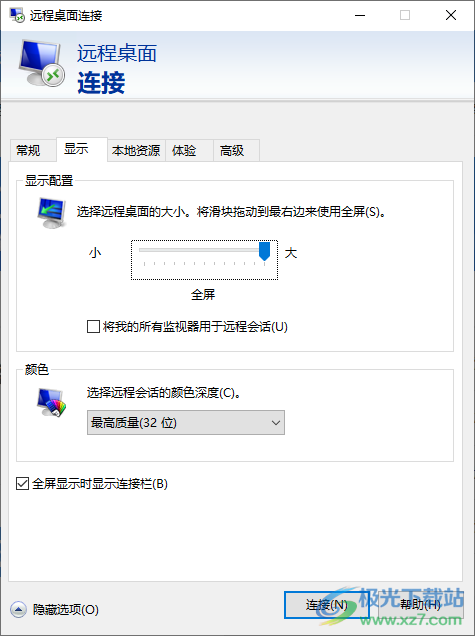
方法步骤
1.直接通过按下键盘上的win键+r键打开运行窗口,如图所示。
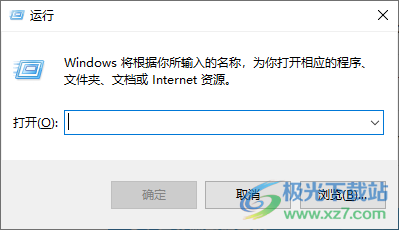
2.接着我们需要在运行窗口的框中输入远程桌面的命令【mstsc】,输入好之后就可以点击确定按钮进入。
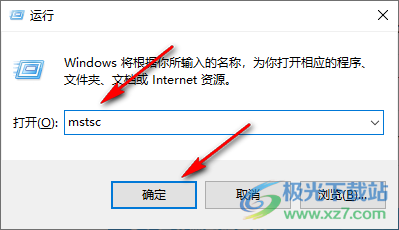
3.当我们打开了远程桌面连接的窗口之后,在页面的左下角位置有一个【显示选项】按钮,点击该按钮即可展示其他的选项。
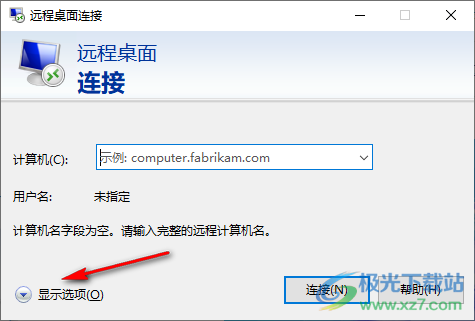
4.你需要在该页面中输入远程计算机的名称以及用户名,之后点击【连接】按钮即可进行连接。
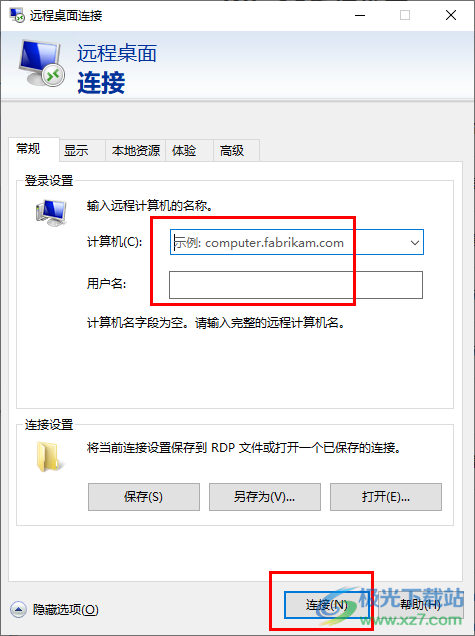
5.此外,你还可以在该设置页面中进行设置一下远程计算机的桌面显示大小,这样可以让我们更好的进行控制远程电脑,如图所示。
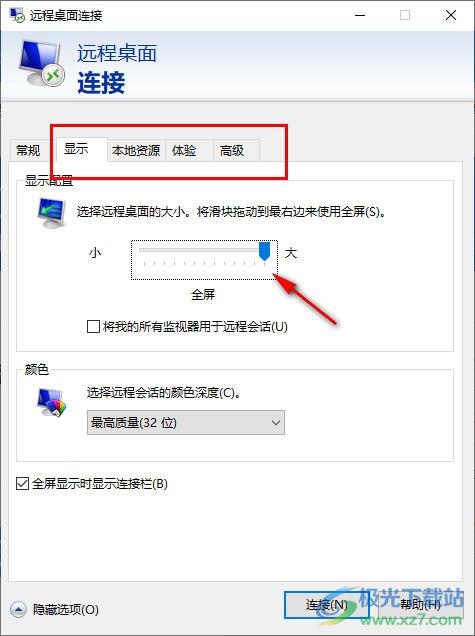
以上就是关于如何使用win10电脑连接远程桌面的具体操作方法,如果你想要进行远程电脑的连接操作,那么就可以通过以上的几个简单操作步骤进行设置一下即可,在连接远程电脑的时候,需要输入远程电脑的名称和用户名即可完成连接,感兴趣的话可以操作试试。

大小:4.00 GB版本:64位单语言版环境:Win10
- 进入下载

网友评论