WPS Word不显示批注内容的解决方法
时间:2023-11-25 11:13:25作者:极光下载站人气:0
有的小伙伴在使用wps对文字文档进行编辑时经常会需要在文档中添加各种批注,但在实际操作的过程中,有的小伙伴可能会遇到插入批注之后,无法进行批注内容的编辑,文档中找不到批注框,只能看到选中的文字变为了红色。这时我们需要点击打开审阅工具,然后在其子工具栏只能打开显示标记工具,接着在下拉列表中点击使用批注框选项,再在子菜单列表中点击选择“在批注框中显示修订内容”选项即可。有的小伙伴可能不清楚具体的操作方法,接下来小编就来和大家分享一下WPS Word不显示批注内容的解决方法。

方法步骤
1、第一步,我们在电脑中右键单击一个文字文档,然后先点击打开方式选项,再选择WPS office选项
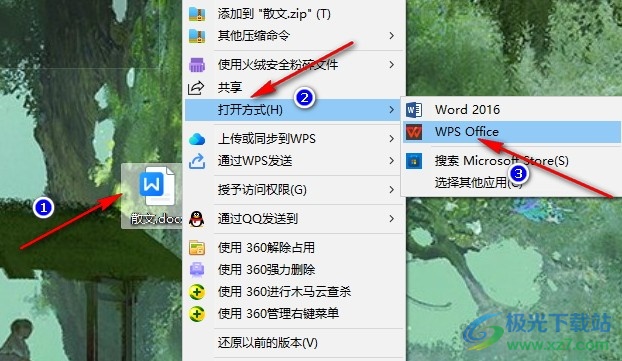
2、第二步,进入WPS编辑页面之后,我们在页面上方的工具栏中点击打开“审阅”工具
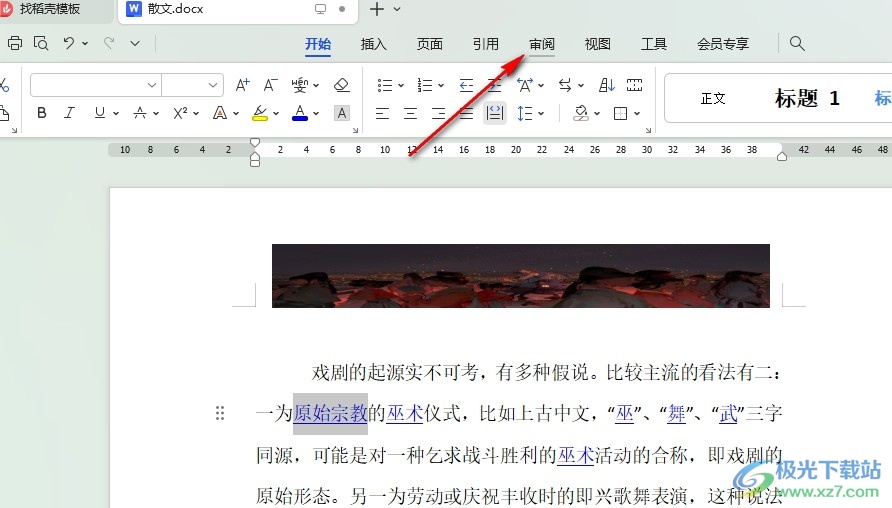
3、第三步,打开审阅工具之后,我们在其子工具栏中点击打开显示标记工具,然后在下拉列表中选择“使用批注框”选项
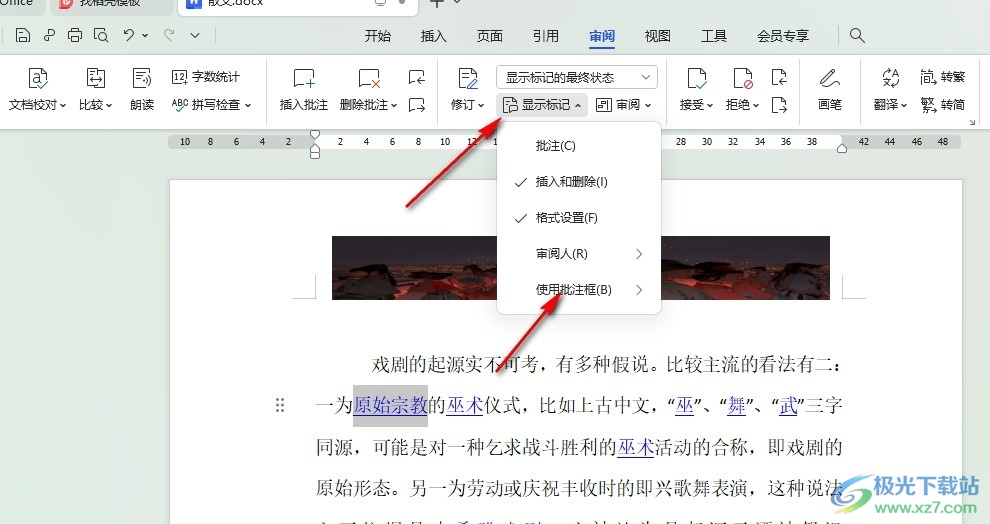
4、第四步,打开显示批注框选项之后,我们在子菜单列表中点击勾选“在批注框中显示修订内容”选项
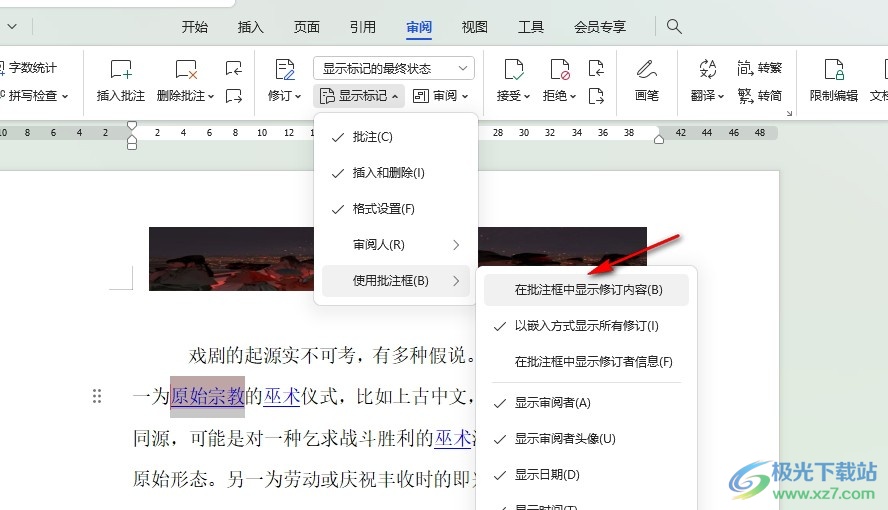
5、第五步,点击勾选该选项之后,我们在文档中就能看到右侧窗格中显示的批注内容了
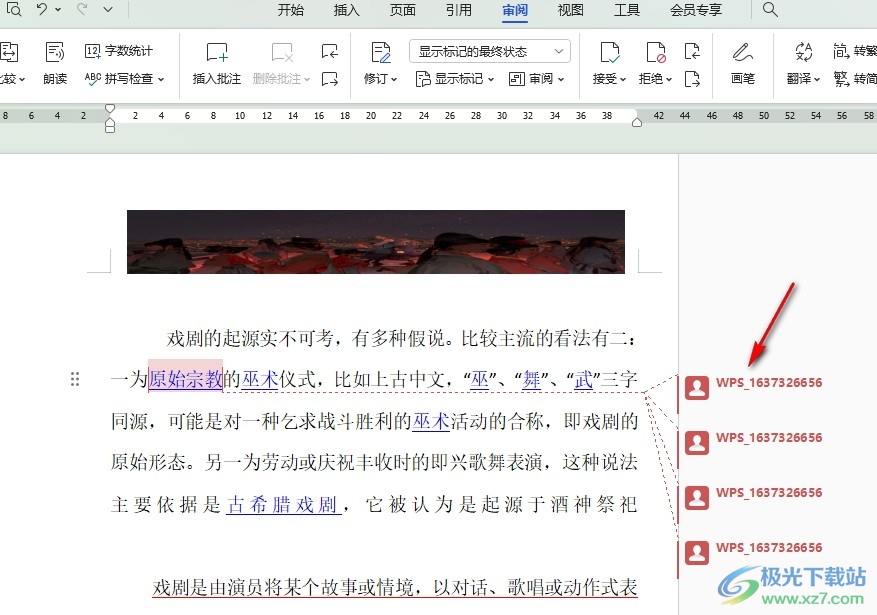
以上就是小编整理总结出的关于WPS Word不显示批注内容的解决方法,我们在WPS中点击打开审阅工具,先点击显示标记选项,再打开使用批注框选项,接着在子菜单列表中点击选择“在批注框中显示修订内容”选项即可,感兴趣的小伙伴快去试试吧。

大小:69.90 MB版本:v11.1.0.14309 最新版环境:WinAll, WinXP, Win7, Win10
- 进入下载

网友评论