Win10系统开启语音识别功能的方法
时间:2023-11-30 13:30:41作者:极光下载站人气:0
很多小伙伴在使用win10系统的过程中都会遇到各种情况,例如当我们无法使用键盘进行输入时,我们该使用什么工具来代替键盘进行输入呢。其实很简单,在Win10系统中,我们还可以使用语音输入功能,开启该功能之后,我们按下“Win+H”快捷键就能开始听写了,开启该功能的方法也很简单,我们只需要进入轻松使用设置页面,然后在该页面中点击打开语音选项,最后在右侧页面中开启“打开语音识别”选项的开关按钮即可。有的小伙伴可能不清楚具体的操作方法,接下来小编就来和大家分享一下Win10系统开启语音识别功能的方法。
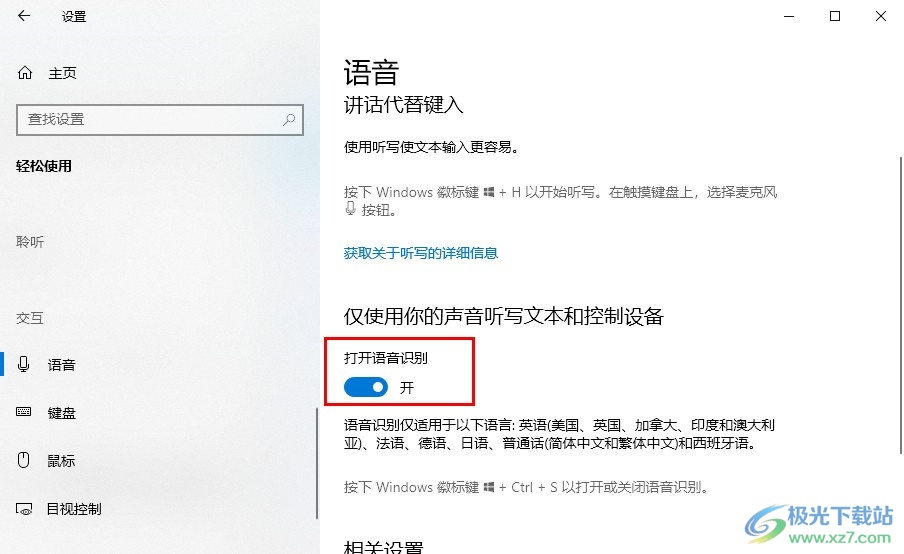
方法步骤
1、第一步,我们先点击打开开始按钮,然后在菜单列表中点击打开“设置”选项
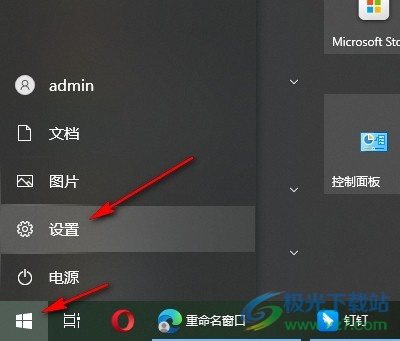
2、第二步,打开设置选项之后,我们再在Windows设置页面中点击打开轻松使用选项
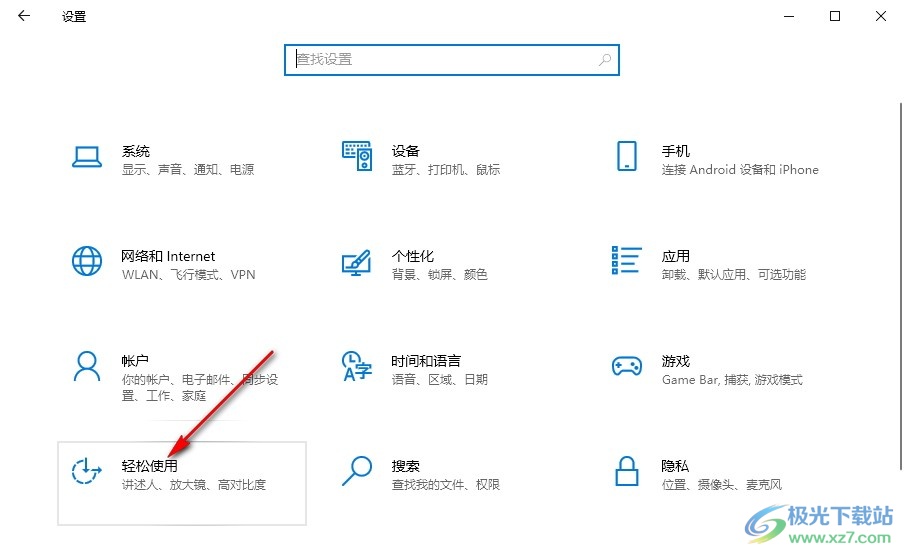
3、第三步,接着在轻松使用的左侧列表中,我们点击打开“交互”下的“语音”选项
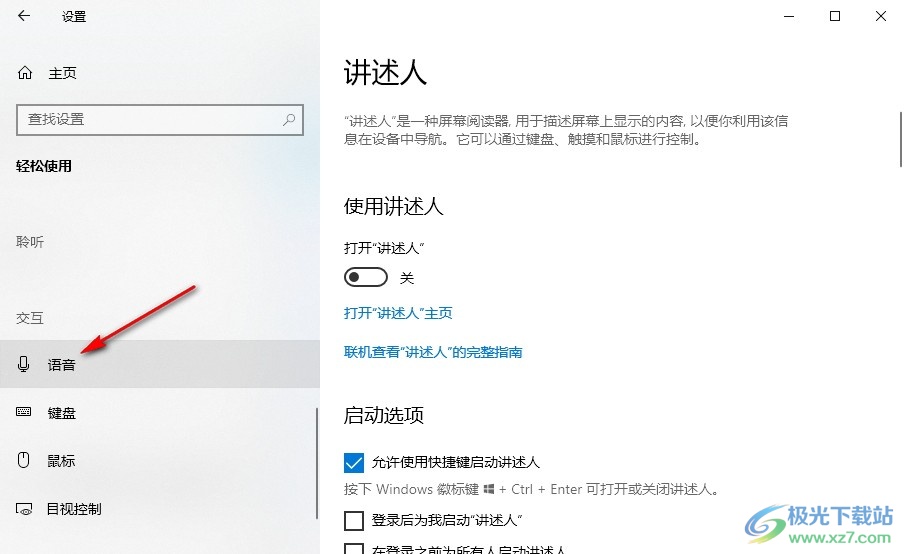
4、第四步,接着在语音设置页面中,我们找到“仅使用你的声音听写文本和控制设备”选项

5、第五步,最后我们点击打开“仅使用你的声音听写文本和控制设备”下“打开语音识别”选项的开关按钮即可
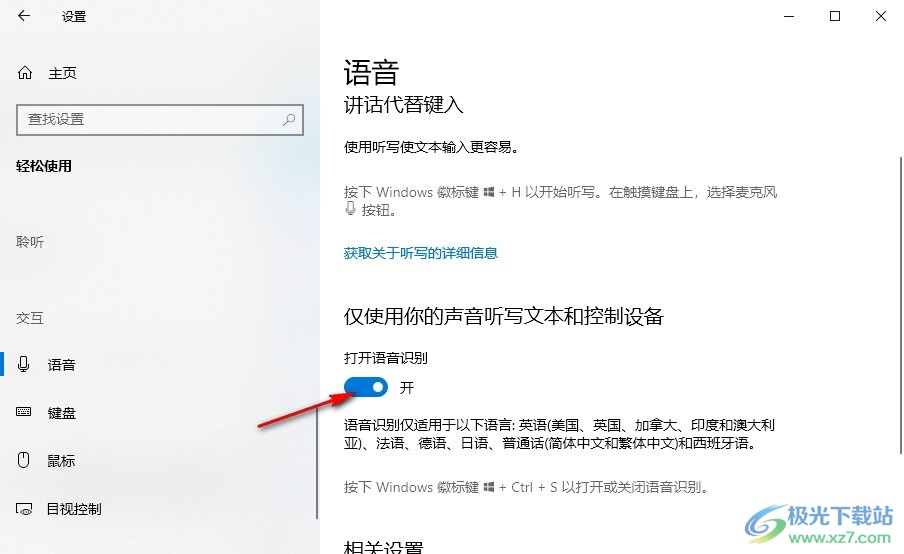
以上就是小编整理总结出的关于Win10系统开启语音识别功能的方法,我们进入Windows设置页面,然后在该页面中打开轻松使用选项,接着在轻松使用页面中再打开语音选项,最后在语音设置页面中点击打开“打开语音识别”选项的开关按钮即可,感兴趣的小伙伴快去试试吧。

大小:4.00 GB版本:64位单语言版环境:Win10
- 进入下载

网友评论