chrome浏览器修改简体中文语言的方法
时间:2023-12-07 11:25:01作者:极光下载站人气:0
谷歌浏览器是十分强大的一款浏览器,通过该浏览器进行访问页面是非常不错的,大家在使用的过程中,有些时候谷歌浏览器的操作语言不小心被设置成其他的语言了,那么我们就需要将其设置成中文简体语言,那么就需要进入到设置语言的窗口中进行设置即可,除了可以将语言设置成中文简体,也可以将其设置成其他的语言,比如英文、德语等多种语言可以添加使用,下方是关于如何使用谷歌浏览器设置中文语言的具体操作方法,如果你需要的情况下可以看看方法教程,希望对大家有所帮助。
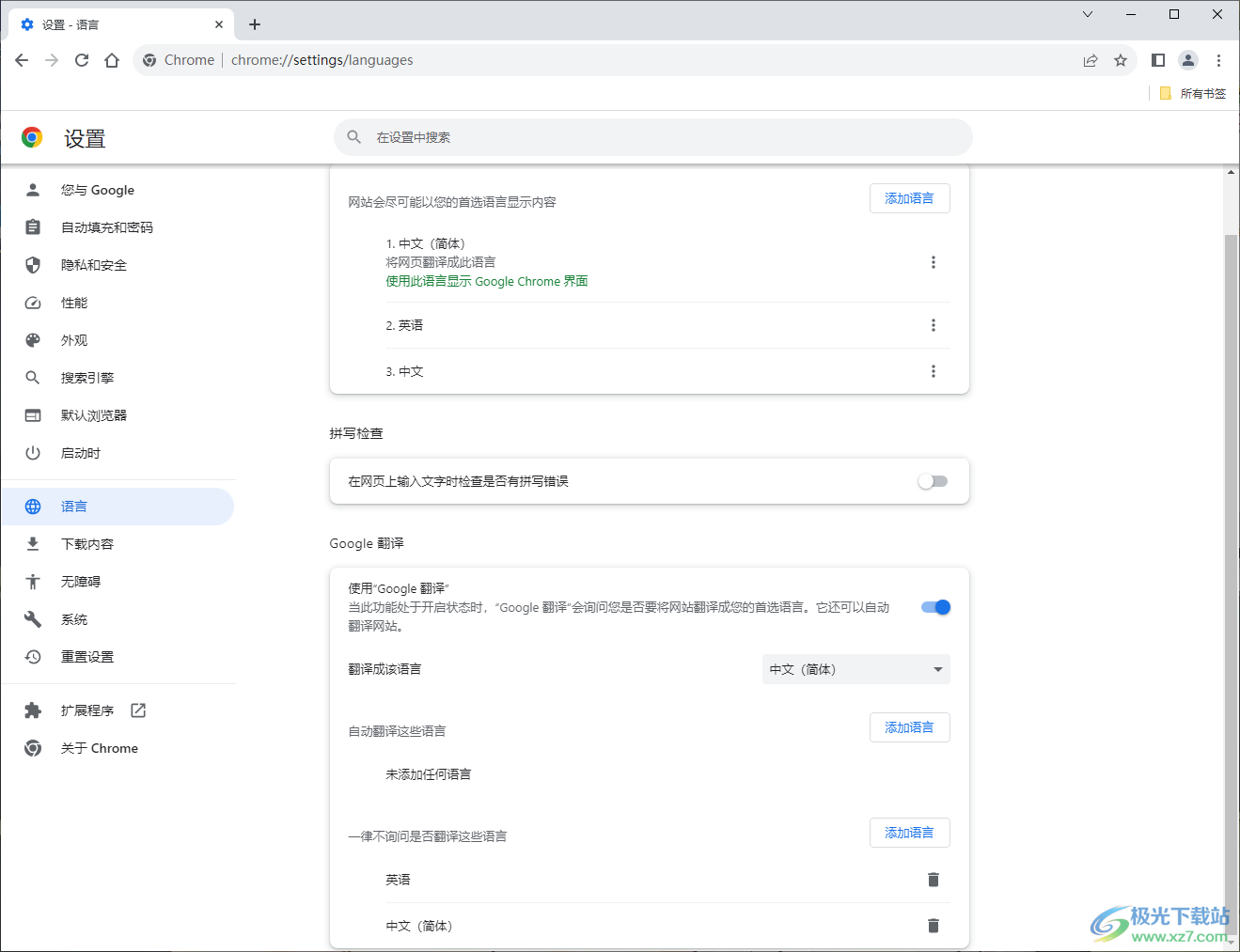
方法步骤
1.首先,我们需要将谷歌浏览器点击打开,在页面的右侧上方的位置将三个点图标进行点击一下。
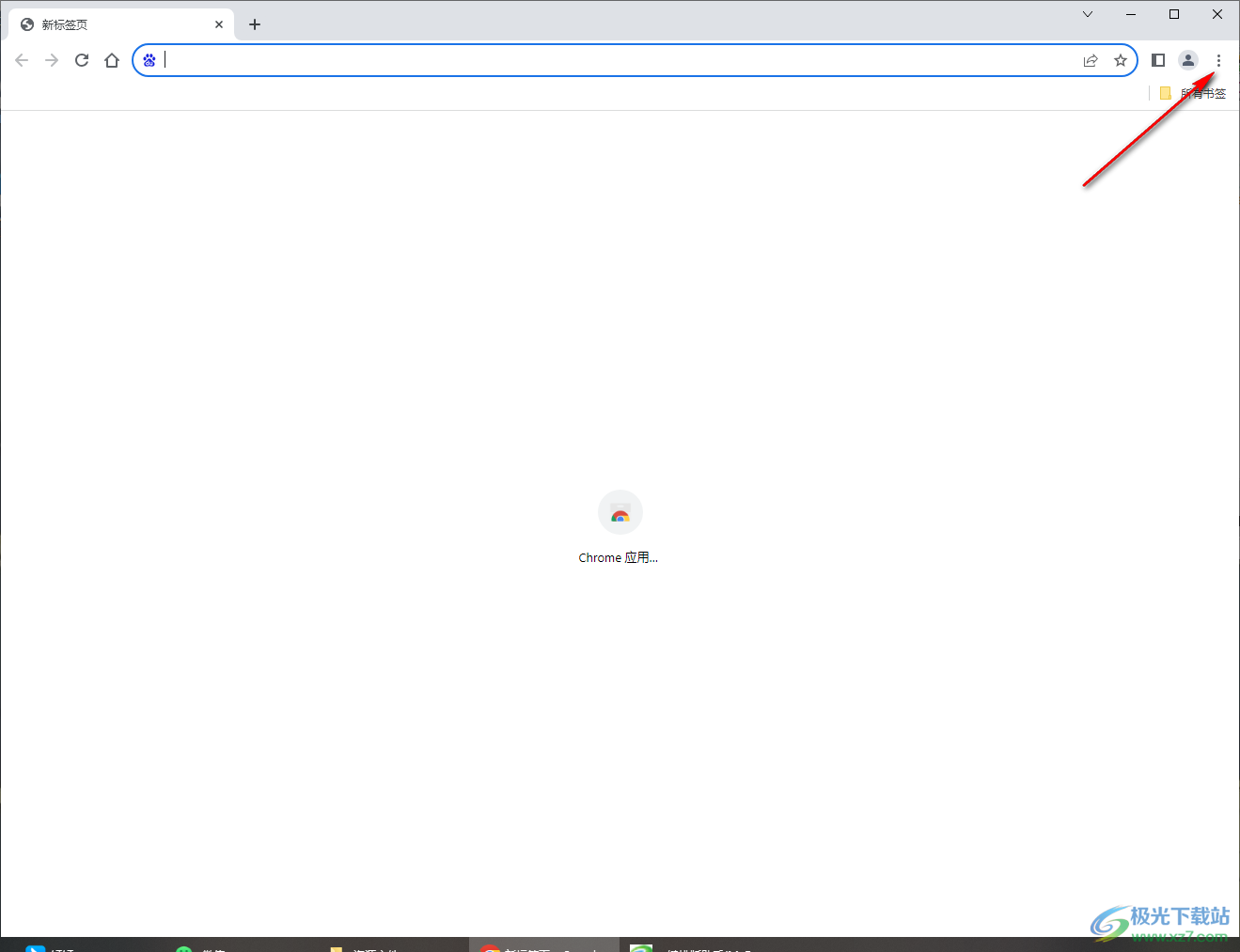
2.这时候即可在下方的菜单选项中,选择【设置】选项进入。
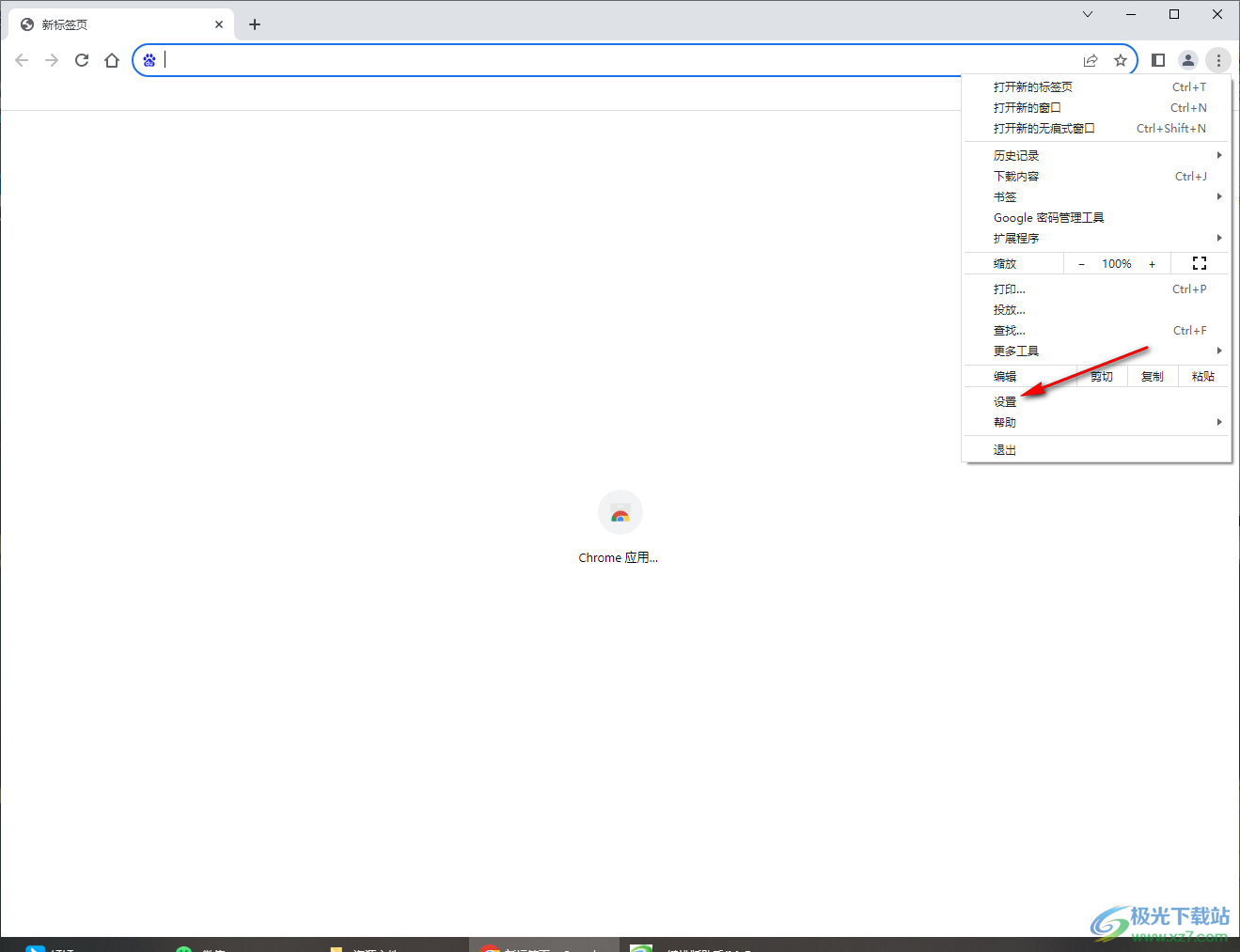
3.这时,就会进入到设置页面中,在页面的左侧位置,找到【语言】选项卡,我们需要将语言选项卡进行点击打开。
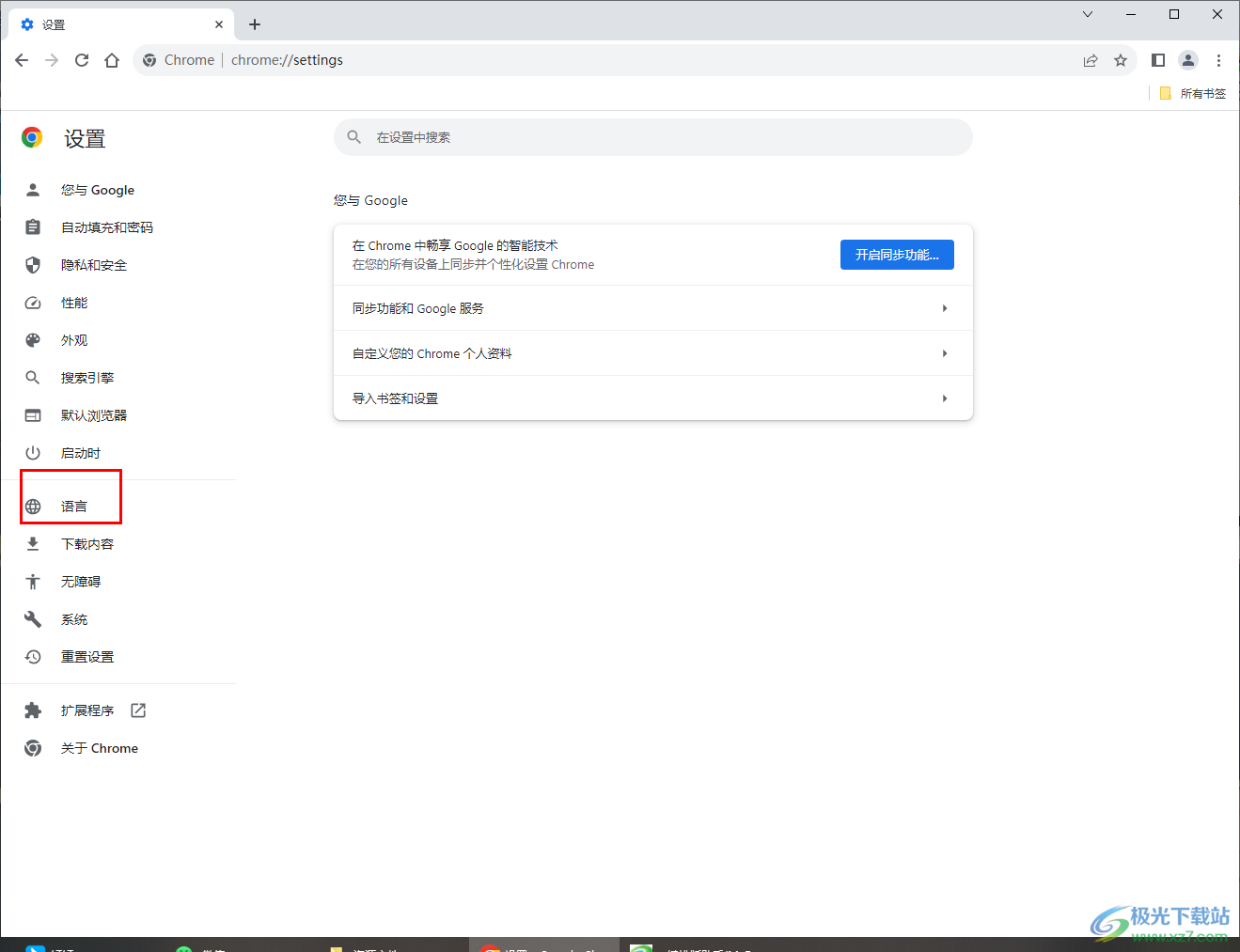
4.那么在右侧页面中就会看到有首选语言的功能,这里选择勾选【中文简体】即可,如图所示。
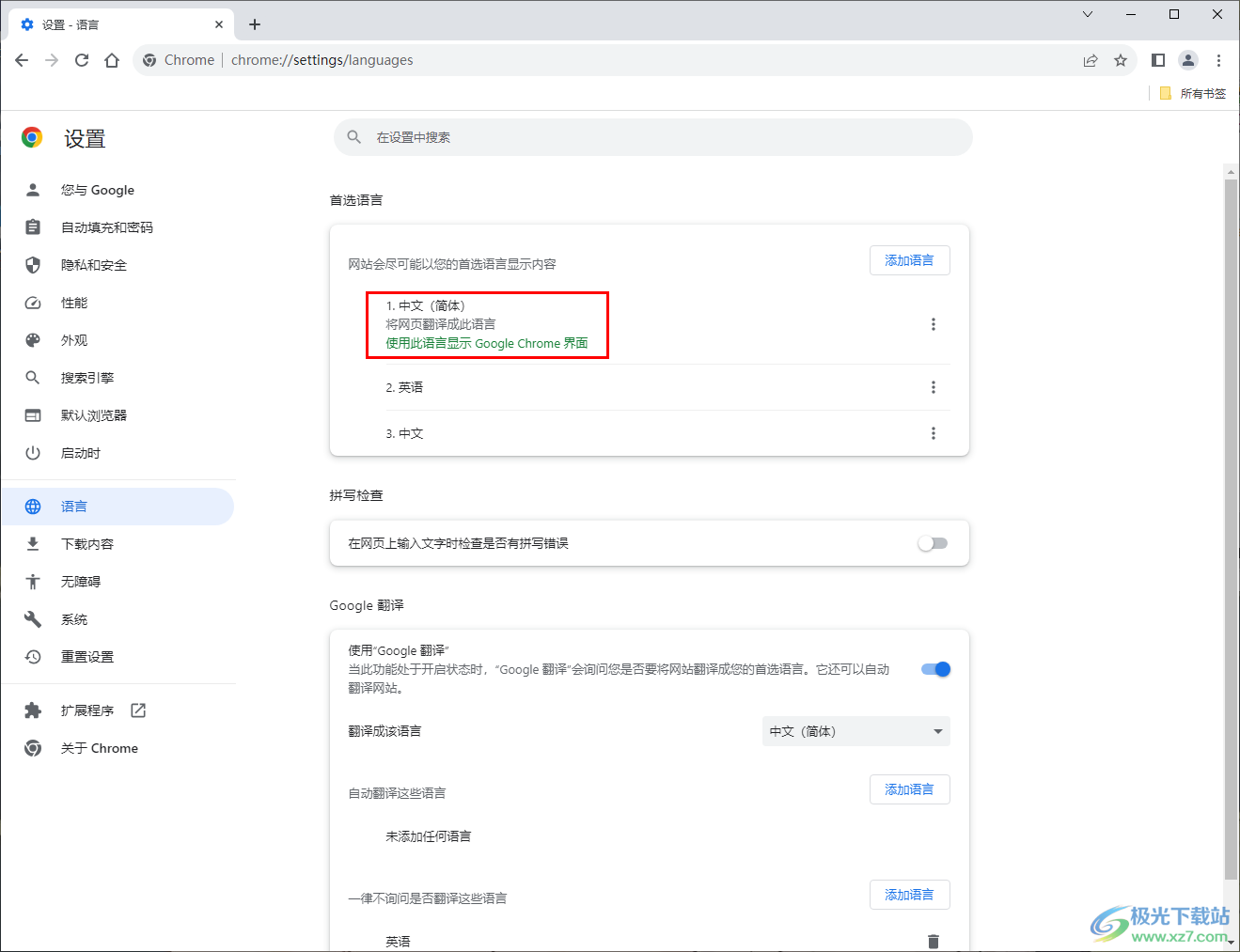
5.此外,如果你需要使用其他的语言,还可以点击【添加语言】按钮进行添加其他的语言,如图所示。
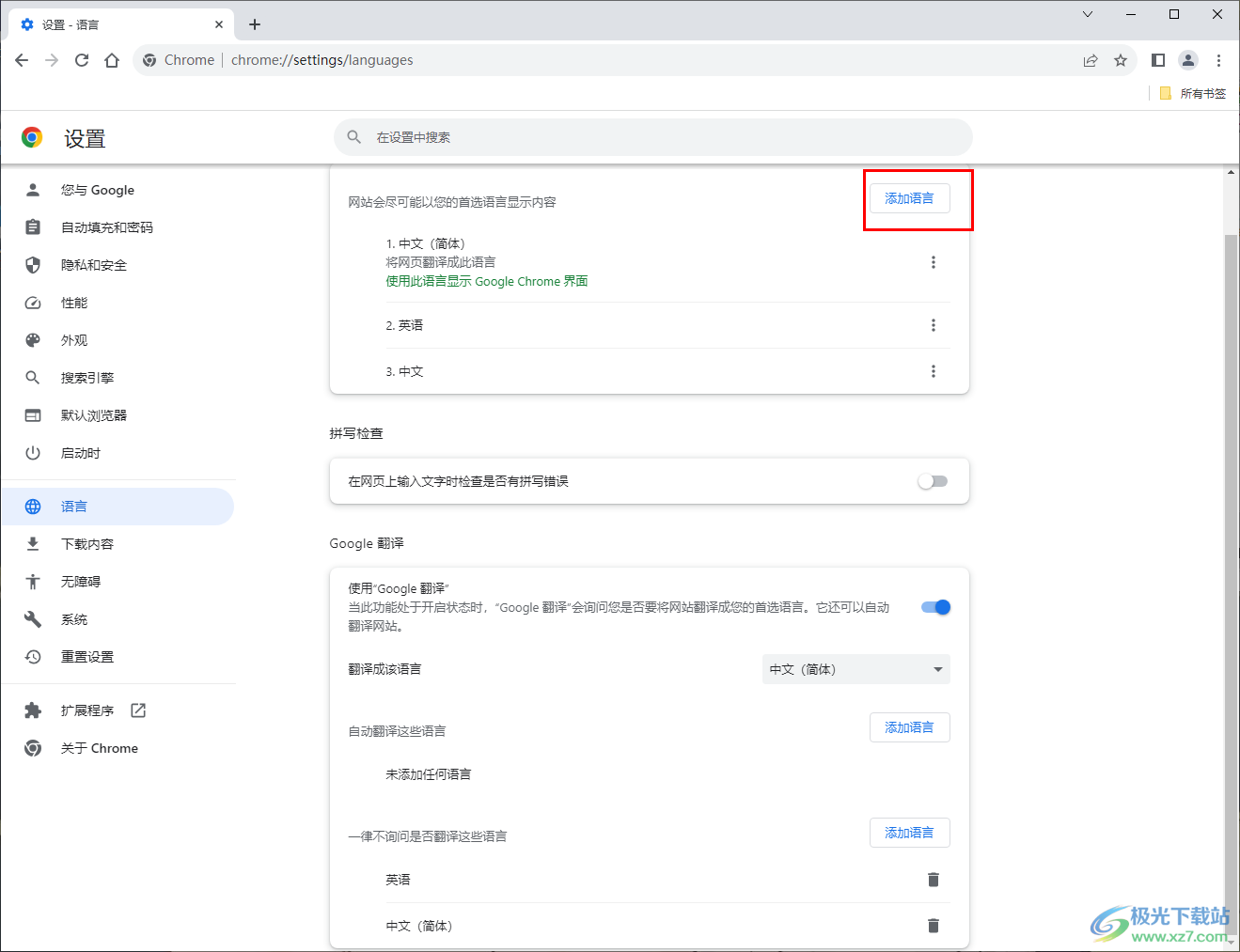
以上就是关于如何使用谷歌浏览器设置中文的具体操作方法,我们在使用该软件的过程中,如果你想要将文字语言设置成中文来显示,那么就按照上述的方法教程进入到语言设置的窗口中进行设置即可,感兴趣的话可以操作试试。

大小:1.00 MB版本:v72.0.3626.105 官方版环境:WinAll, WinXP, Win7, Win10
- 进入下载

网友评论