Win10系统电脑声音忽大忽小的解决方法
时间:2023-12-21 10:03:32作者:极光下载站人气:0
很多小伙伴在使用电脑的过程中经常会遇到各种声音问题,例如需要对声音的大小进行调节,或是在播放音频时可能会遇到声音忽大忽小的情况,这时我们该怎么解决该问题呢。其实很简单,在win10系统中,我们只需要先进入Windows设置页面,然后打开系统设置,接着在系统的声音页面中我们再打开声音控制面板选项,最后在通信页面中我们将设置更改为“不执行任何操作”即可。有的小伙伴可能不清楚具体的操作方法,接下来小编就来和大家分享一下Win10系统电脑声音忽大忽小的解决方法。
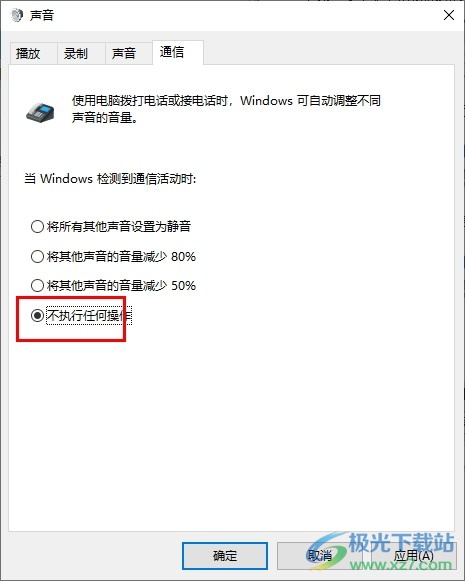
方法步骤
1、第一步,我们在电脑桌面左下角点击打开“开始”按钮,然后在菜单列表中打开“设置”选项
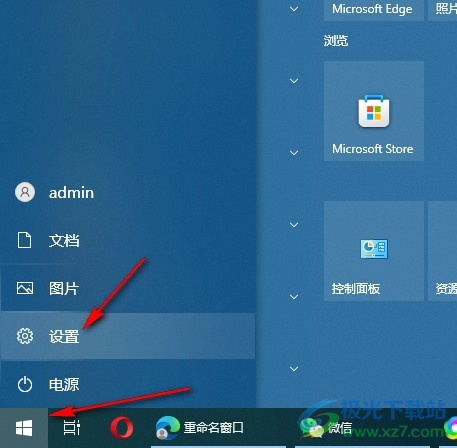
2、第二步,进入Windows设置页面之后,我们在该页面中打开系统选项
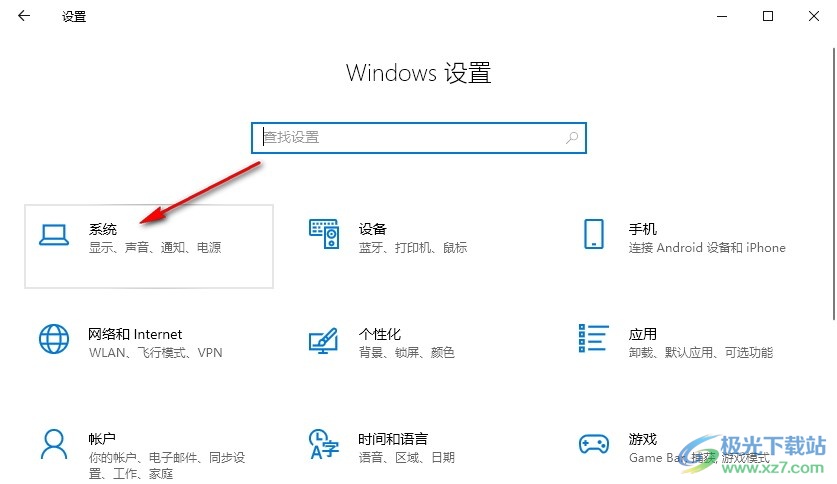
3、第三步,进入系统设置页面之后,我们在该页面中点击打开“声音”选项,再在声音页面中打开“声音控制面板”选项
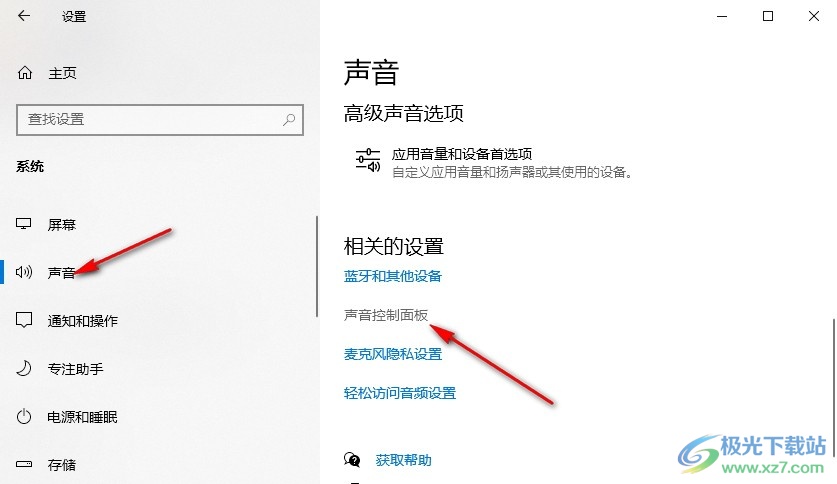
4、第四步,在声音控制面板页面中,我们点击打开“通信”选项
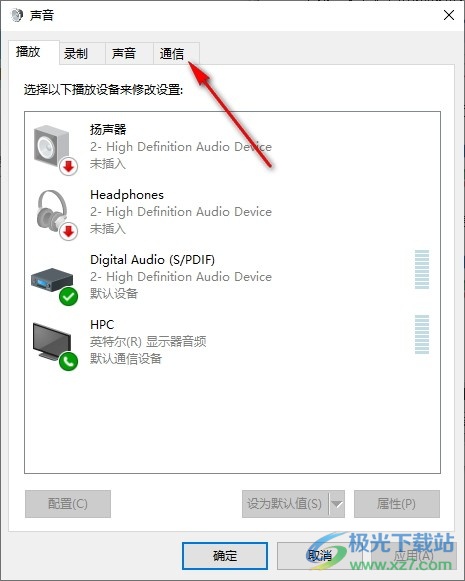
5、第五步,最后我们在通信页面中点击“不执行任何任务”选项,再点击应用和确定选项即可

以上就是小编整理总结出的关于Win10系统电脑声音忽大忽小的解决方法,我们在电脑中打开Windows设置选项,再打开系统选项,接着在系统页面中打开声音和“声音控制面板”选项,接着在通信页面中点击“不执行任何任务”选项即可,感兴趣的小伙伴快去试试吧。

大小:4.00 GB版本:64位单语言版环境:Win10
- 进入下载

网友评论