Affinity Photo2编辑竖排文本的方法
时间:2024-01-01 15:32:39作者:极光下载站人气:0
Affinity Photo2是一款制作图像非常方便的编辑工具,在这款编辑工具页面中,你可以使用到的功能是很丰富的,可以使用各种画笔工具,以及消除瑕疵工具,或者是进行文字的编辑和图像滤镜的添加等,一般我们在文档中添加的文字都是横排显示的,当你想要将其设置成竖排显示的话,那么我们该如何设置呢,其实我们可以通过调整文本框的大小来设置,非常的简单且方便,下方是关于如何使用Affinity Photo2输入竖排文本的具体操作方法,如果你需要的情况下可以看看方法教程,希望对大家有所帮助。
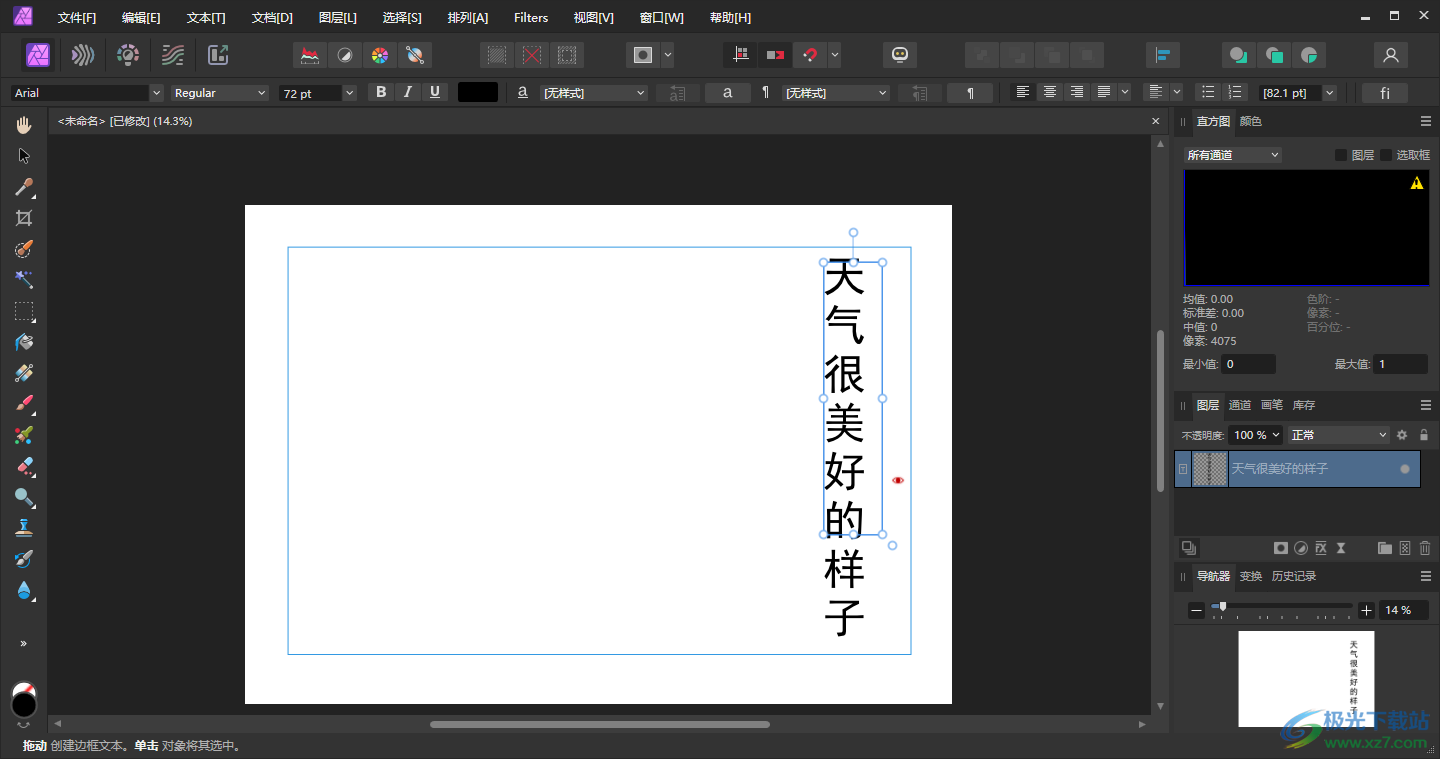
方法步骤
1.直接通过点击【文件】选项,选择新建一个空白文档。
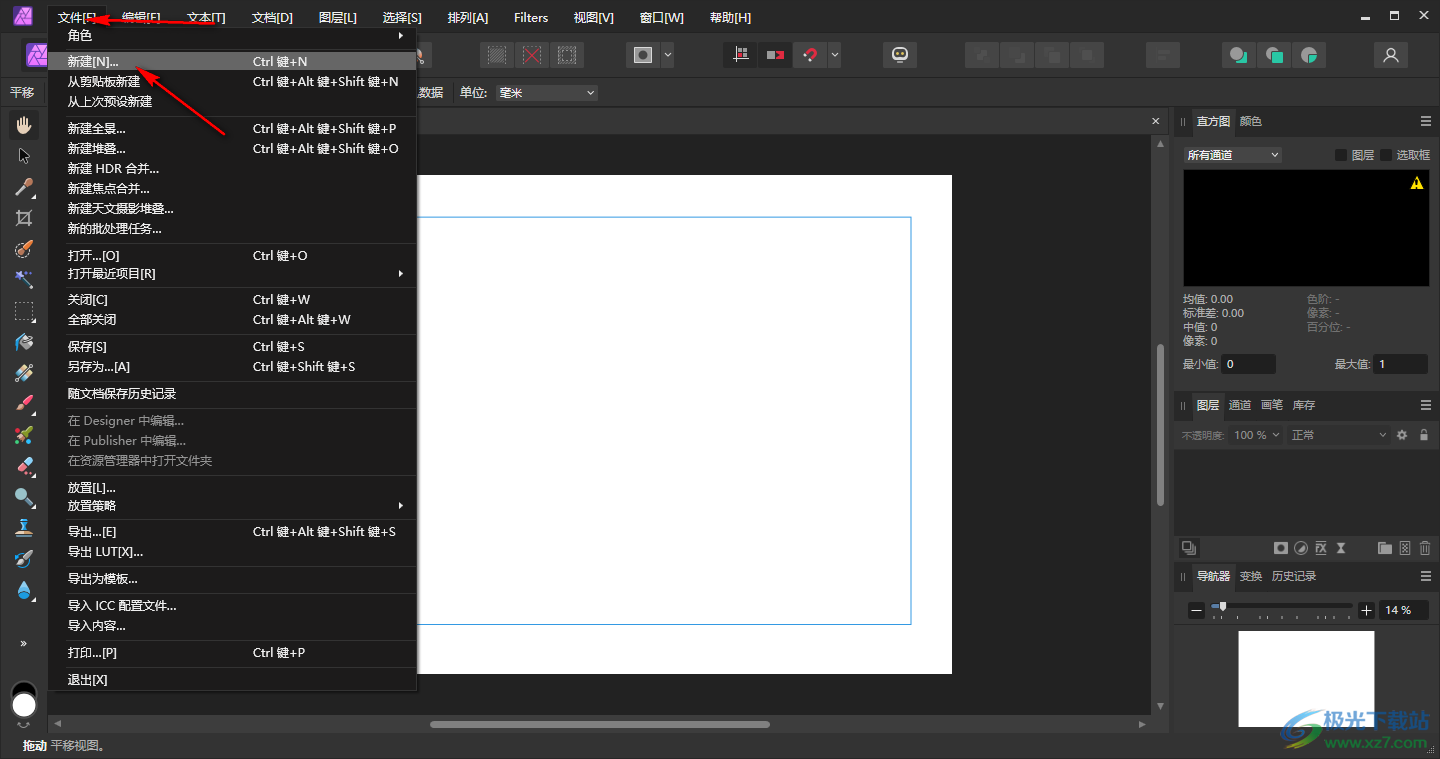
2.之后将页面左侧下方的箭头图标点击打开,选择【边框文本工具】,在子选项中同样点击【边框文本工具】选项。
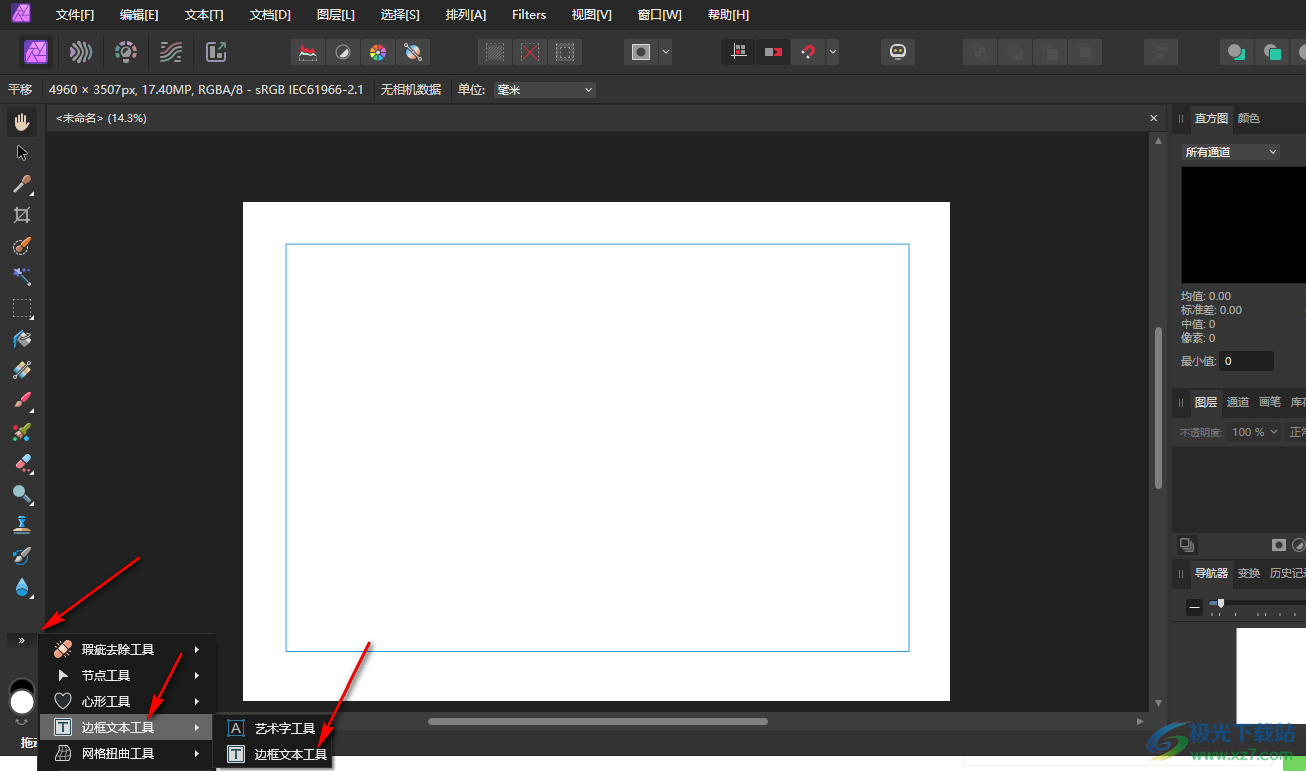
3.直接用鼠标左键在空白的页面上框选出一个文本框,你直接在框中进行文字内容的输入即可。
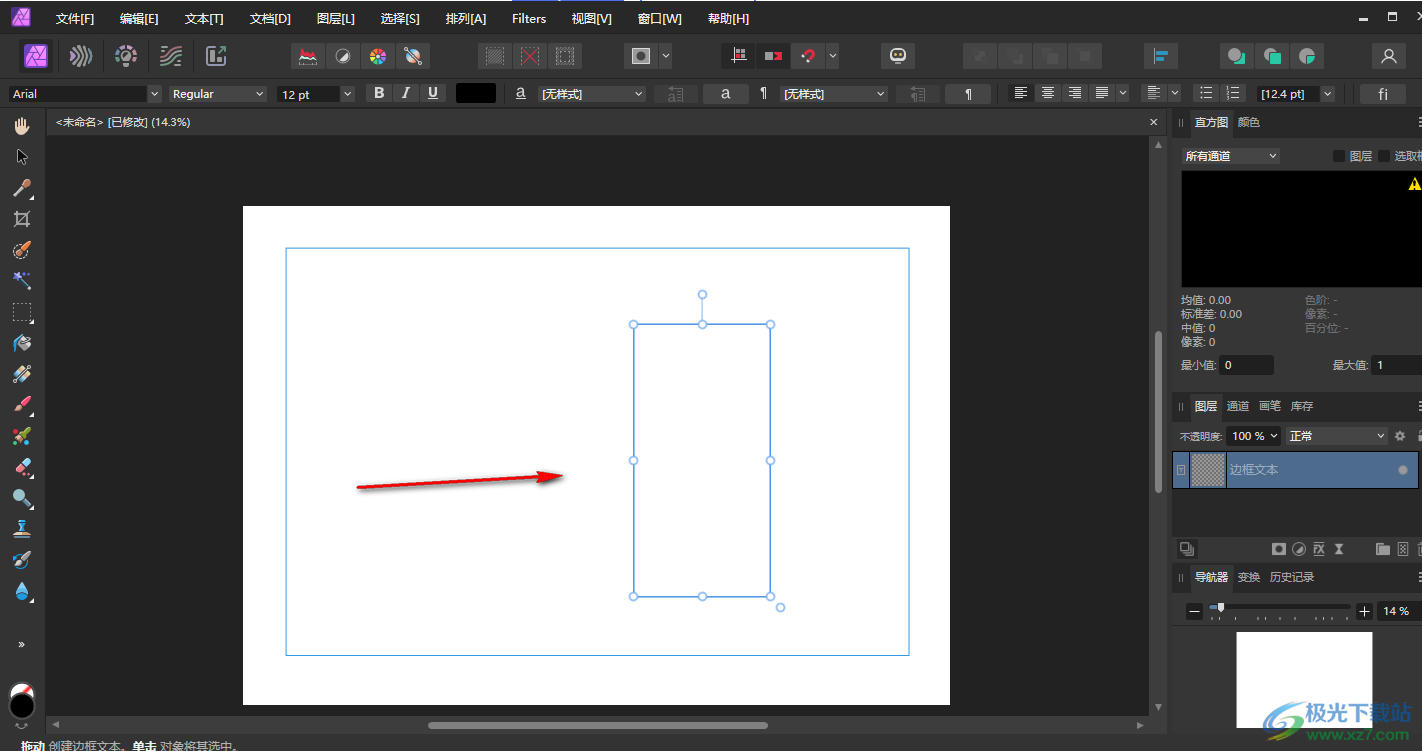
4.输入了文本之后,你可以将文字调整大一点来显示,你可以看到输入的文字内容是横排显示的,如图所示。
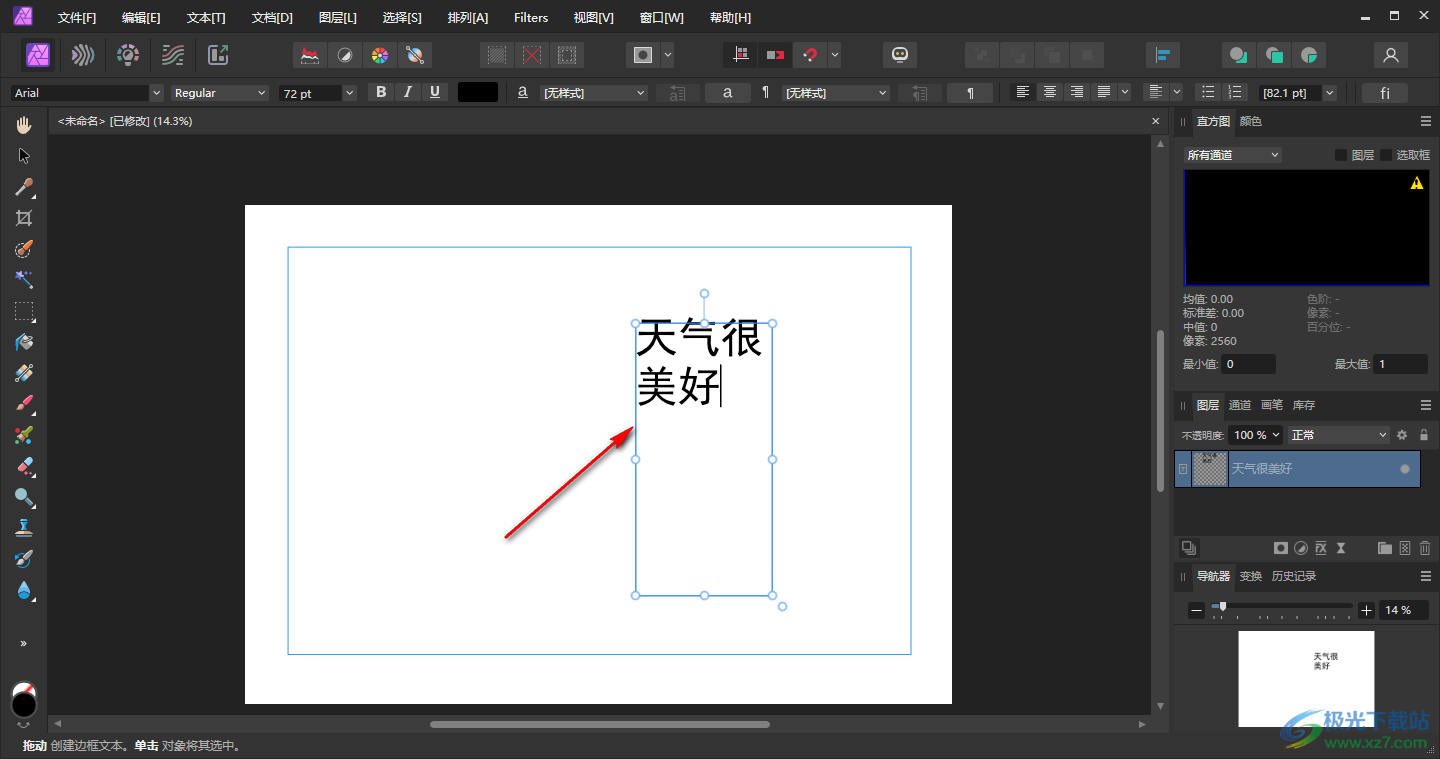
5.这时,我们直接将文本框的左侧或者是右侧进行拉动有一下,比如我们将右侧边框向左移动,拉动到文本框中只能显示一个竖排文字的情况。
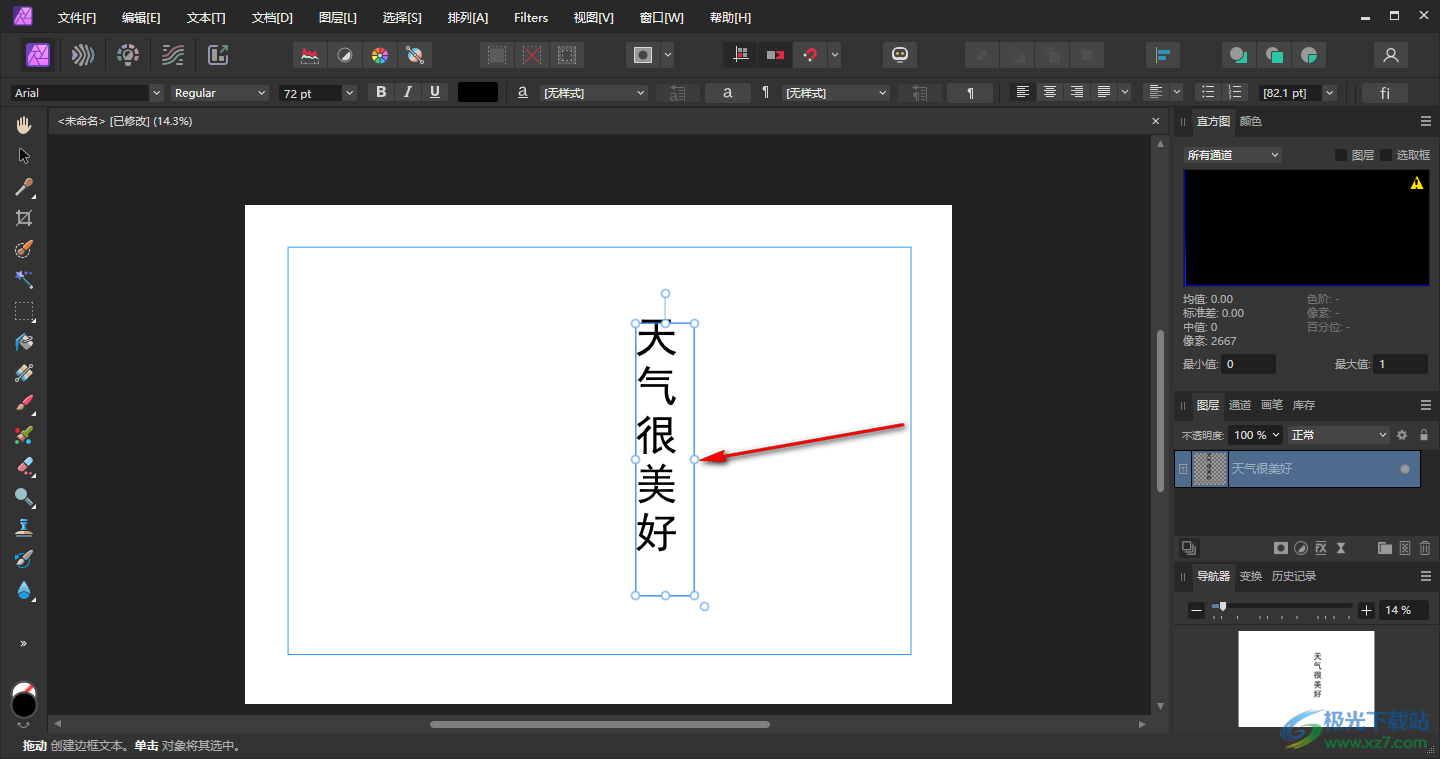
6.随后,我们随意的在后面添加其他的内容,那么添加的内容也是竖排显示的,如图所示。
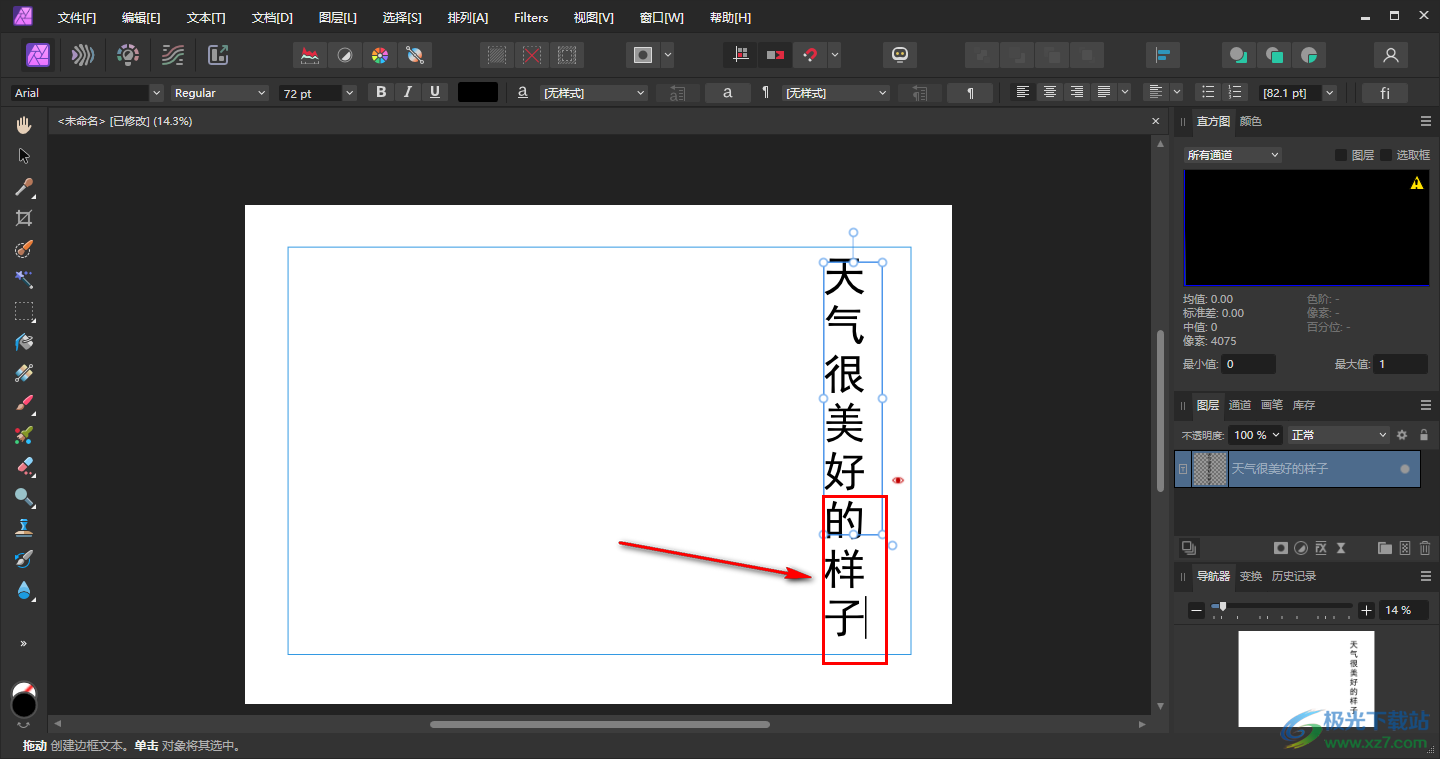
以上就是关于如何使用Affinity Photo2设置竖排文字的具体操作方法,很多小伙伴在进行文字输入的时候,想要将横排的文字转成竖排的文字样式显示,那么就可以通过以上的方法教程进行文本框的调整即可,感兴趣的话可以操作试试。
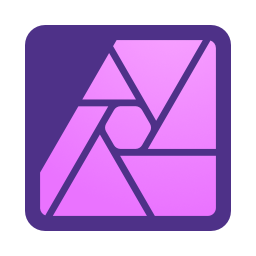
大小:678.3 MB版本:v2.2.1.2075 免费版环境:WinXP, Win7, Win8, Win10, WinAll
- 进入下载

网友评论