adobe acrobat 7.0进行截图的方法
时间:2024-01-02 11:06:03作者:极光下载站人气:0
adobe acrobat针对PDF文件是很专业的编辑器,其中还提供了截图工具,在进行PDF文件编辑的过程中,有些时候会对PDF文件内容进行截图的情况,那么就可以通过adobe acrobat中的快照工具进行截图操作,在该软件中进行截图之后,截图的内容就会自动进行复制到剪贴板中,而你可以直接在工具栏中找到快照工具,或者是进入到基本工具子选项中找到快照工具进行使用,下方是关于如何使用adobe acrobat进行截图的具体操作方法,如果你需要的情况下可以看看方法教程,希望对大家有所帮助。
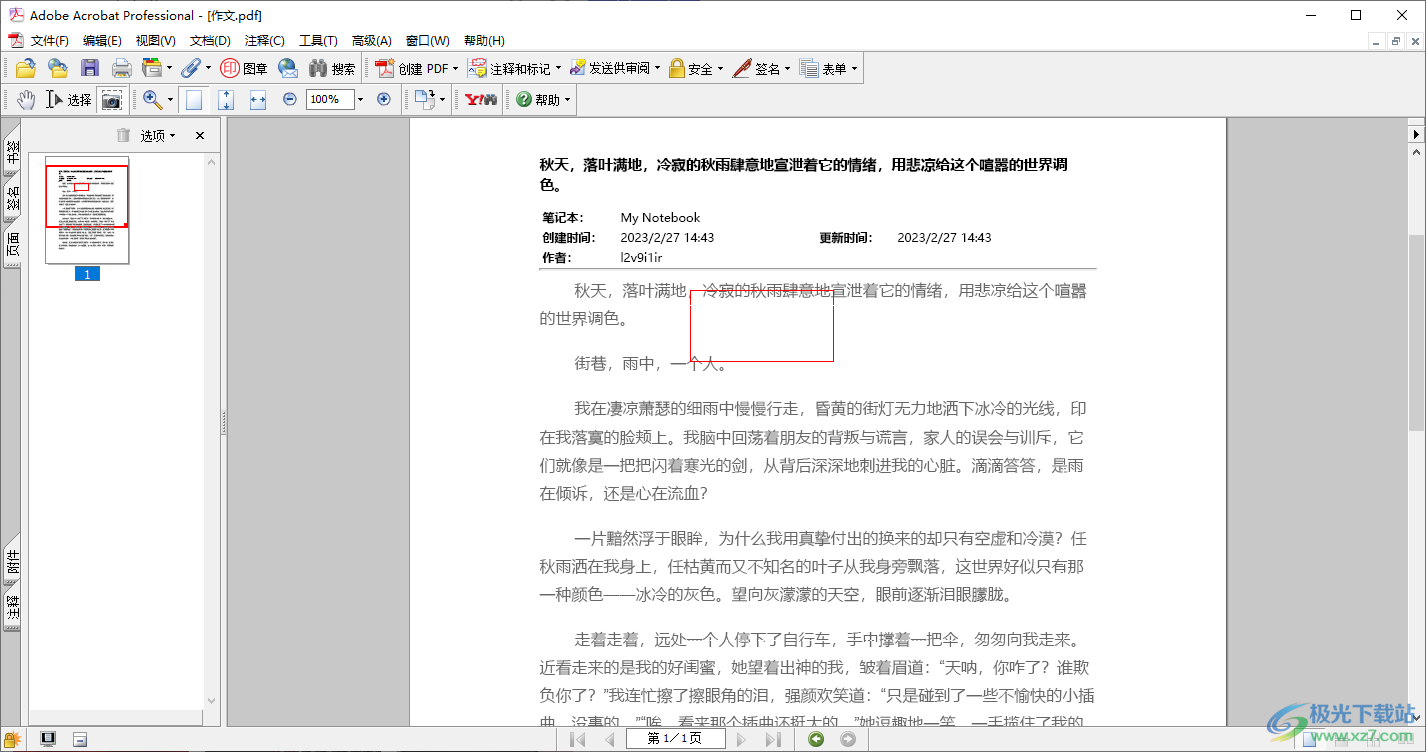
方法步骤
1.直接进入到adobe acrobat中,点击【文件】-【打开】,将我们需要编辑的PDF文件进行导入。
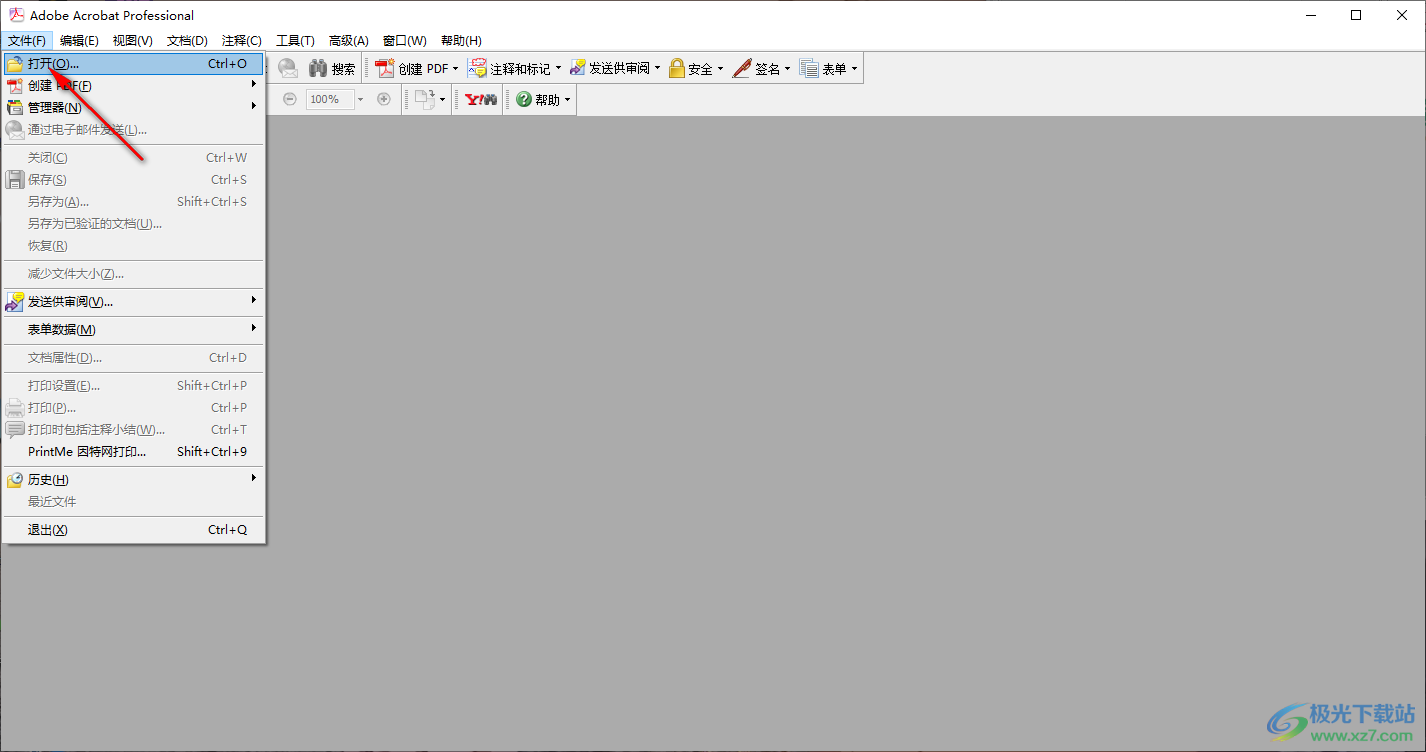
2.这时,我们就可以直接将页面顶部的【工具】选项进行点击打开。

3.打开之后,将【基本工具】选项进行点击,即可在旁边弹出一个子选项,直接将【快照工具】选项进行点击一下即可使用。
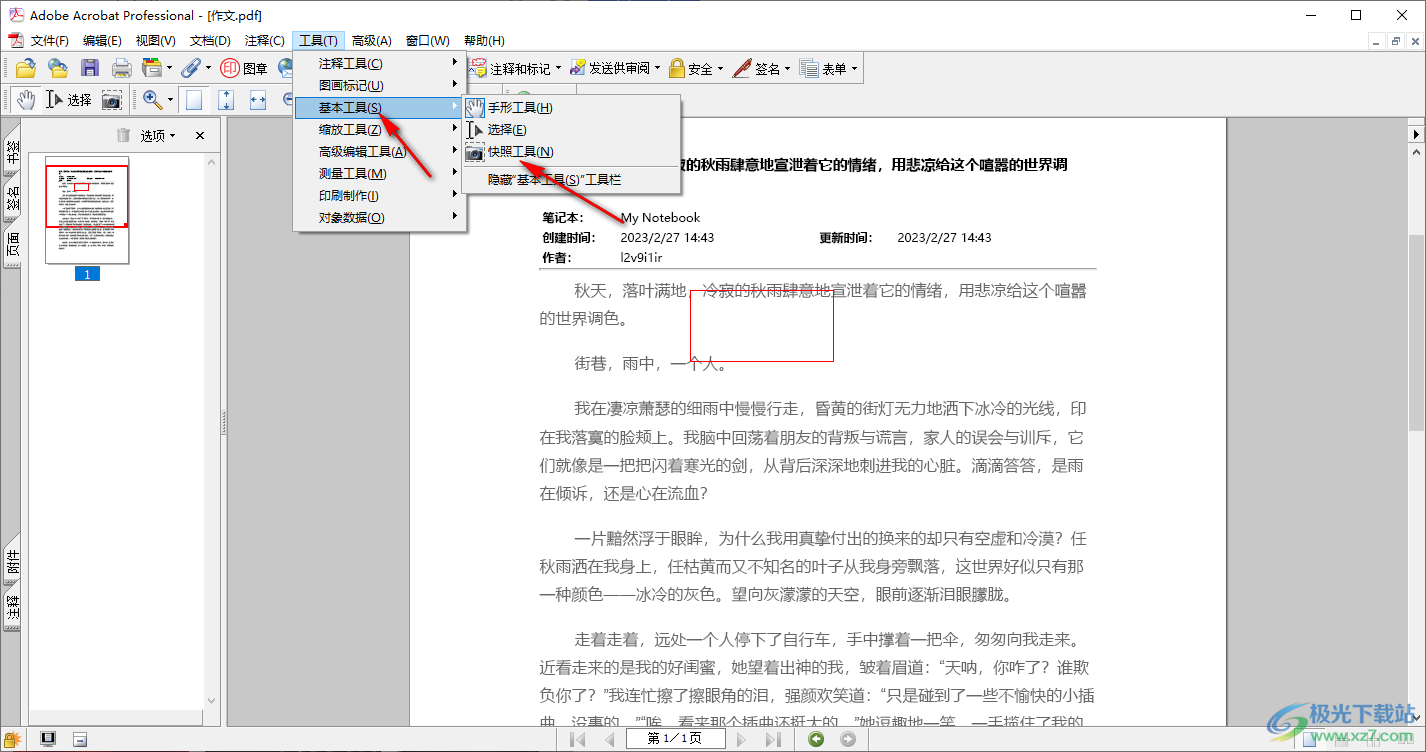
4.或者你也可以直接在工具栏中找到【快照工具】图标进行点击使用就好了。
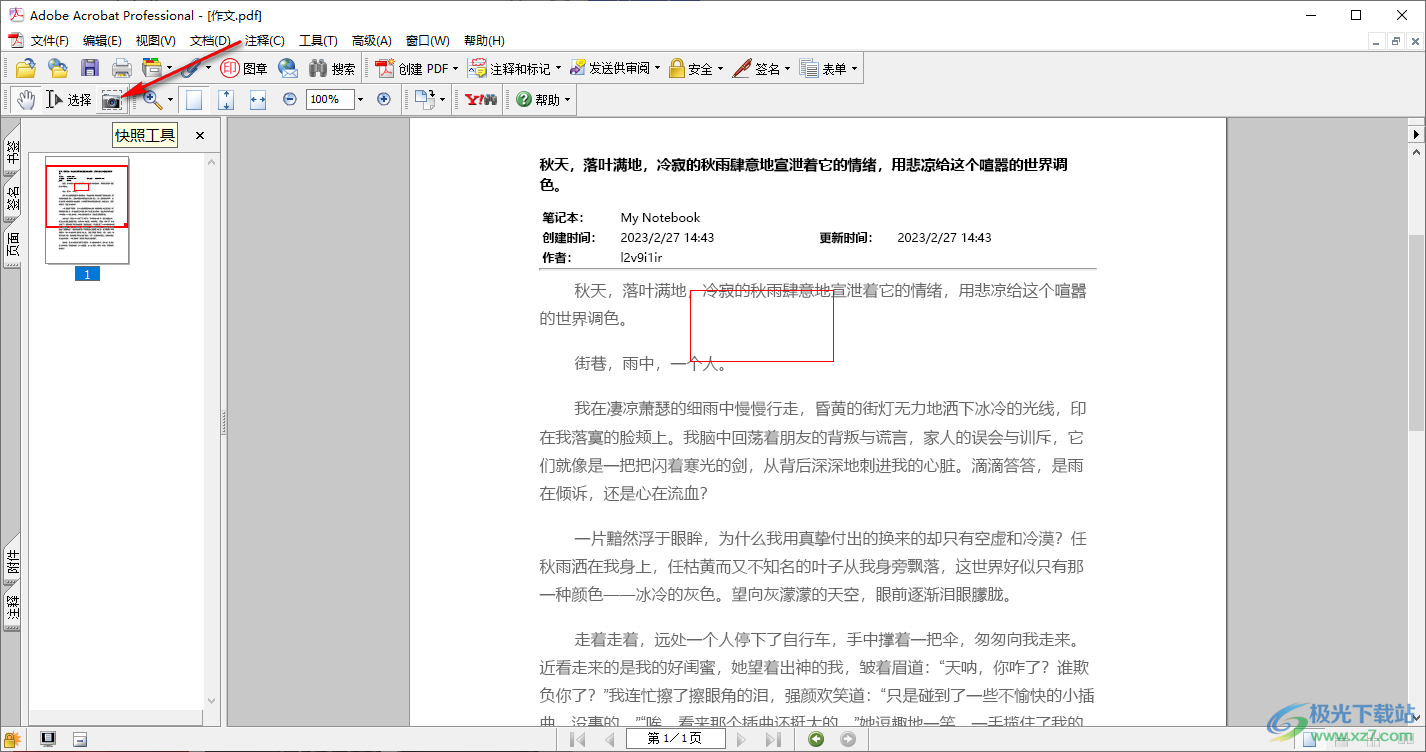
5.启用快照工具之后,用鼠标在文档中进行框选需要截图的区域,之后即可弹出一个窗口,框选的区域部分就自动复制到剪贴板中了。
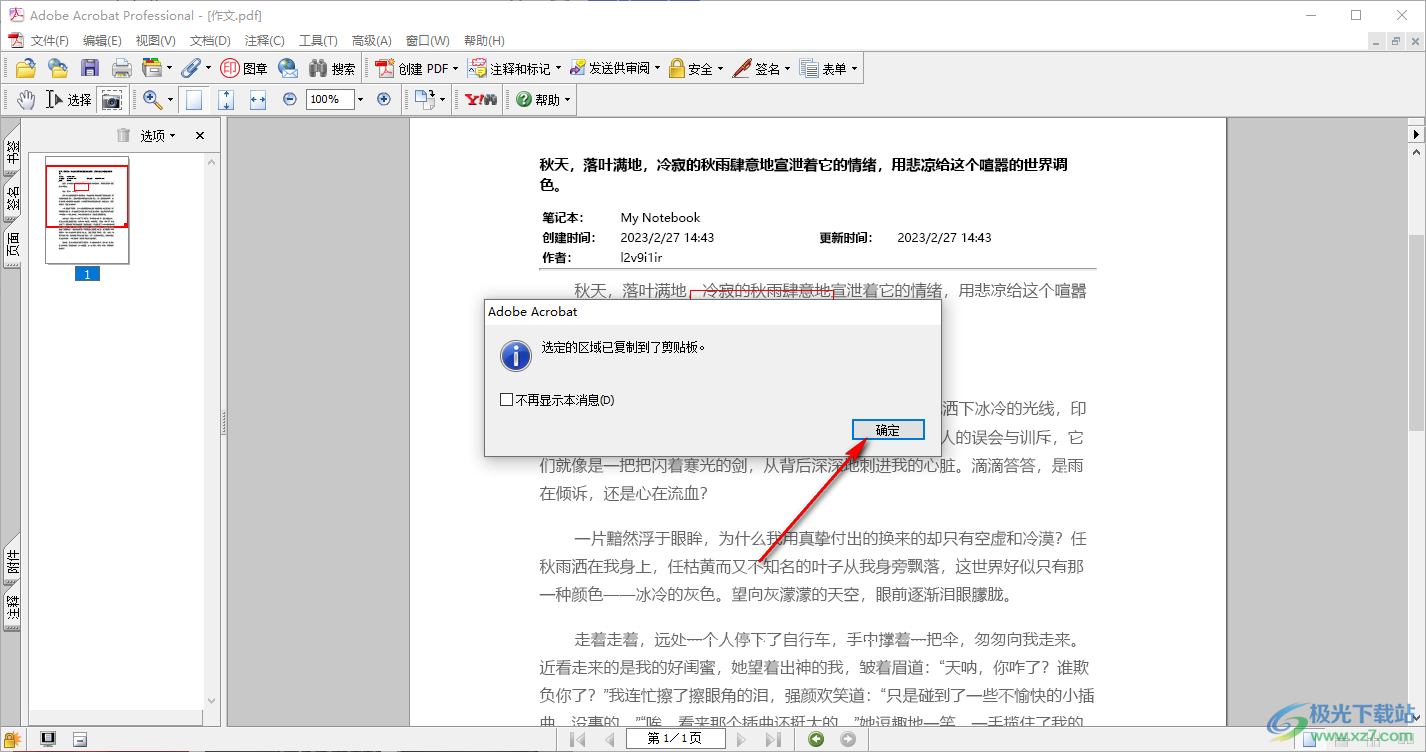
以上就是关于如何使用adobe acrobat进行截图的具体操作方法,我们可以在该软件中使用快照工具进行文字区域内容的截图操作,截图的部分就会自动的复制到剪贴板中,这样不用自己手动粘贴了,感兴趣的小伙伴可以按照上述的方法操作试试。

adobe acrobat 7.0 professional中文版
大小:210.22 MB版本:专业版环境:WinAll, WinXP, Win7, Win10
- 进入下载

网友评论