Win10系统重启禁用服务的方法的方法
时间:2024-01-08 13:14:52作者:极光下载站人气:0
很多小伙伴在将win10系统作为自己电脑中的操作系统时经常会遇到需要关闭某项服务的情况,但当我们想要重新启动被禁用的服务时,我们该怎么进行设置呢。其实很简单,在Win10系统中,我们只需要先打开控制面板选项,然后在控制面板的大图标页面中找到管理工具选项,点击打开该选项,再在管理工具页面中打开服务选项,最后在服务页面中找到需要重启的服务,先点击该服务,再点击启动选项即可。有的小伙伴可能不清楚具体的操作方法,接下来小编就来和大家分享一下Win10系统重启禁用服务的方法的方法。
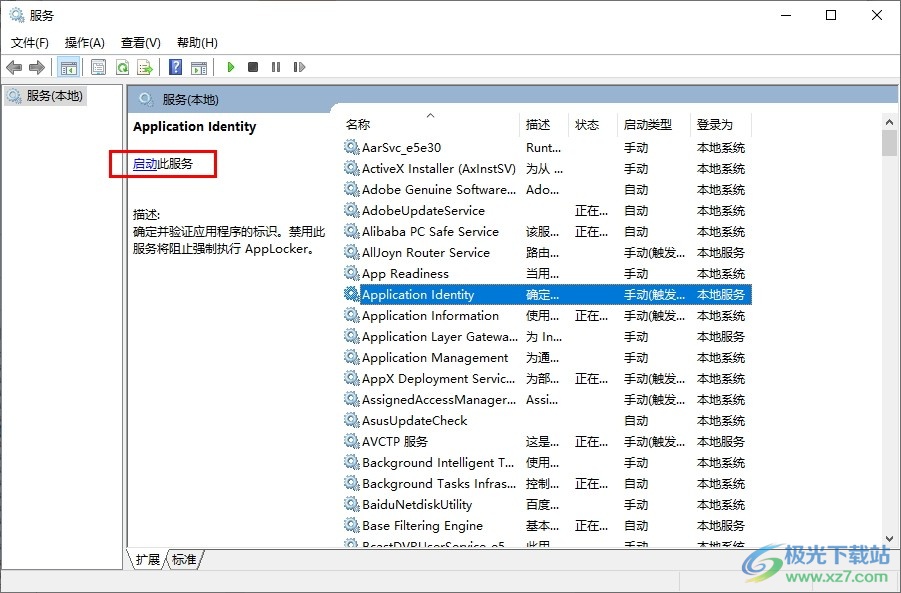
方法步骤
1、第一步,我们在电脑中打开“开始”按钮,然后在菜单页面中点击打开“控制面板”选项
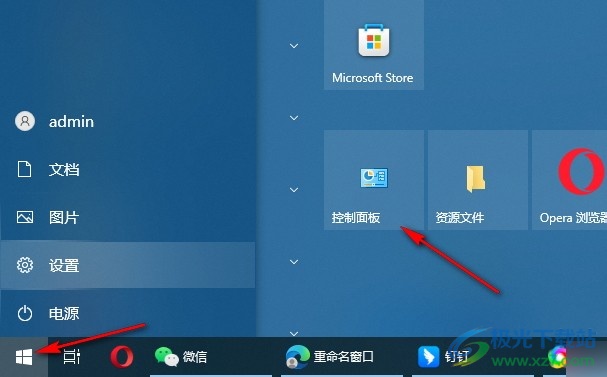
2、第二步,进入控制面板页面之后,我们先点击打开查看方式选项,然后在下拉列表中点击选择“大图标”选项
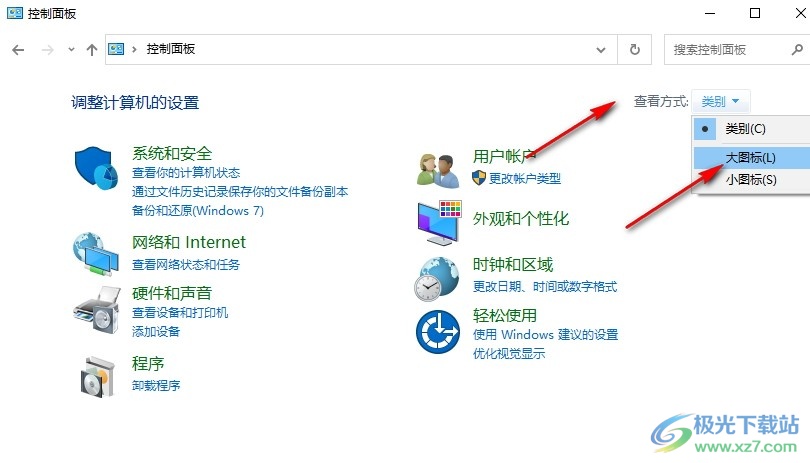
3、第三步,切换为大图标之后,我们在页面中点击打开“管理工具”选项
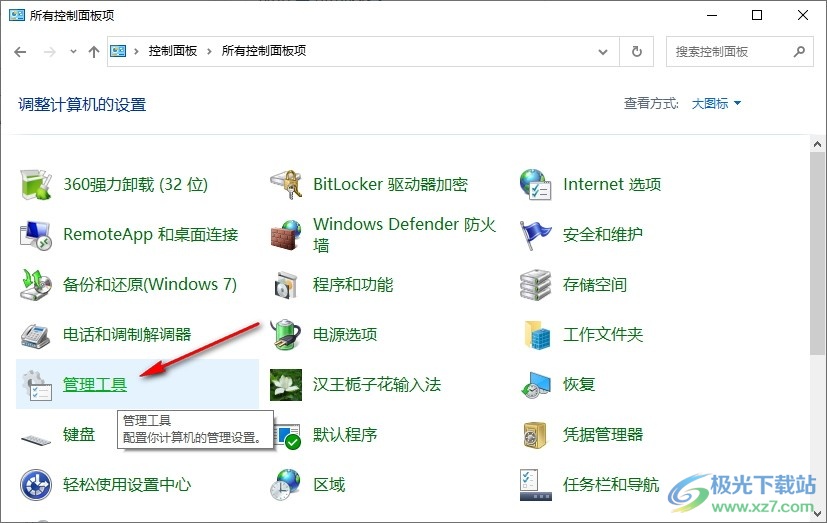
4、第四步,打开管理工具选项之后,我们再在文件夹页面中双击打开“服务”选项

5、第五步,最后我们在服务页面中找到需要重启的服务,然后点击“启动”选项即可
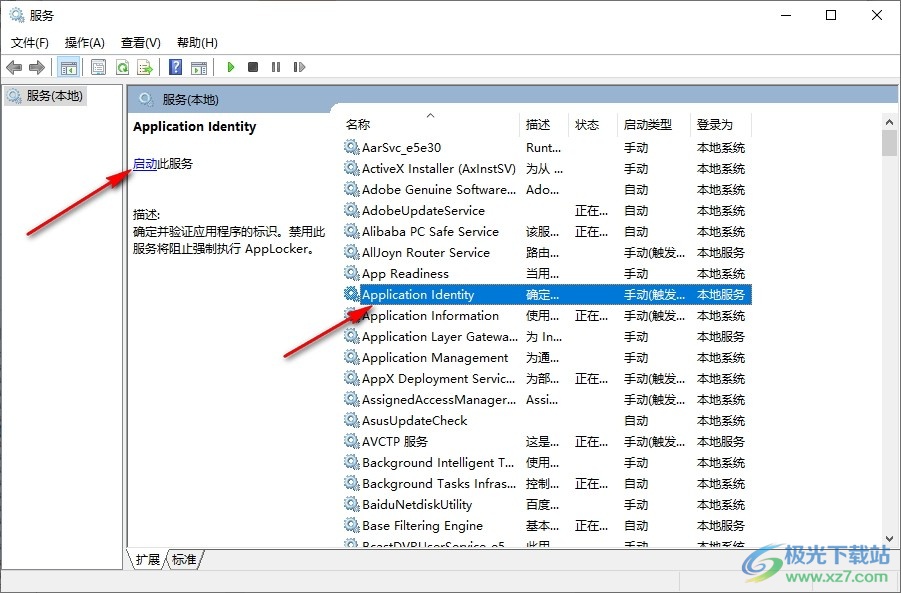
以上就是小编整理总结出的关于Win10系统重启禁用服务的方法的方法,我们在电脑中打开控制面板,再打开管理工具选项,接着在管理工具的页面中双击打开服务选项,最后在服务页面中点击需要重启的服务,然后点击启动选项即可,感兴趣的小伙伴快去试试吧。

大小:4.00 GB版本:64位单语言版环境:Win10
- 进入下载

网友评论