win10中火狐浏览器总是提示更新的解决方法
时间:2024-01-15 11:24:14作者:极光下载站人气:0
有小伙伴在使用火狐浏览器的时候,发现该浏览器总是进行需要自己手动进行更新,如果你不想火狐浏览器需要更新的时候总是弹出提示手动更新,那么你可以将自动更新启用即可,有些时候火狐浏览器更新了,在性能和功能上有相应的改善,这样可以更好的帮助自己进行操作该浏览器,直接进入到常规设置的窗口中将检查更新取消掉,启用自动更新即可,下方是关于如何使用火狐浏览器总是提示更新的具体解决方法,如果你需要的情况下可以看看方法教程,希望小编的方法教程对大家有所帮助。
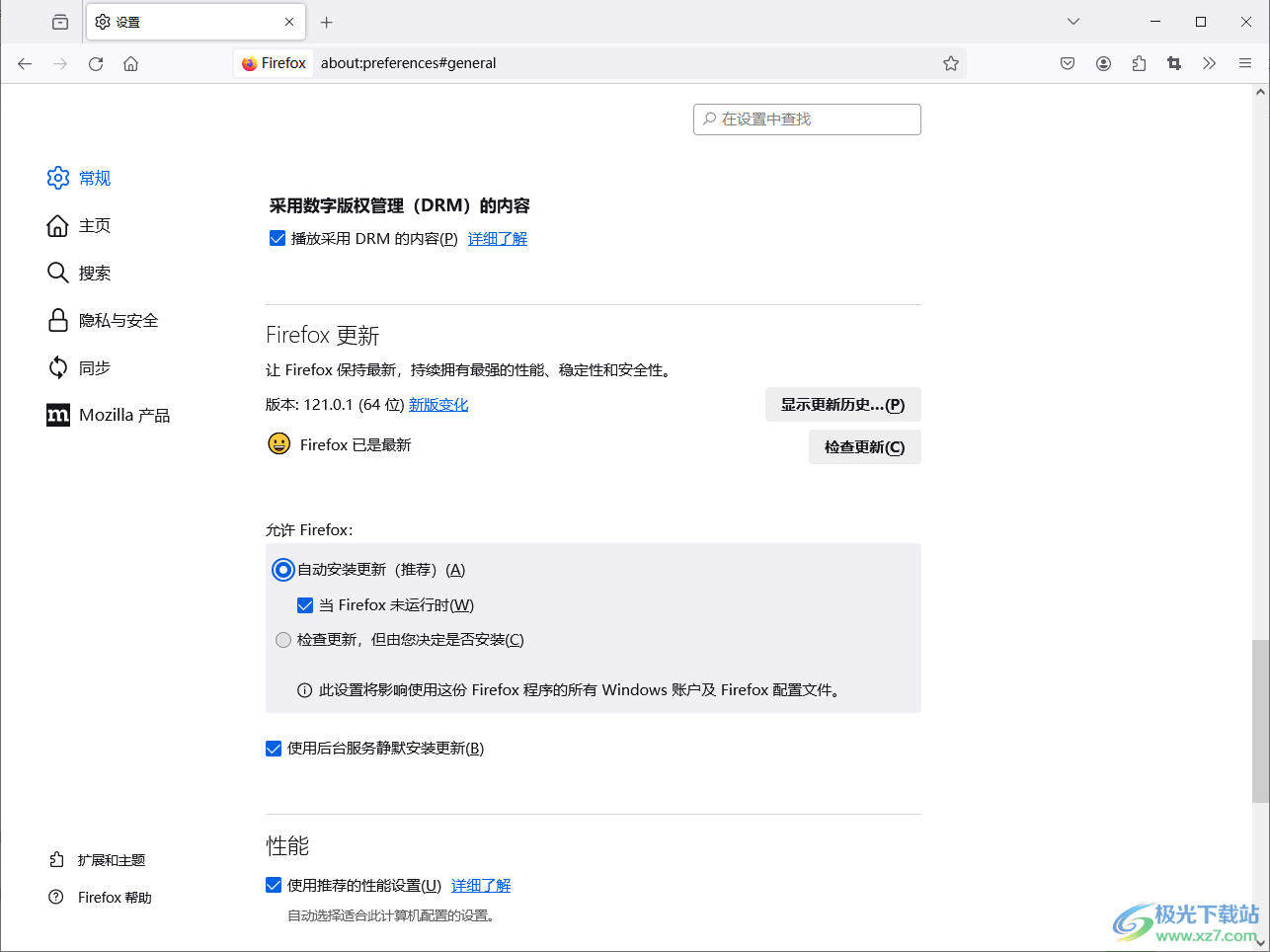
方法步骤
1.首先,将鼠标定位到页面右侧的三条横线的图标位置点击一下。
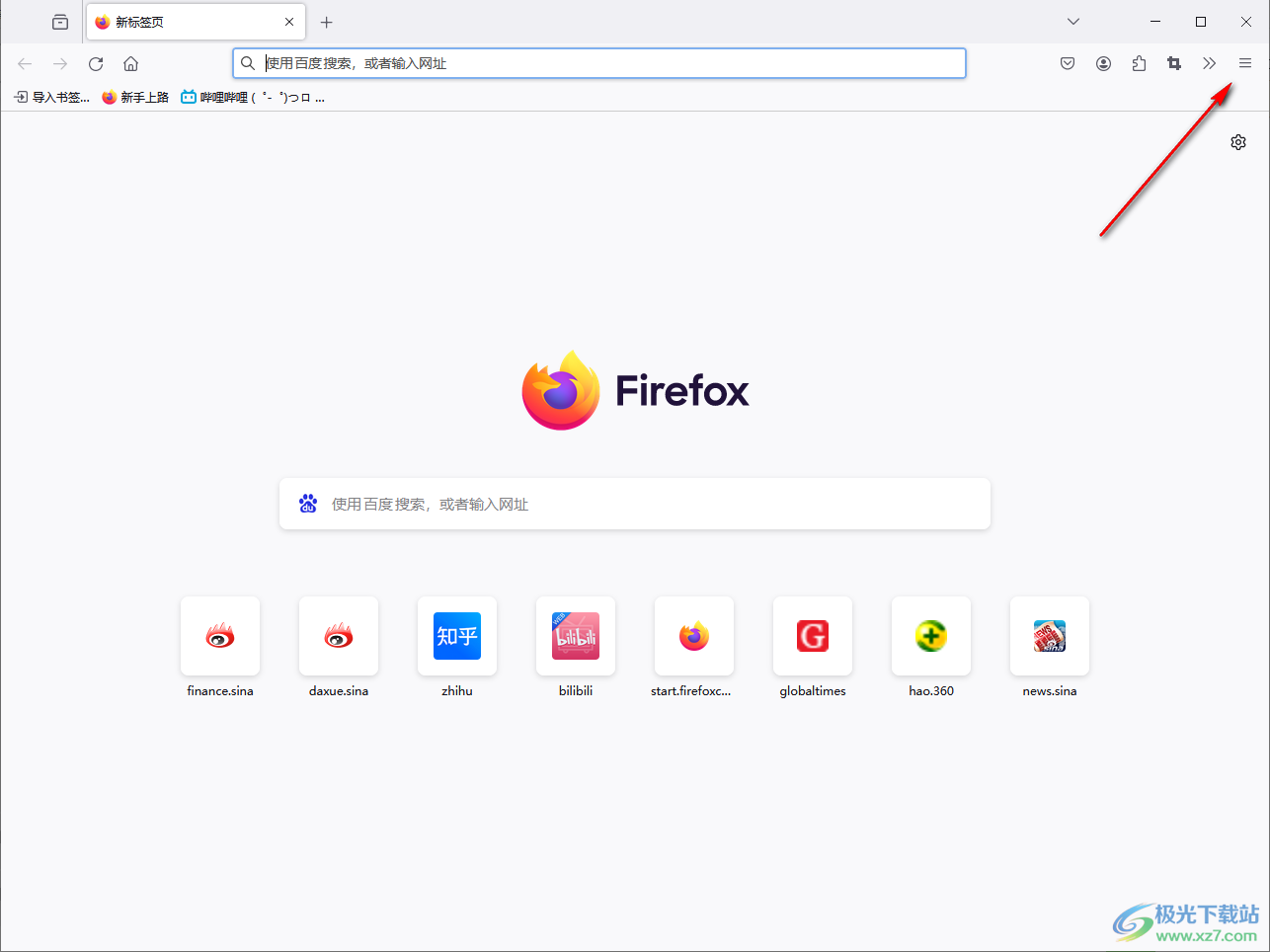
2.随后即可在下方的位置弹出一个菜单选项的窗口,将其中的【设置】选项进行点击一下进入。
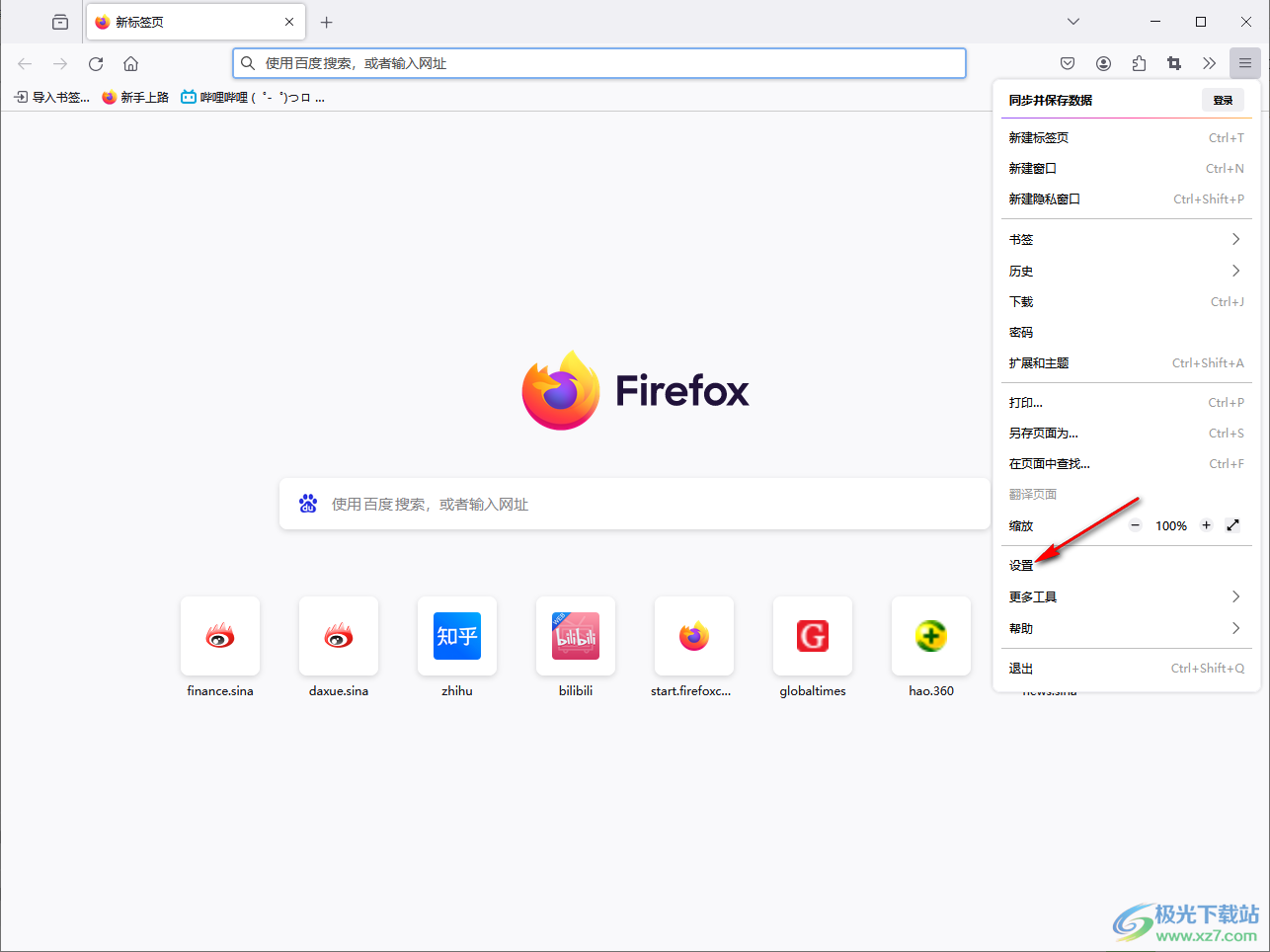
3.当我们进入到页面中之后,在页面上将【常规】选项进行点击,然后再点击右侧的滑动条向下进行滚动。
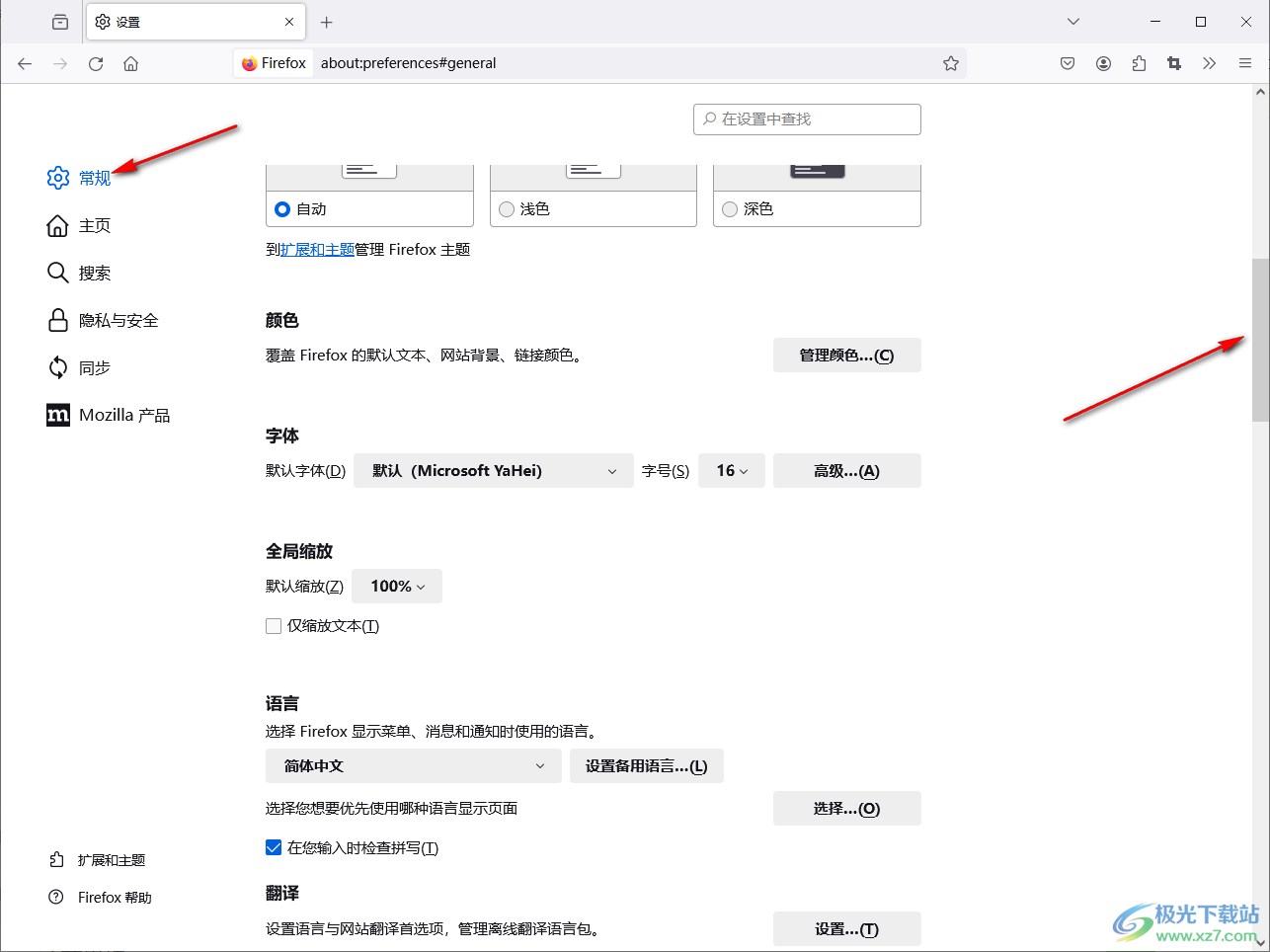
4.这时我们即可查看到更新设置选项,如果当前这里选择的是【检查更新】,那么每次需要更新的时候,就会弹出提示,让你手动更新。
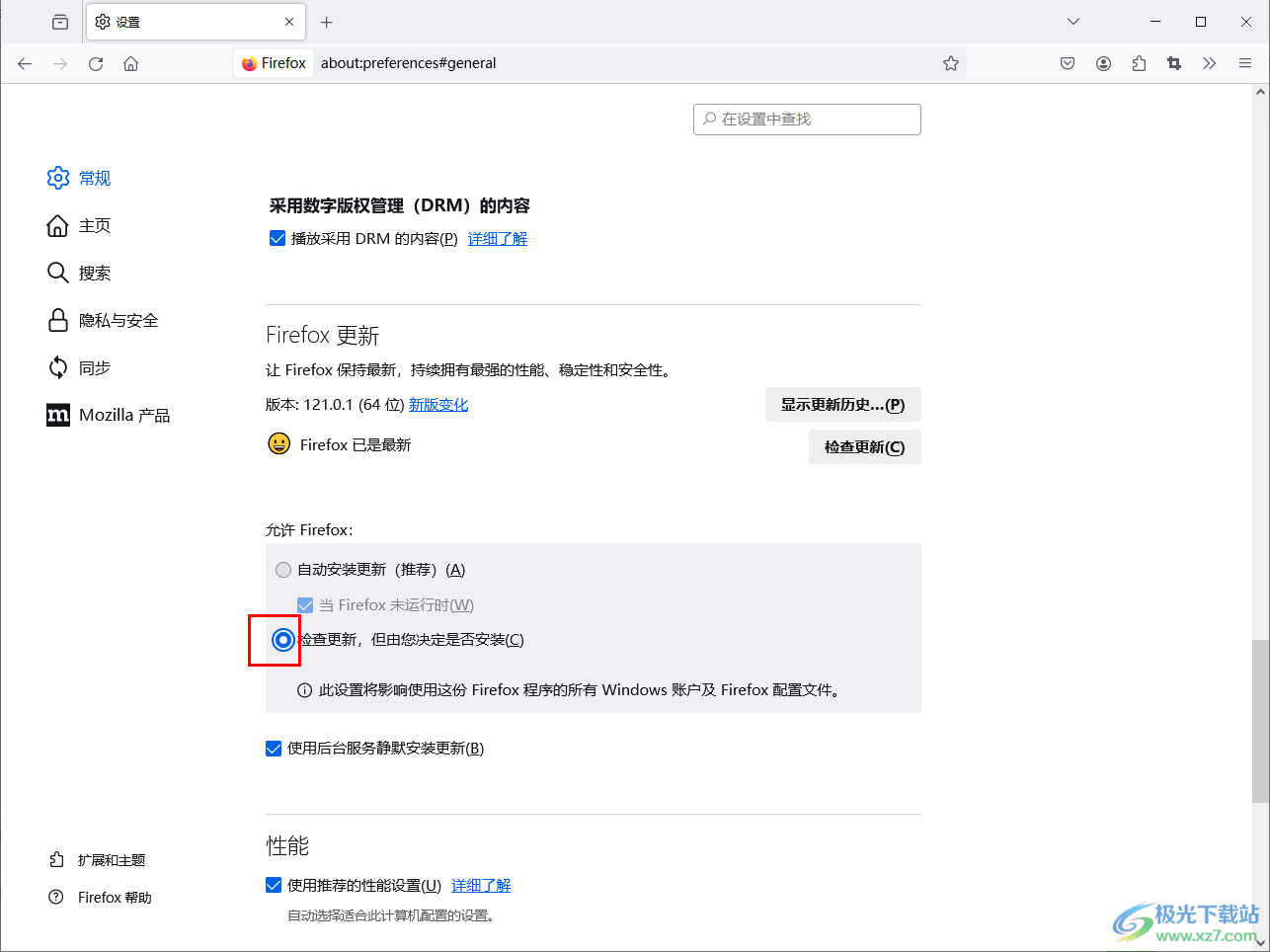
5.如果你不想总是弹出提示更新,那么就可以将【自动更新】进行勾选,那么需要更新版本的时候,直接就会自动更新。
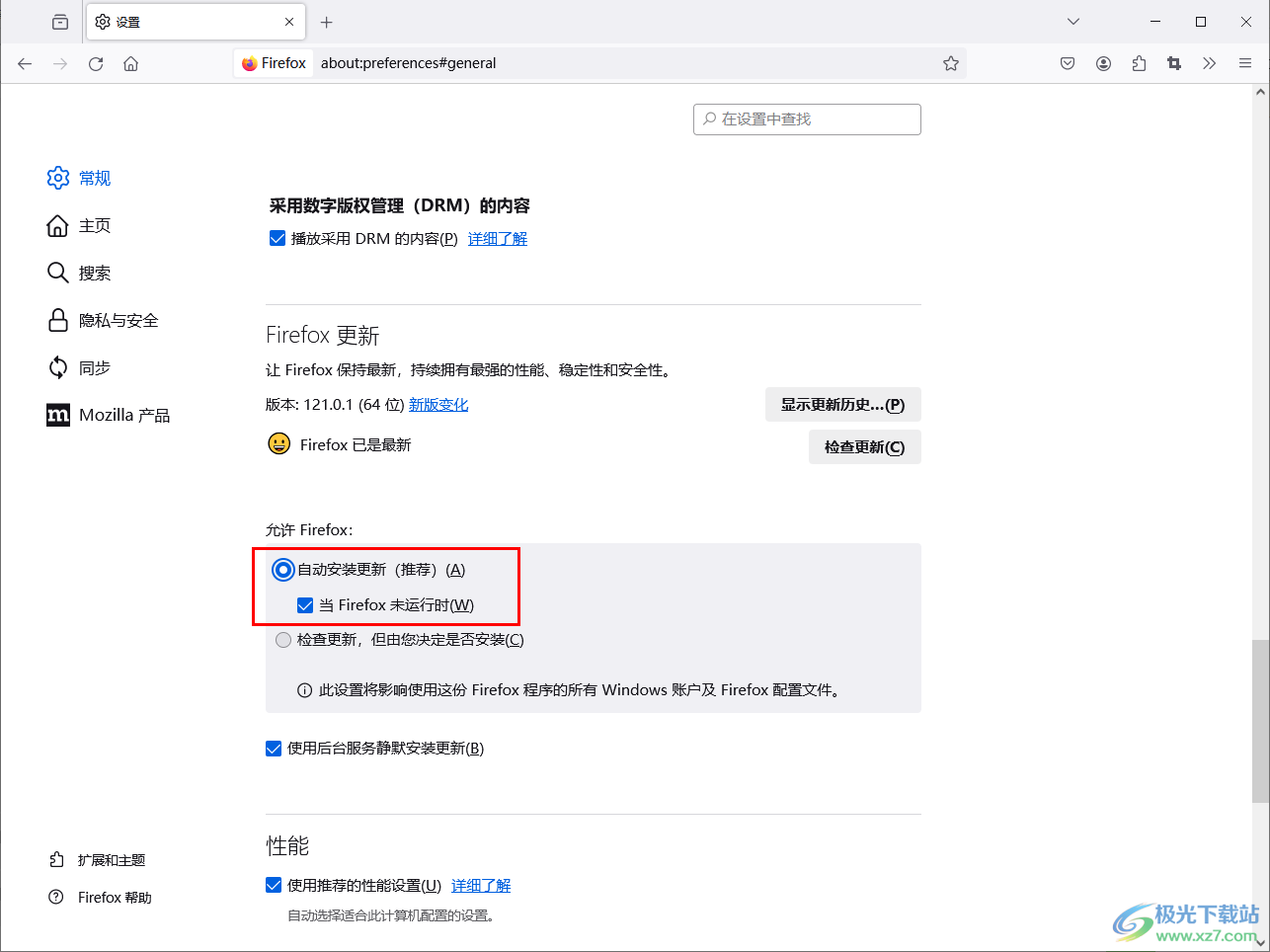
以上就是关于如何使用火狐浏览器设置自动更新的具体操作方法,如果你在使用火狐浏览器进行操作的时候,总是弹出需要更新火狐浏览器的提示,那么你可以将常规窗口中的自动更新启用即可解决这样的问题,感兴趣的话可以操作试试。

大小:53.00 MB版本:v91.0.2.7905 简体中文版环境:WinAll, WinXP, Win7, Win10
- 进入下载

网友评论