Affinity Photo2同时变换多个图形的方法
时间:2024-01-17 13:28:30作者:极光下载站人气:0
Affinity Photo是大家在制作图像非常有帮助的软件,我们在设计内容的时候,有些时候会进行图形对象的插入,在该软件中插入的图形是很丰富的,我们在进行图形的制作过程中,会对图形进行缩放或者是旋转操作,但是有些小伙伴想要将添加的图形进行统一设置旋转或者是缩放设置,那么我们可以将想要进行统一操作的图形全选中,再使用缩放工具进行统一设置即可,下方是关于如何使用Affinity Photo2统一变换多个图形的具体操作方法,如果你需要的情况下可以看看方法教程,希望对大家有所帮助。
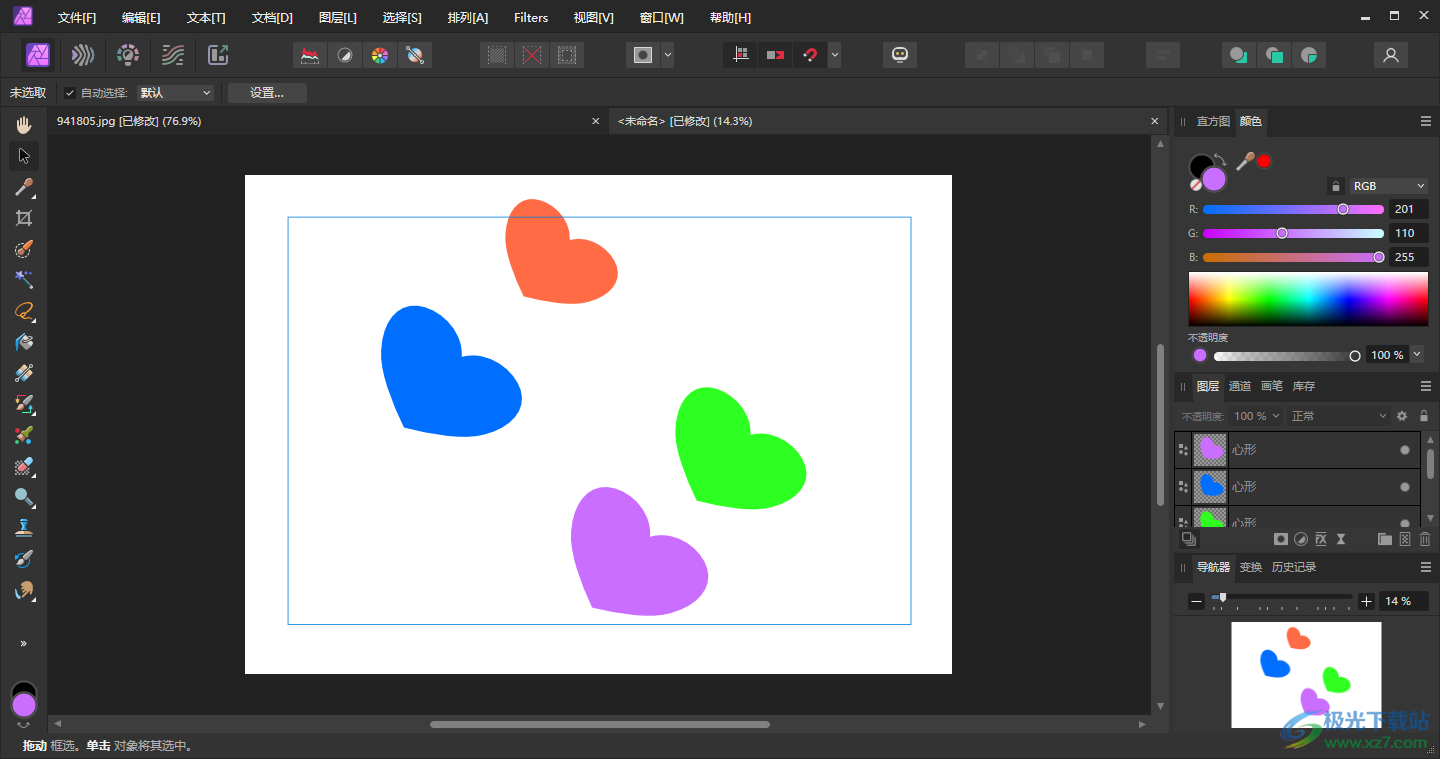
方法步骤
1.当我们进入到页面中之后,新建一个空白的文档,再点击左下角的箭头图标,选择需要进行插入的图形。
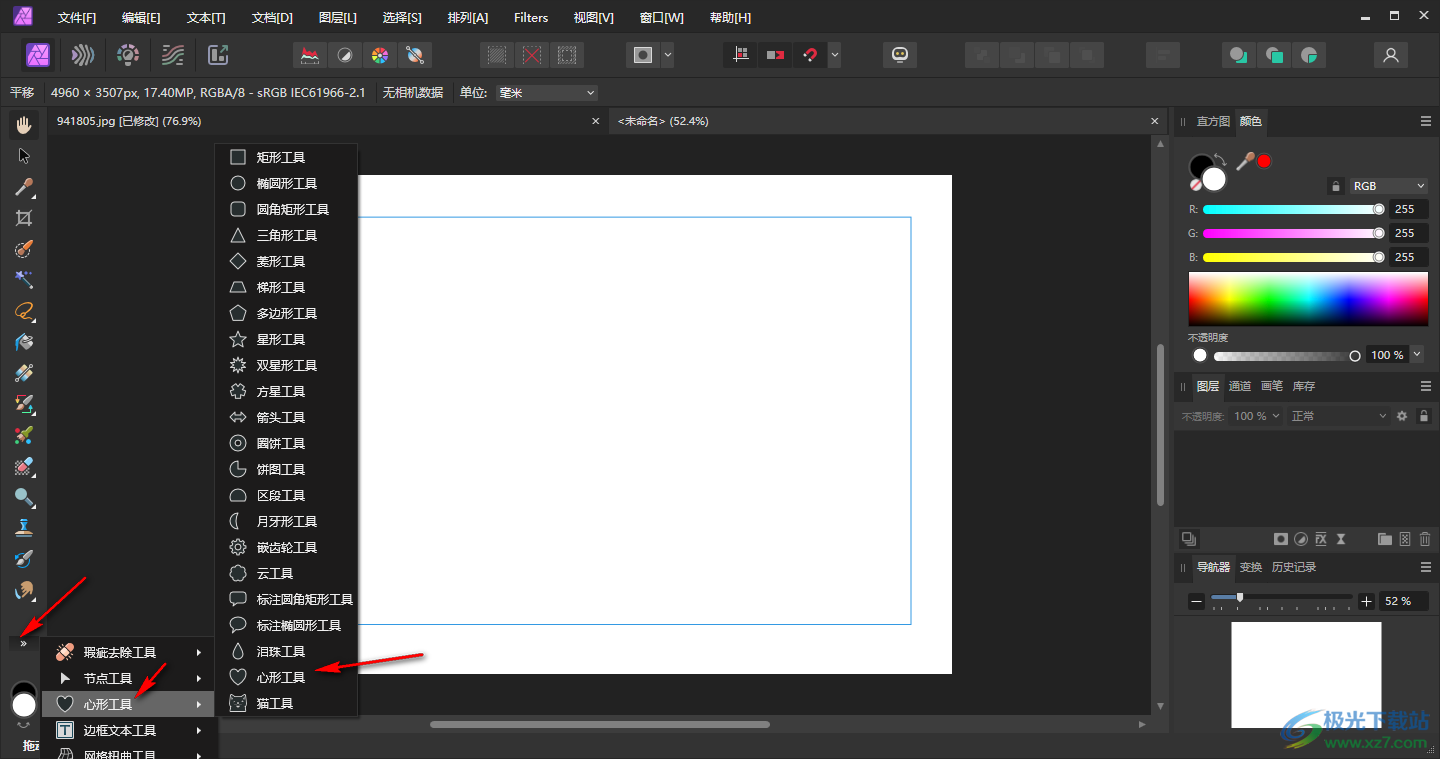
2.你可以选择自己喜欢的图形进行插入,在文档中框选出图形之后,可以点击页面工具栏中的填充颜色,为图形填充自己喜欢的颜色。
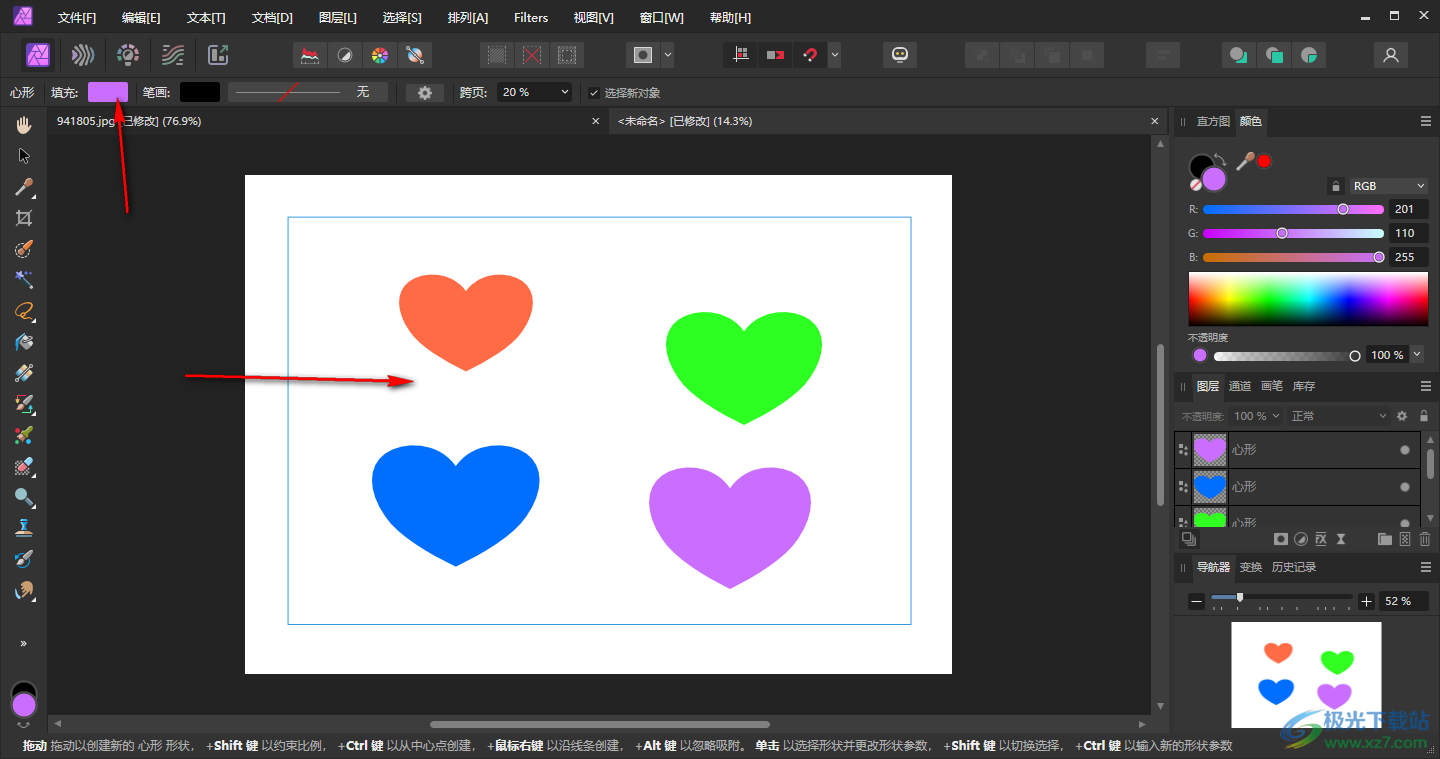
3.之后按下键盘上的Ctrl+鼠标左键将右侧图层中的图形图层进行依次选中。
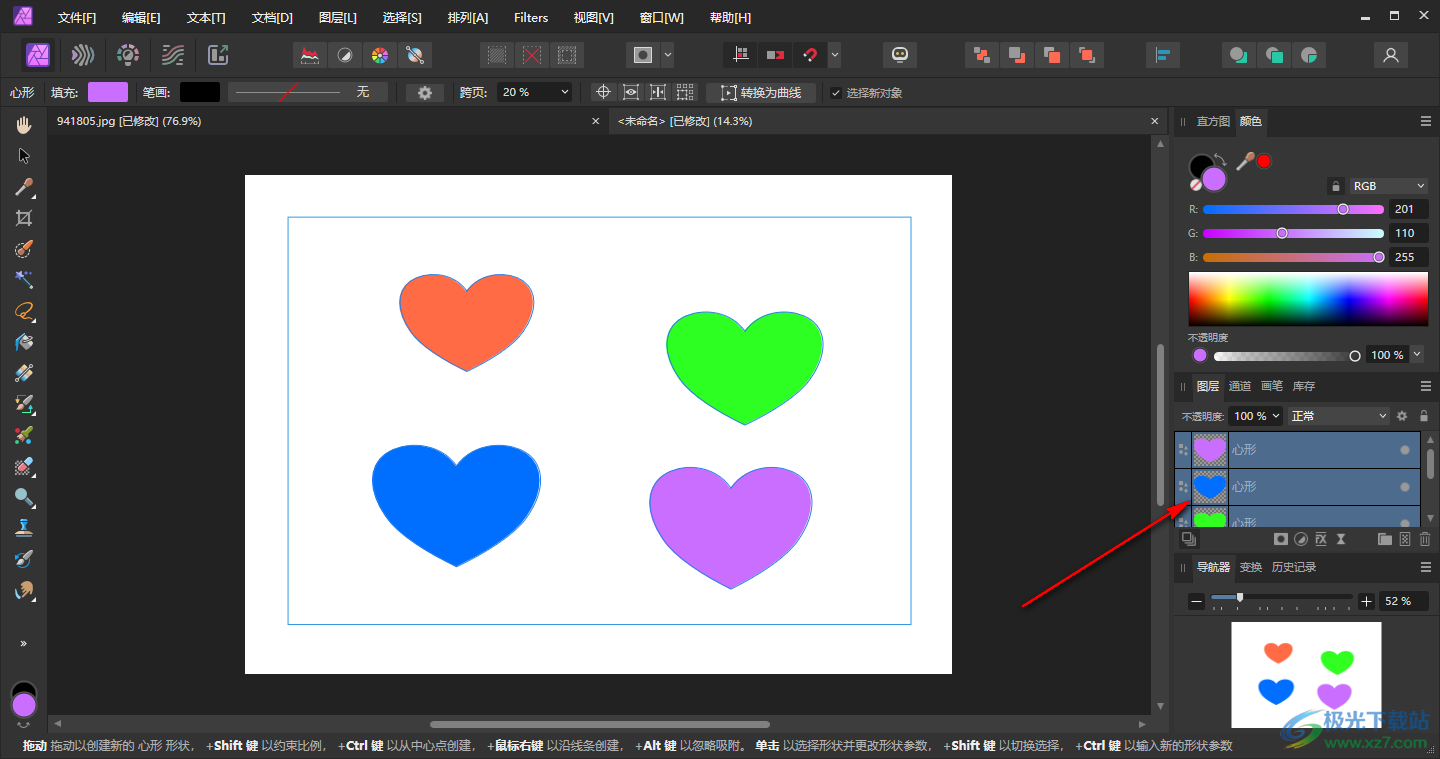
4.随后再将鼠标移动到左侧工具栏中的【移动工具】的位置,将该工具点击一下,那么这时你可以看到插入的图形中被一个方框框选起来了。
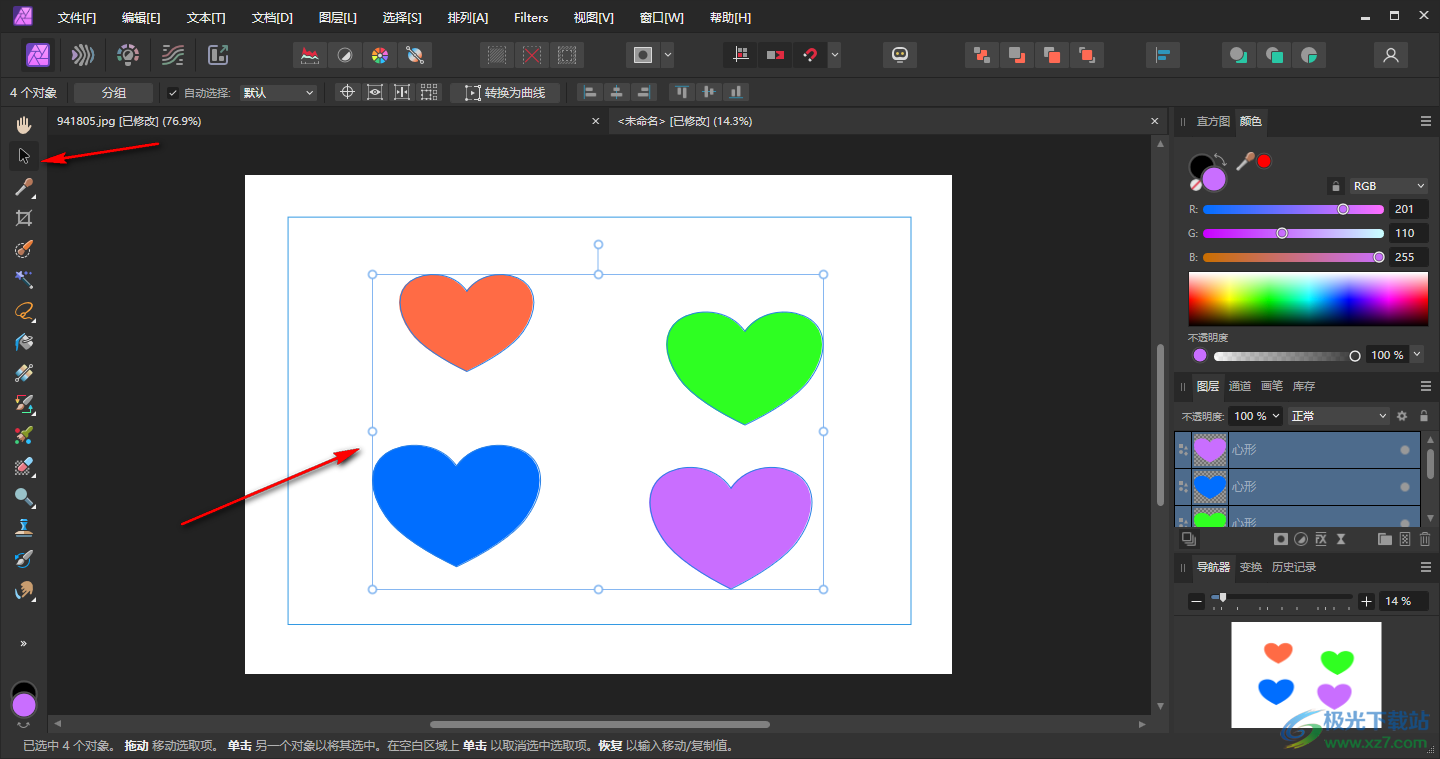
5.那么我们可以拉动边框对图形进行缩放大小,并且可以对图形进行随意的旋转设置,如图所示。
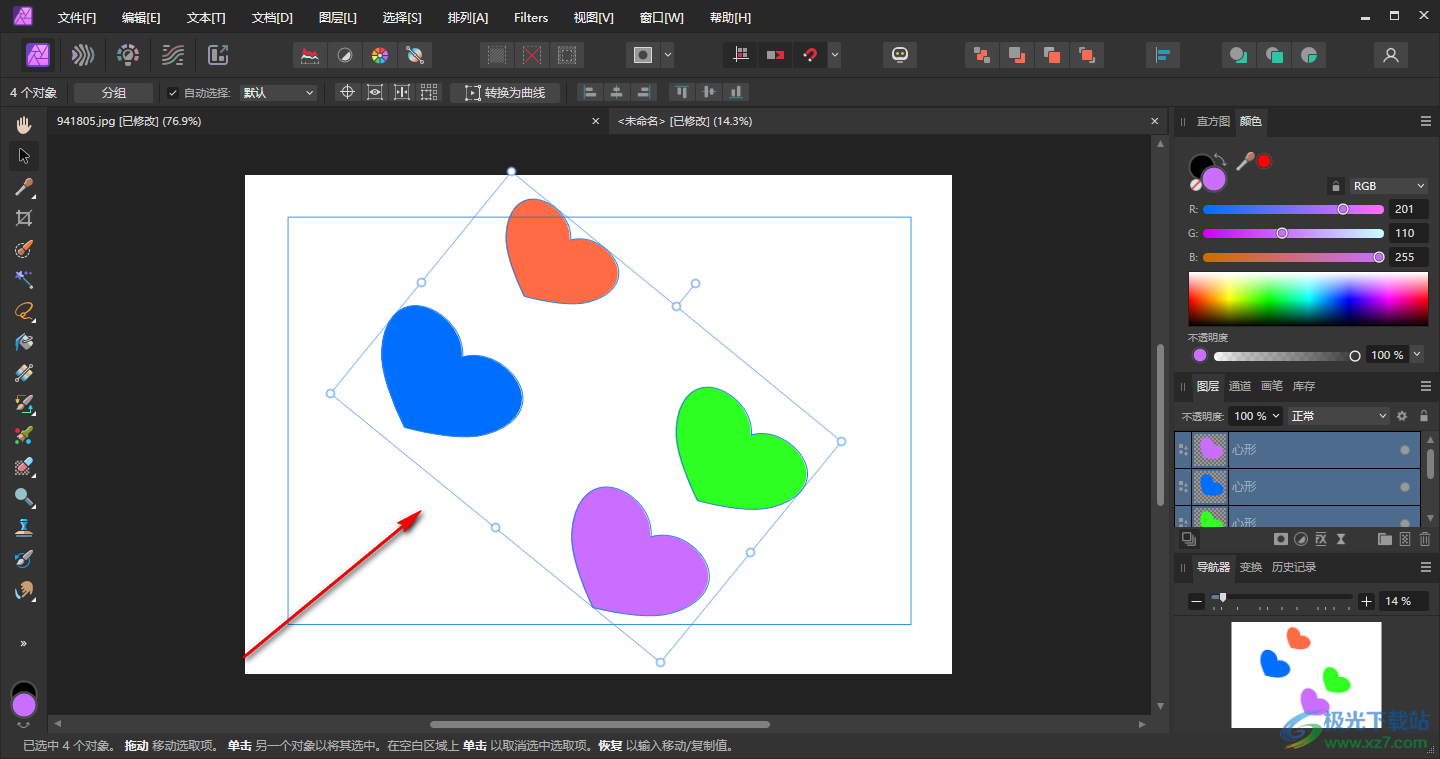
以上就是关于如何使用Affinity Photo2同时对多个图形变换的具体操作方法,当你想要进入到Affinity Photo2中对图形进行同一变换设置的时候,那么就可以通过以上的方法教程来操作即可,感兴趣的话可以操作试试。
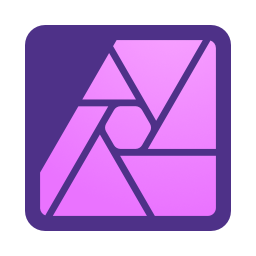
大小:678.3 MB版本:v2.2.1.2075 免费版环境:WinXP, Win7, Win8, Win10, WinAll
- 进入下载

网友评论