WPS PPT演示把图片变成圆形的方法
时间:2024-01-22 11:01:02作者:极光下载站人气:0
有的小伙伴会通过wps进行PPT演示文稿的制作,但是发现在制作的过程中,想要将其中插入进来的图片进行制作成圆形的话,很多小伙伴是不知道如何设置的,其实我们可以将图片进行裁剪设置,但是在设置裁剪的时候,需要先将图片按照椭圆形状进行裁剪,接着再将图片按照1:1的比例进行裁剪,通过这样两种裁剪之后,那么圆形的图片就会马上呈现出来了,下方是关于如何使用WPS PPT把照片设置成圆形的具体操作方法,如果你需要的情况下可以看看方法教程,希望对大家有所帮助。
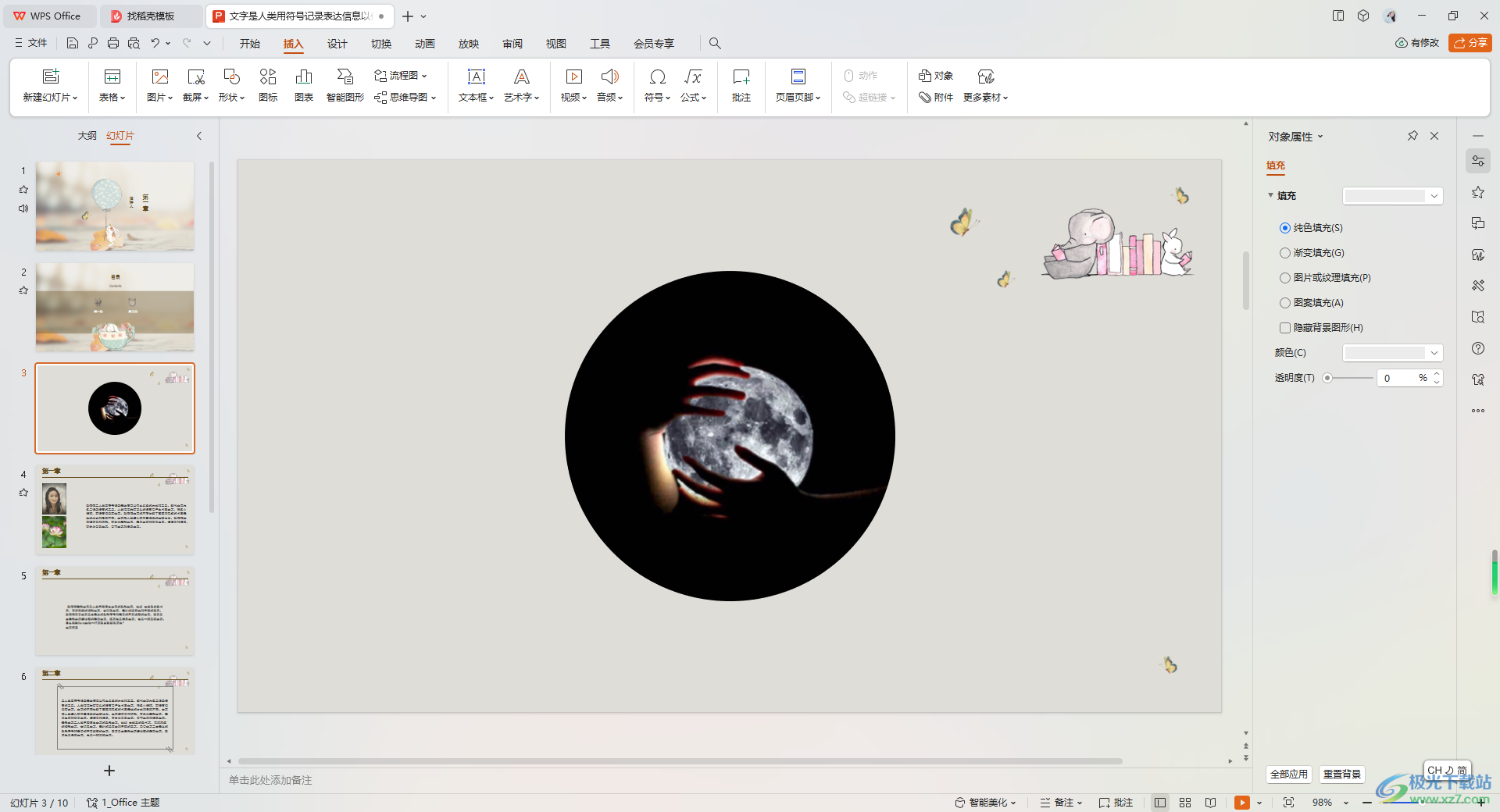
方法步骤
1.首先,我们需要点击【插入】选项,将工具栏中的【图片】-【本地图片】进行依次点击一下,将我们的图片添加进来设置。
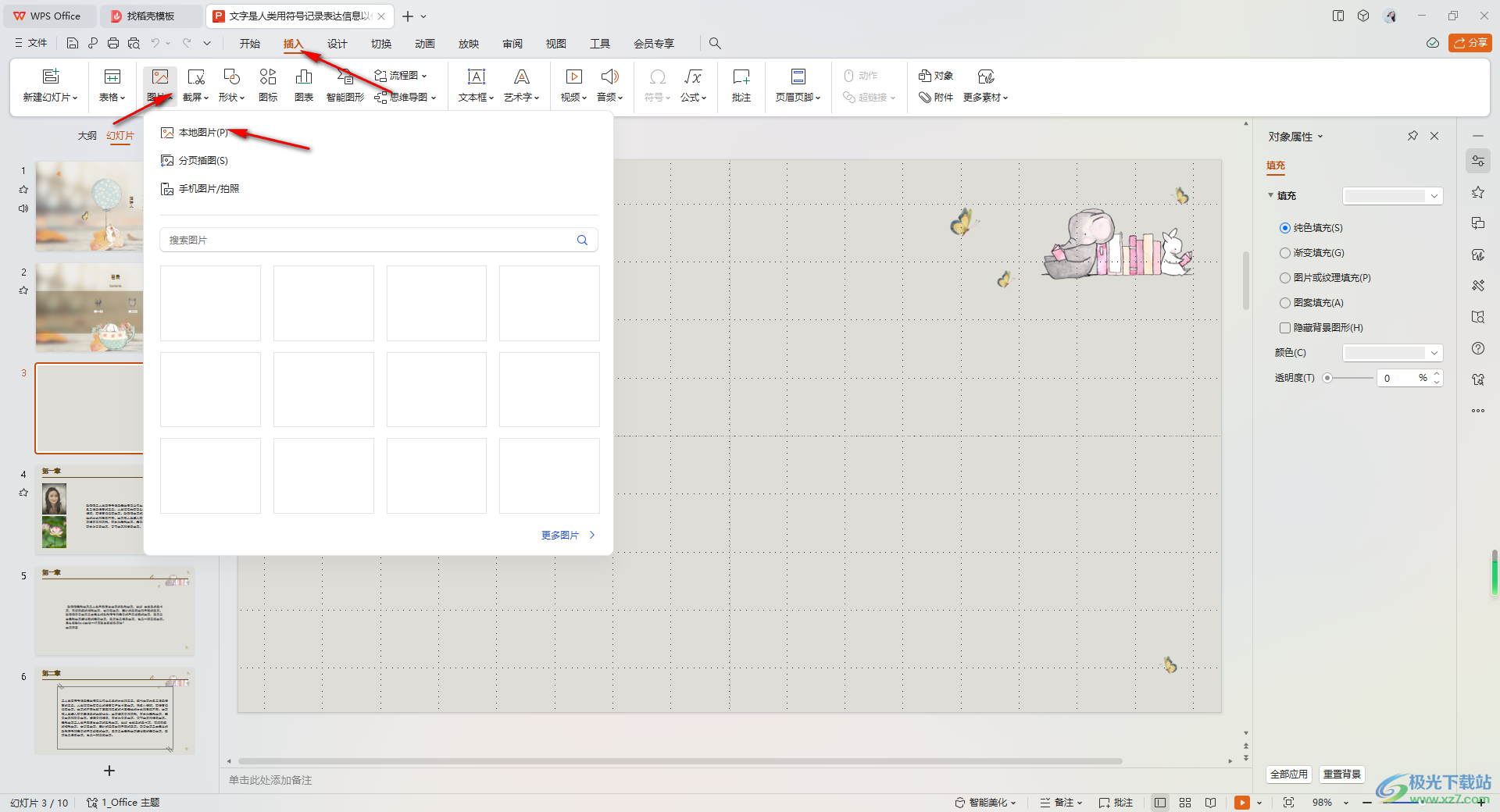
2.添加好图片之后,点击图片旁边的第二个裁剪图标。
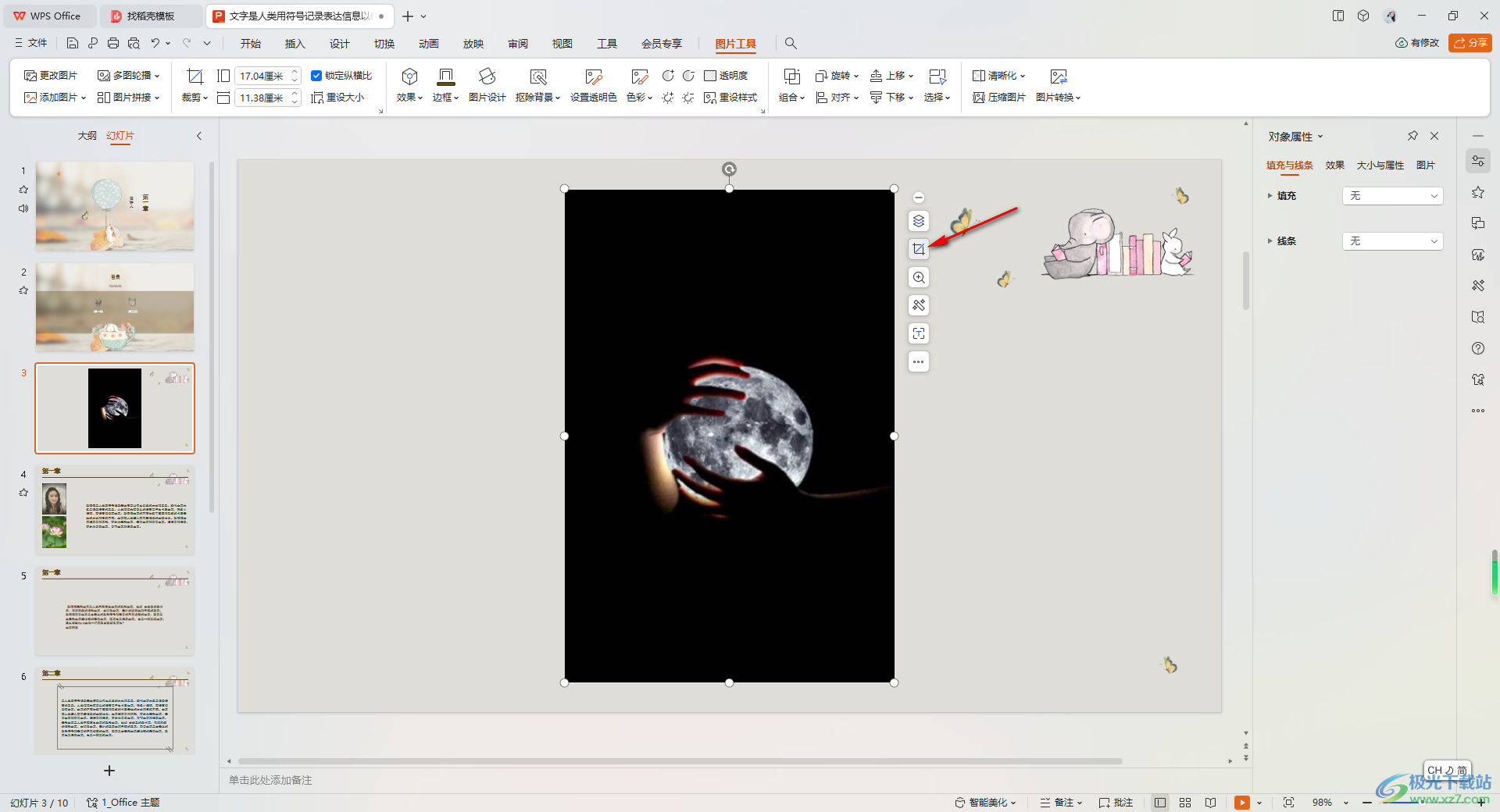
3.之后点击【按形状裁剪】,然后选择【椭圆】的形状,那么我们的图片就会马上有一个椭圆形状显示出来,如图所示。
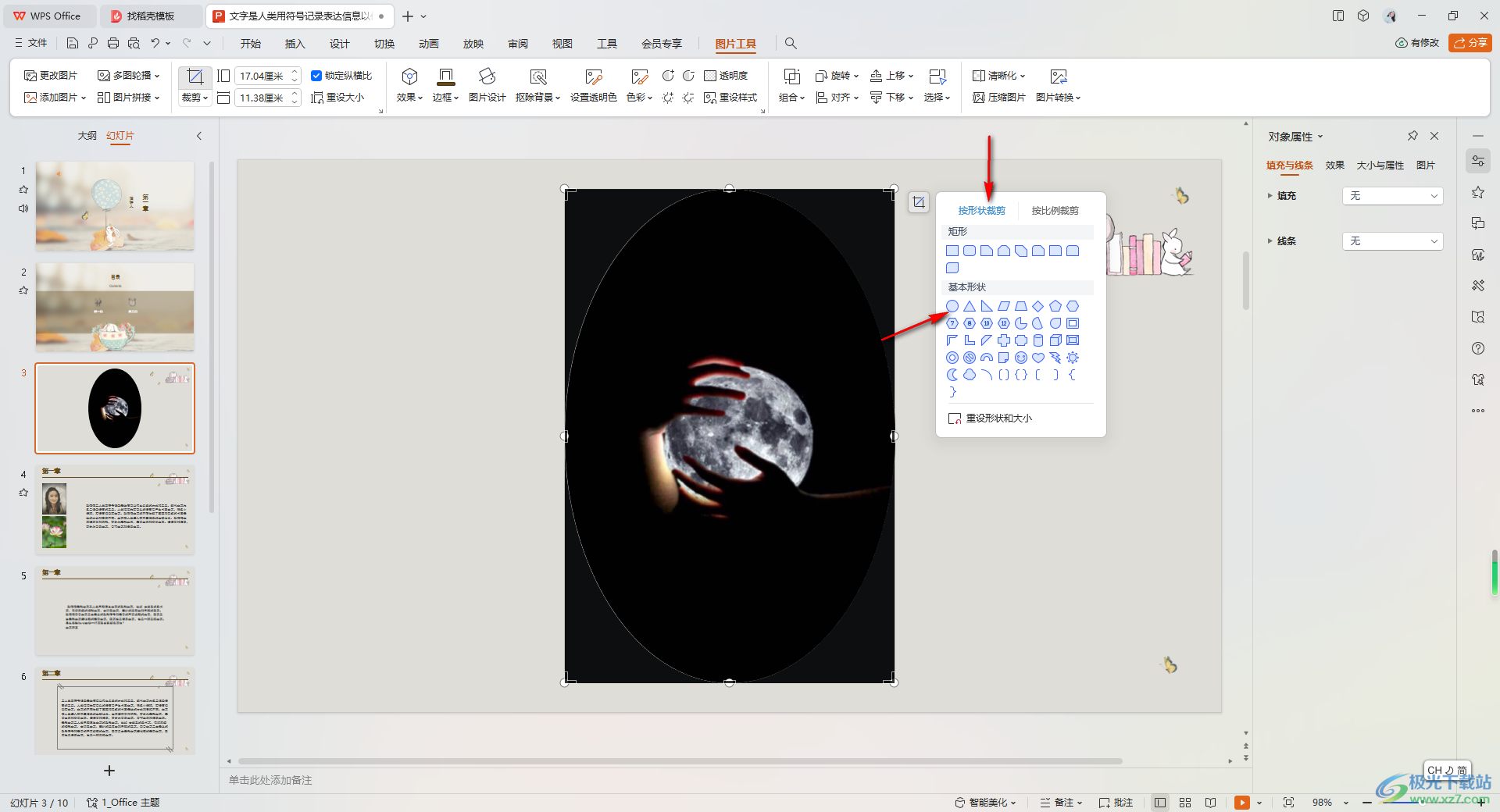
4.之后我们还需要点击【按比例裁剪】,那么就可以选择1:1的比例,这时的图片就会有一个圆形的边框呈现出来。
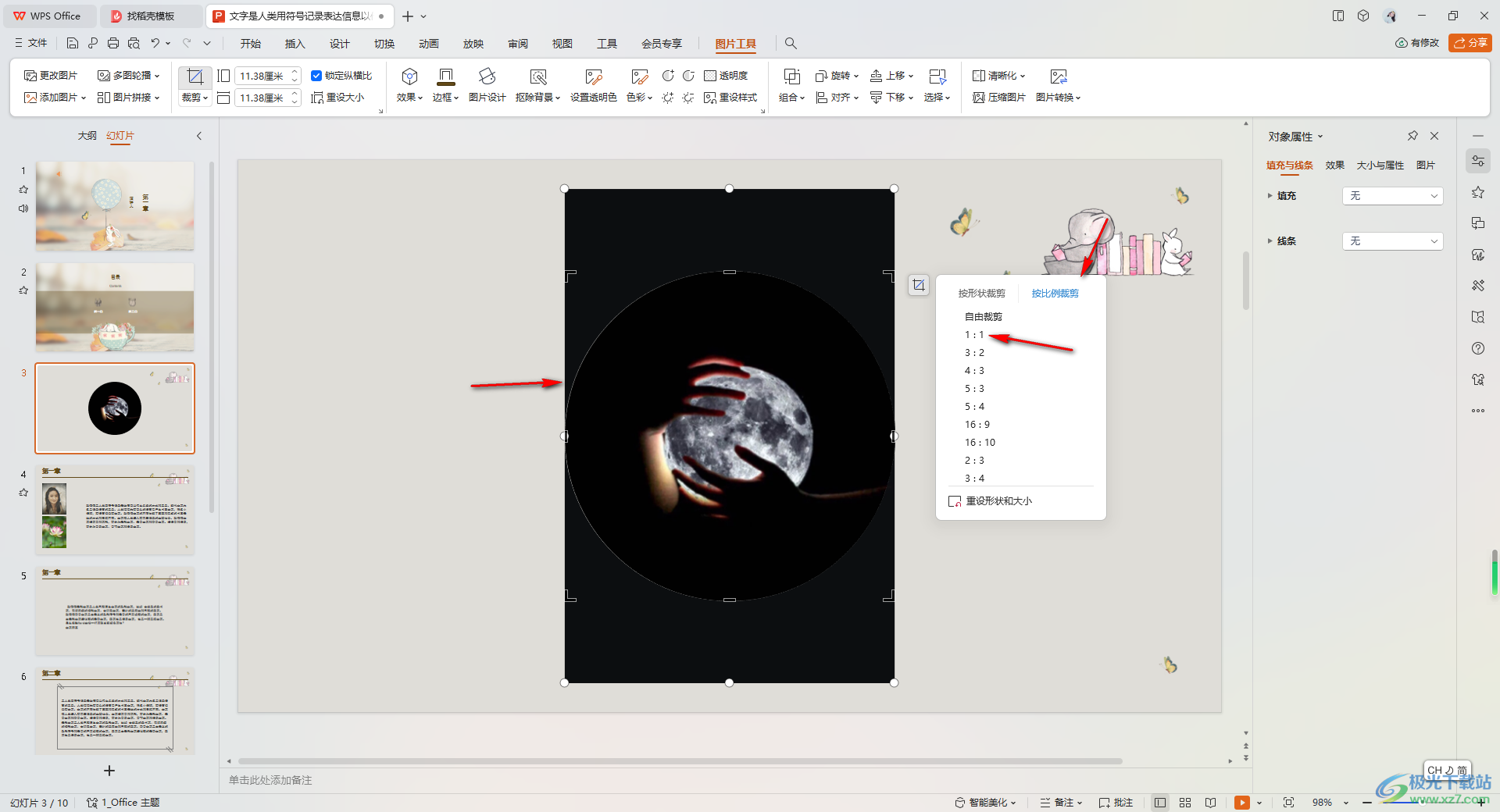
5.之后用鼠标任意的点击其他的空白地方,那么就会查看到图片已经变成圆形来显示了,如图所示。
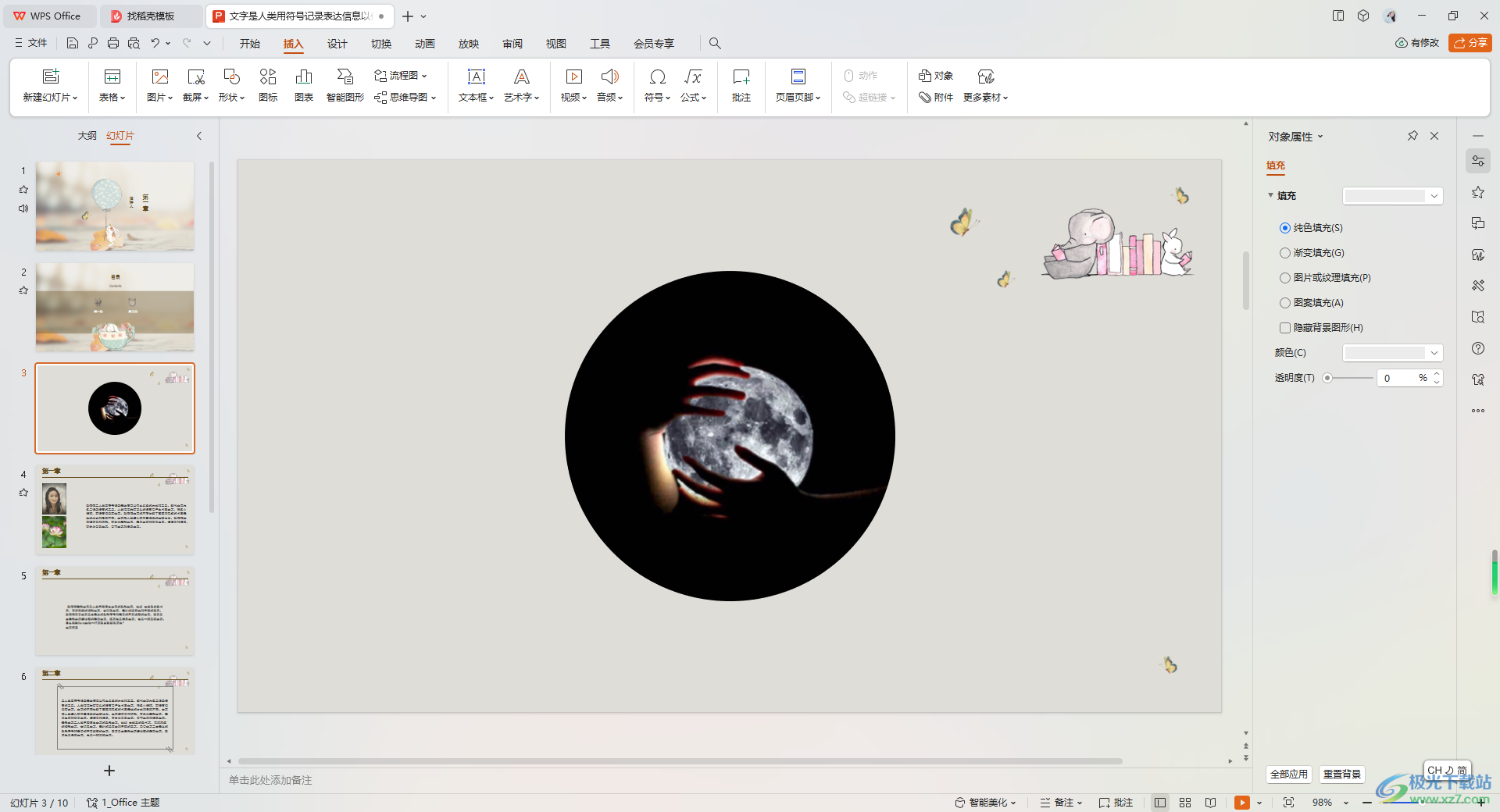
以上就是关于如何使用WPS word文档把照片变成圆形的具体操作方法,如果你想要在PPT演示文稿中将图片设置成圆形的样式来显示,那么就可以通过裁剪功能进行操作,先进行椭圆形状的裁剪,再进行1:1的比例裁剪即可得到自己需要的圆形图片,感兴趣的话可以操作试试。

大小:69.90 MB版本:v11.1.0.14309 最新版环境:WinAll, WinXP, Win7, Win10
- 进入下载

网友评论