wps将ppt背景设置为所有一样的教程
时间:2024-01-23 09:20:11作者:极光下载站人气:0
相信大家对wps软件都是很熟悉的,这是一款深受用户喜爱的办公软件,为用户带来了演示文稿、表格以及文档等不同类型文件的编辑权利,让用户能够从中获取到许多的便利,因此wps软件吸引了不少用户前来下载使用,当用户在wps软件中编辑演示文稿时,为了幻灯片看起来更加的美观,用户可以为其添加上背景图片,可是用户会发现添加的背景图片只显示在一张幻灯片上,用户想要将背景图片应用在所有的幻灯片上,就可以点击设置背景格式选项,接着在面板中设置好背景图片并按下全部应用按钮即可解决问题,那么接下来就让小编来向大家分享一下wps将ppt背景设置为所有一样的方法教程吧,希望用户能够喜欢。
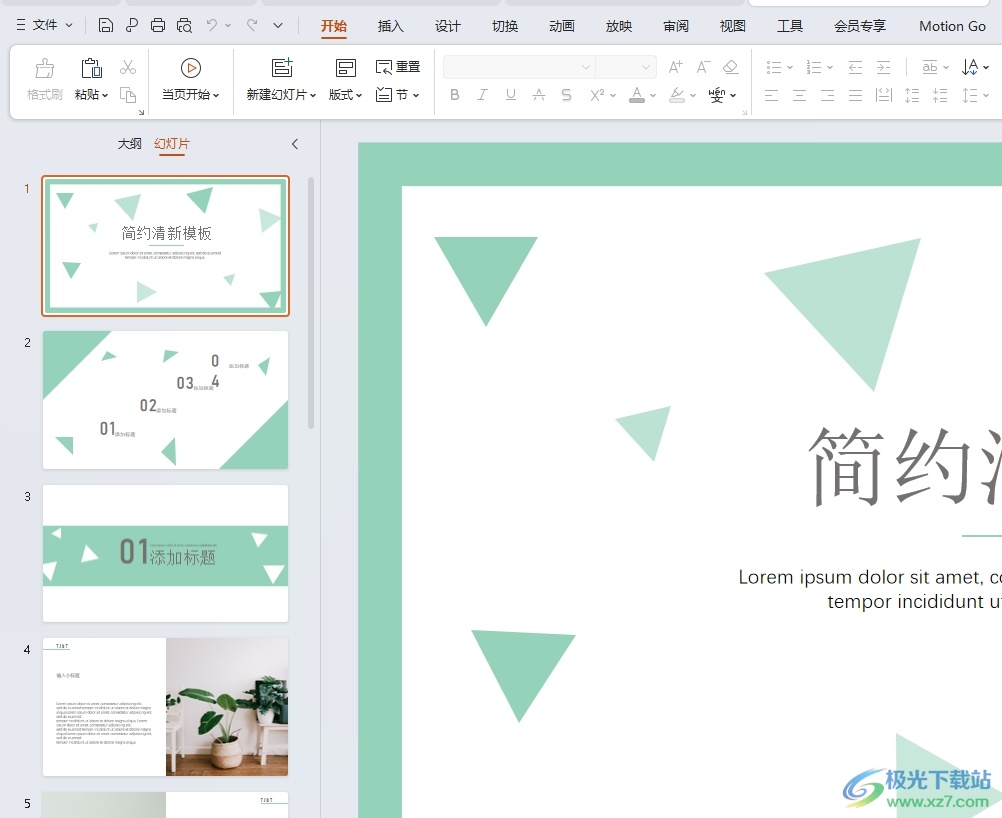
方法步骤
1.用户打开wps软件,并来到演示文稿的编辑页面上,用鼠标右键点击弹出菜单,然后选择设置背景格式选项
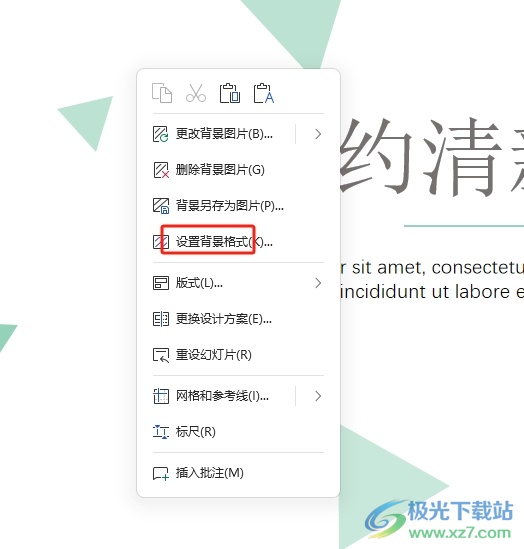
2.在页面右侧会弹出设置背景格式的相关面板,用户点击图片或纹理填充选项并按下请选择图片选项
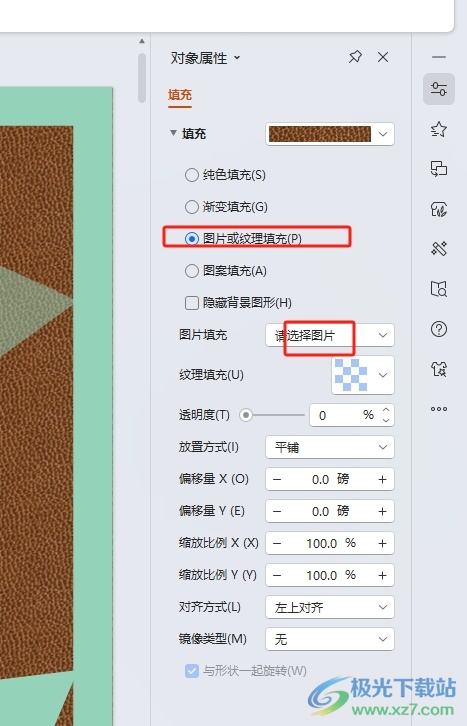
3.在打开的文件夹窗口中,用户选择合适的图片后按下右下角的打开按钮
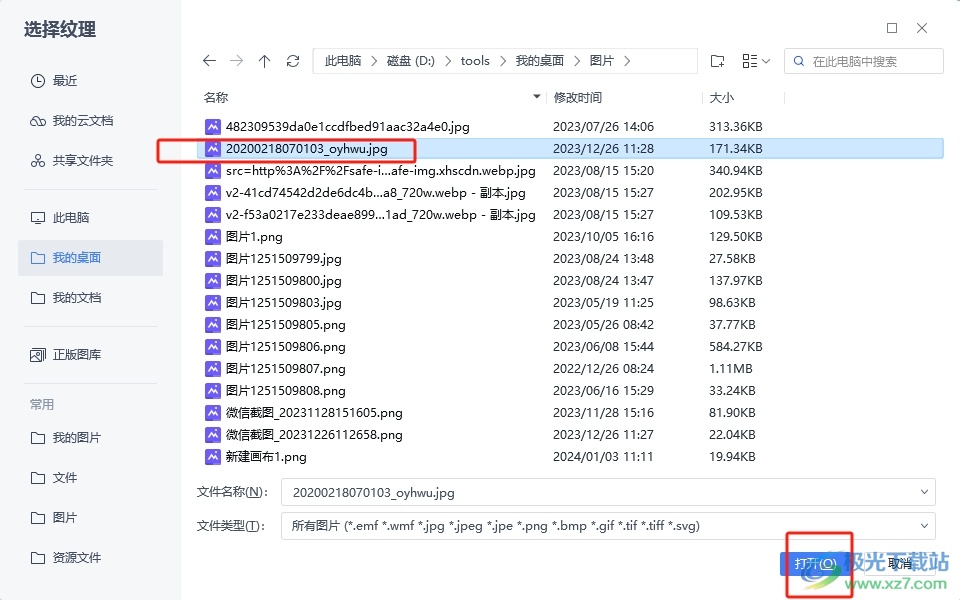
4.这时用户会发现只在一张幻灯片上显示了设置的背景图片,用户想要应用到全部的幻灯片上,就可以在面板中按下全部应用按钮
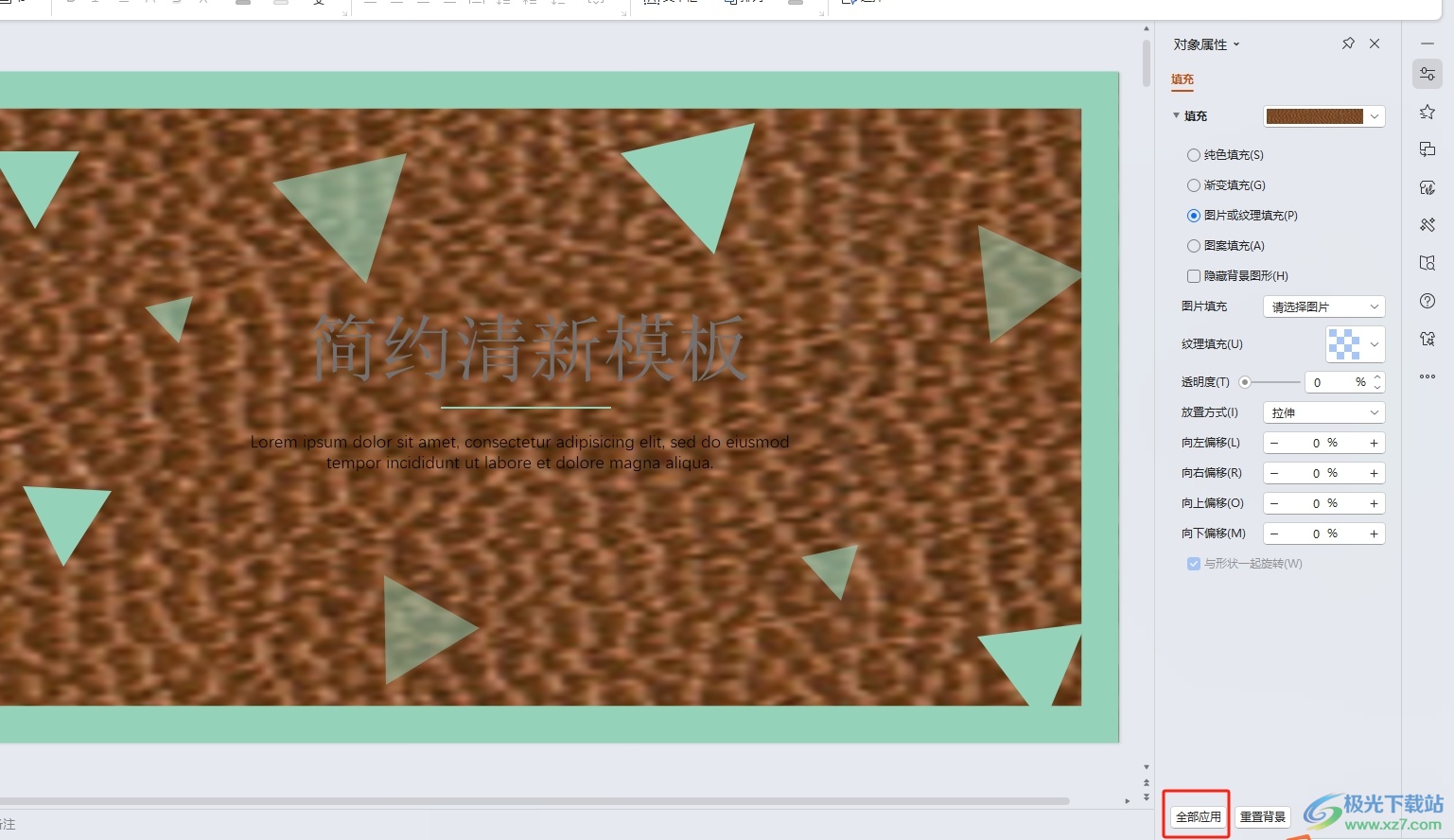
5.此时回到编辑页面上,用户就可以在左侧的导航栏中看到显示出来的背景都是一样的
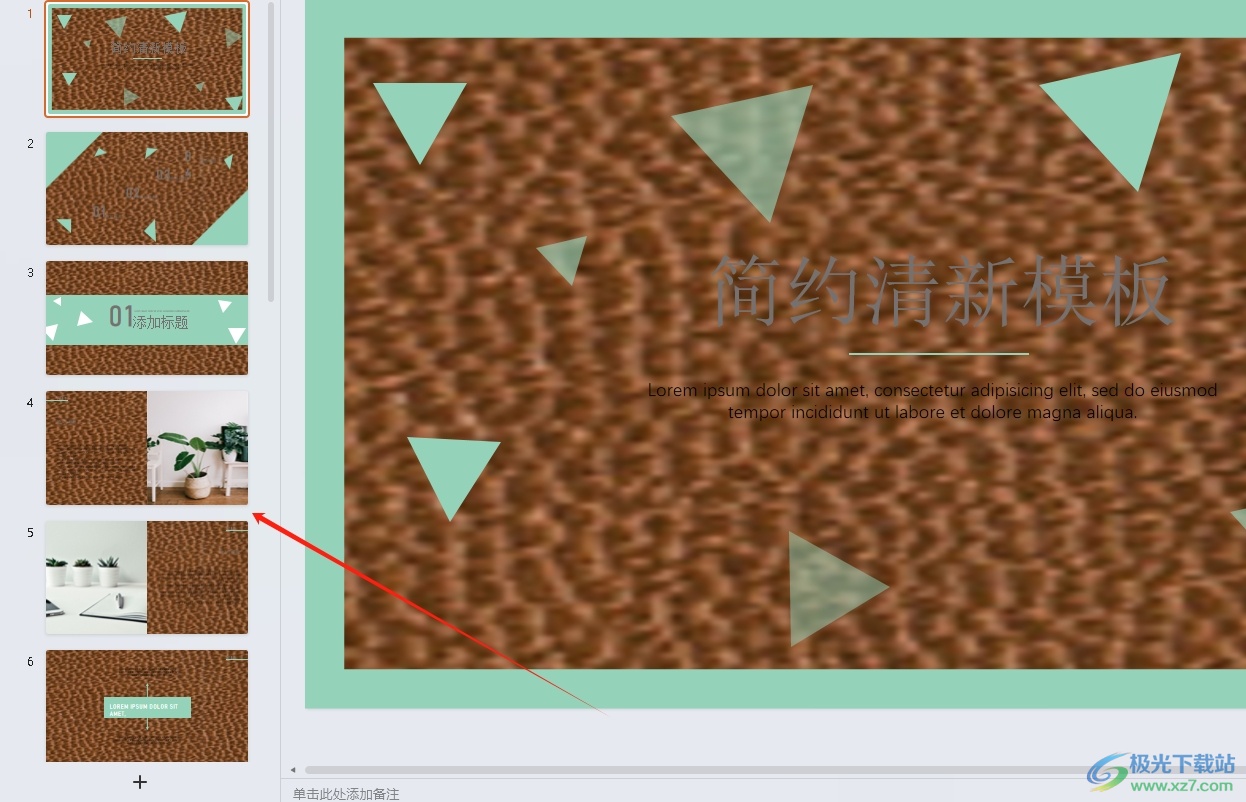
用户在编辑演示文稿时,遇到需要将背景设置为所有一样的情况,这时就可以在右键菜单中点击设置背景格式选项,接着在打开的面板中选择好背景图片,然后按下全部应用按钮即可解决问题,方法简单易懂,因此感兴趣的用户可以跟着小编的教程操作试试。

大小:69.90 MB版本:v11.1.0.14309 最新版环境:WinAll, WinXP, Win7, Win10
- 进入下载

网友评论