win10设置开始菜单窗口颜色的方法
时间:2024-01-24 15:41:31作者:极光下载站人气:0
win10电脑已经成为我们必不可少的一款操作系统工具了,我们需要使用该电脑对我们的工作进行有效的推进,提高我们的工作效率,让我们的工作可以高效的完成,有的小伙伴打开了电脑开始菜单之后,发现开始菜单窗口的颜色十分的暗沉,不太美观,想要将开始菜单窗口的颜色进行更改一下,那么怎么设置呢,对此我们需要进入到win10的个性化颜色的窗口中,找到自己喜欢的颜色,并且将该颜色应用到开始菜单即可,下方是关于如何使用win10设置开始菜单窗口颜色的具体操作方法,如果你需要的情况下可以看看方法教程,希望对大家所帮助。
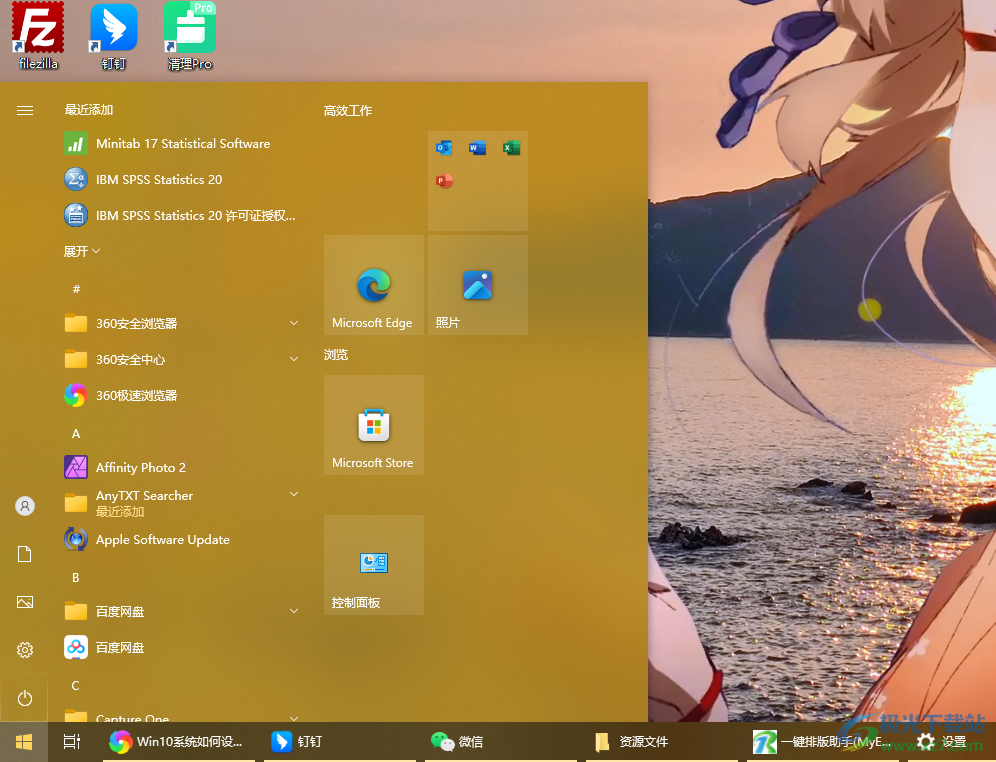
方法步骤
1.在电脑桌面上使用鼠标进行右键点击,即可在页面上弹出一个菜单选项,将其中的【个性化】选项进行点击一下,如图所示。
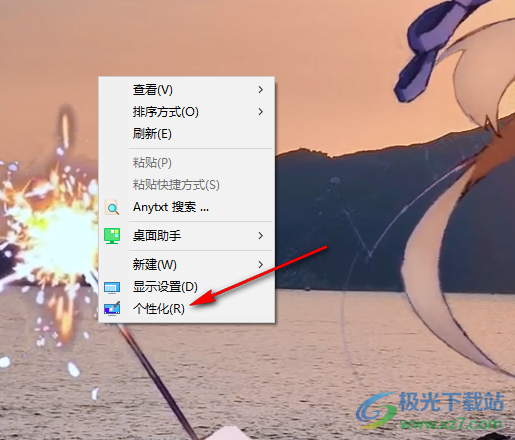
2.这时,我们即可在页面上弹出一个设置窗口,在左侧的位置将【颜色】选项卡。
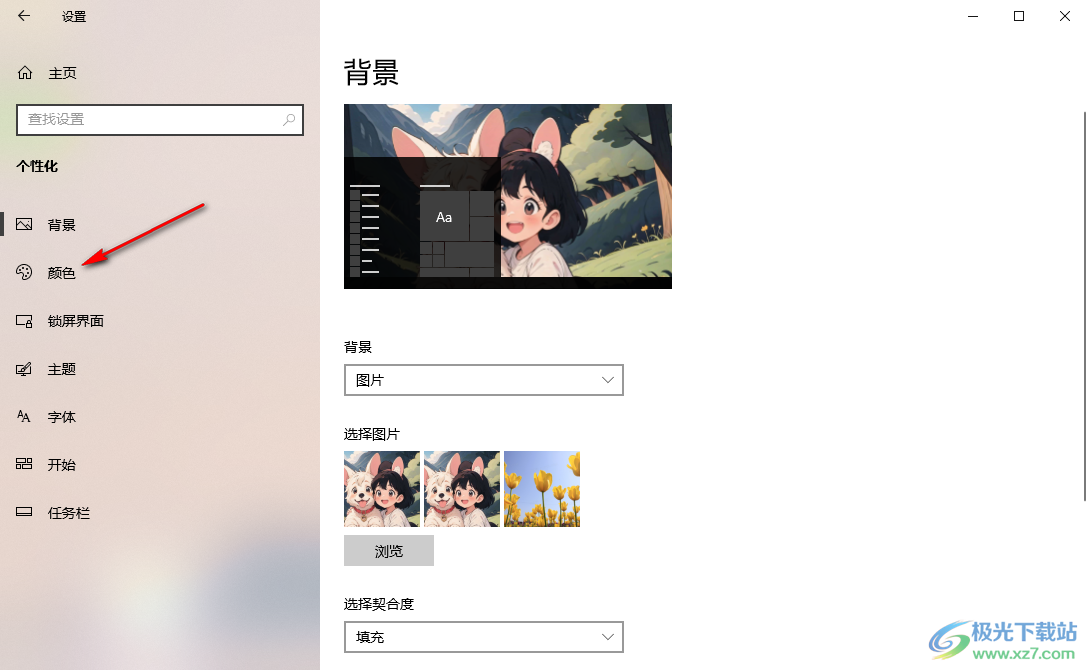
3.随后,即可弹出右侧页面相关选项,我们需要滑动右侧页面,在Windows颜色那里选择自己喜欢的一个,如图所示。
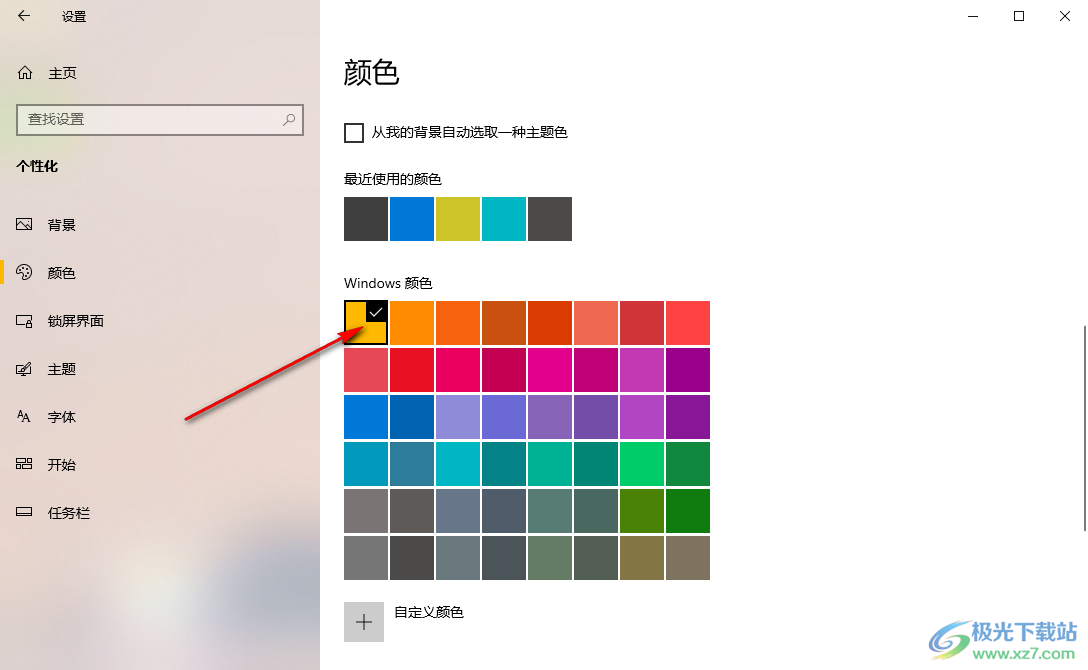
4.随后,再滚动页面到底部位置,将【开始菜单,任务栏和操作中心】选项进行勾选上,之后点击一下开始菜单图标。
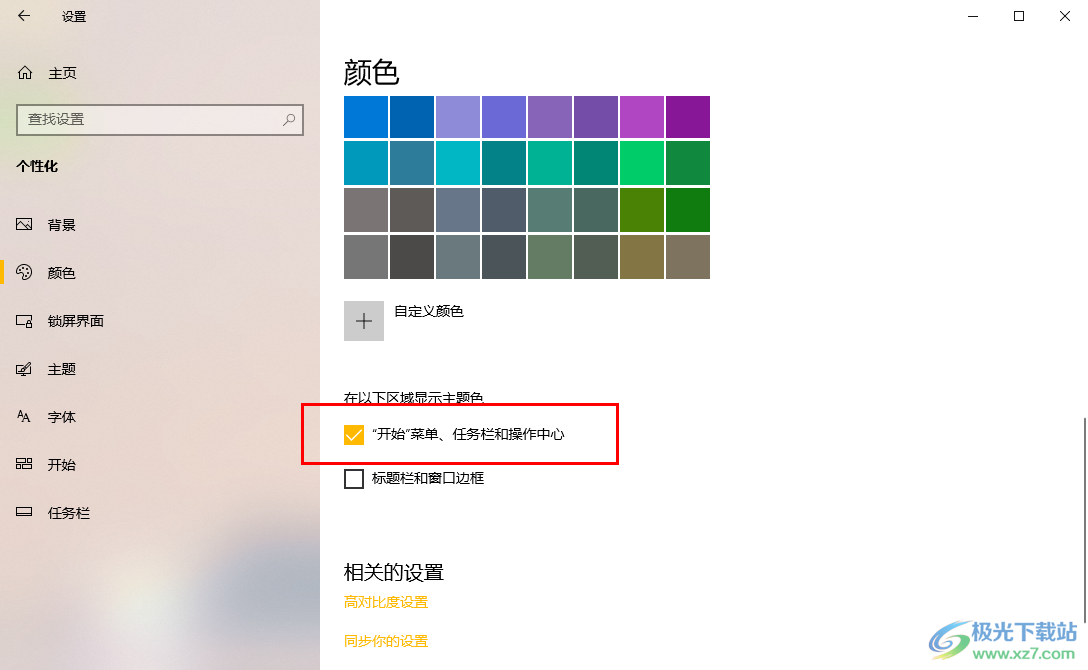
5.这时你可以查看到我们的开始菜单的窗口颜色已经被更改成自己设置的颜色了,如图所示。
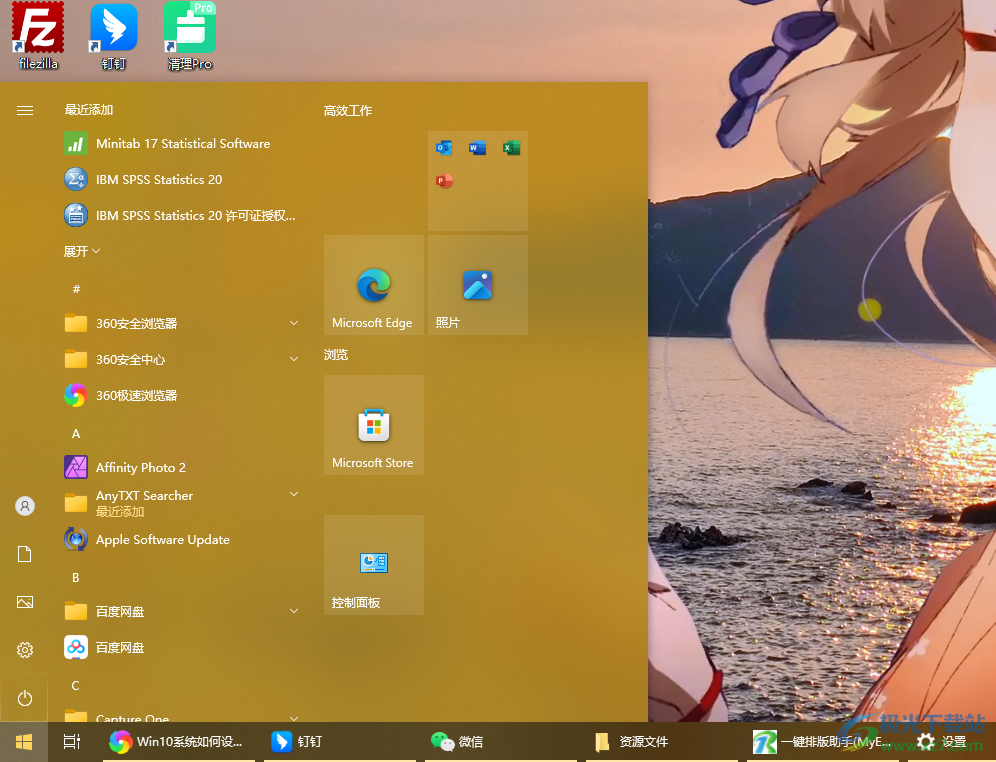
以上就是关于如何使用win10设置开始擦菜单窗口颜色的具体操作方法,我们想要让开始菜单窗口更加的个性化,那么可以按照上述的方法进入到颜色的窗口中进行颜色的修改设置即可,感兴趣的话可以操作试试。

大小:4.00 GB版本:64位单语言版环境:Win10
- 进入下载

网友评论