WPS Word给不同文字批量添加括号的方法
时间:2024-01-29 11:16:52作者:极光下载站人气:0
在wps中进行文字编辑的过程中,会对文档中一些文字进行指定设置,比如对文档中一些红色字体进行批量添加括号,那么该如何设置呢,在文档中进行编辑的文字可能会很多,那么想要给不同的文字进行进行括号的添加,那么一个一个的添加起来就会非常的麻烦,并且也会耽搁自己的编辑时间,对此我们可以直接通过替换功能,设置一下需要添加括号的文字颜色等参数即可,下方是关于如何使用WPS word文档给不同文字批量添加括号的具体操作方法,如果你需要的情况下可以看看方法教程,希望对大家有所帮助。
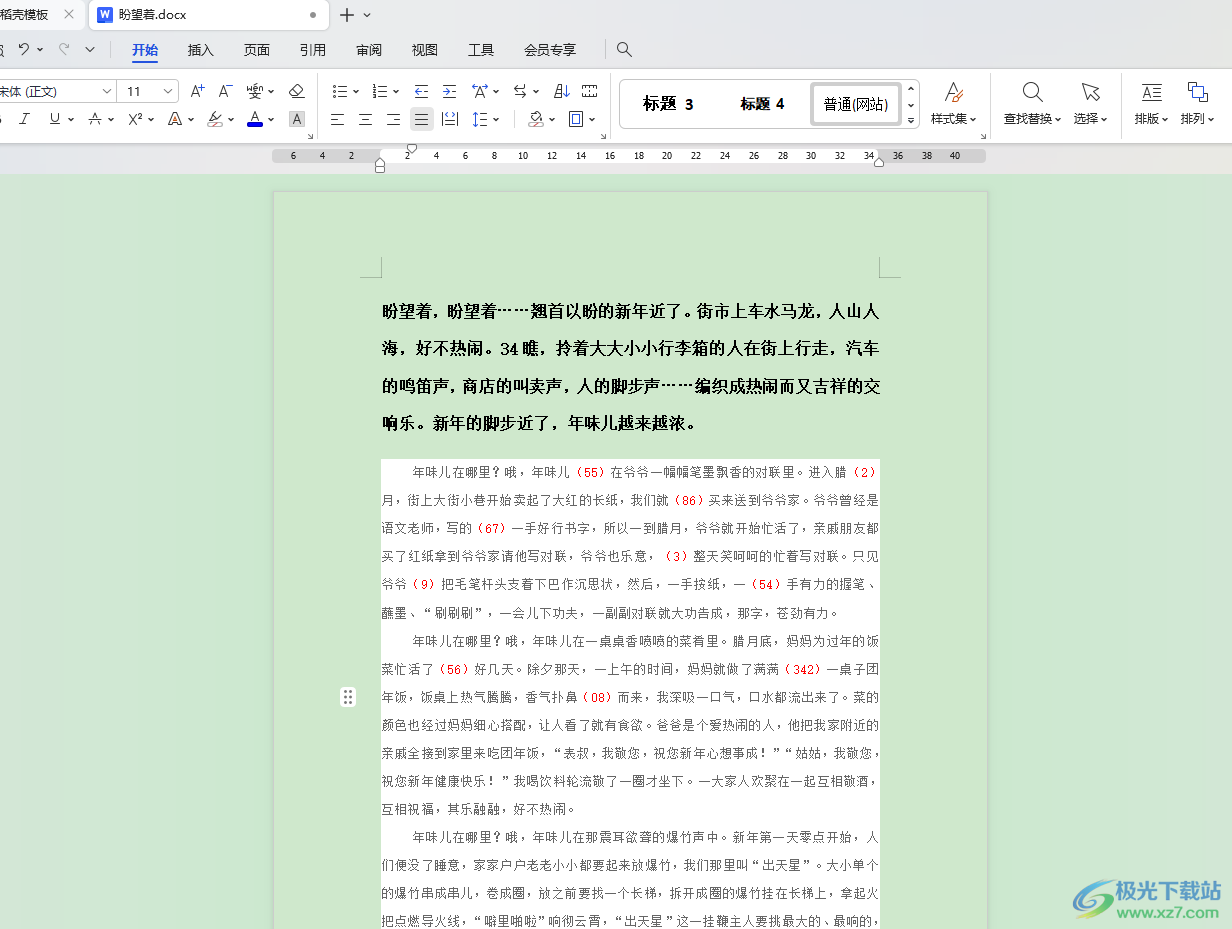
方法步骤
1.首先,我们需要进入到WPS Word文档中,可以查看到文档中有很多被标记红色颜色的文字,我们需要对红色的文字进行括号的添加。
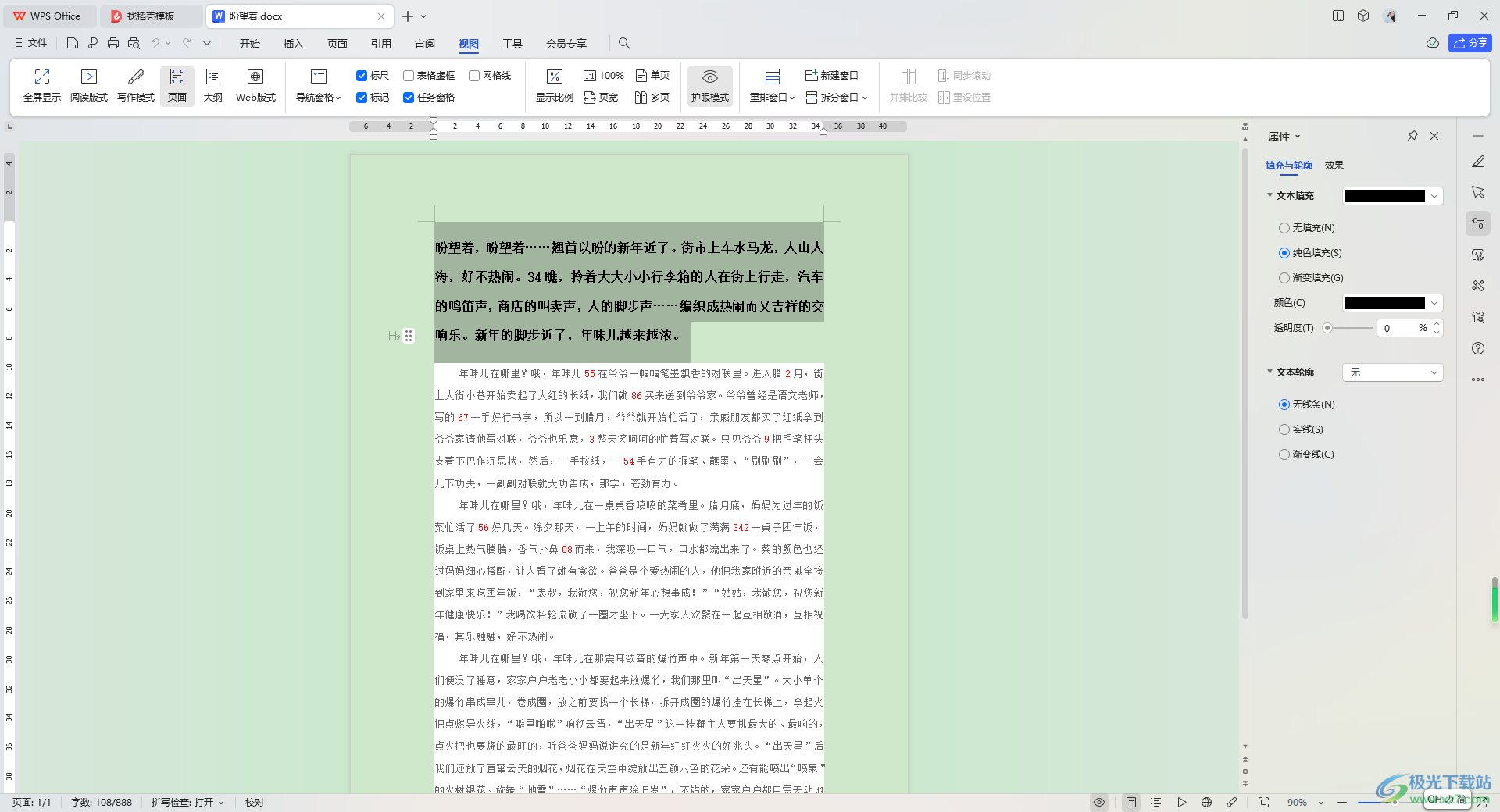
2.这时,我们即可在开始菜单选项下,将【查找替换】选项找到之后点击打开,选择【替换】选项进入。
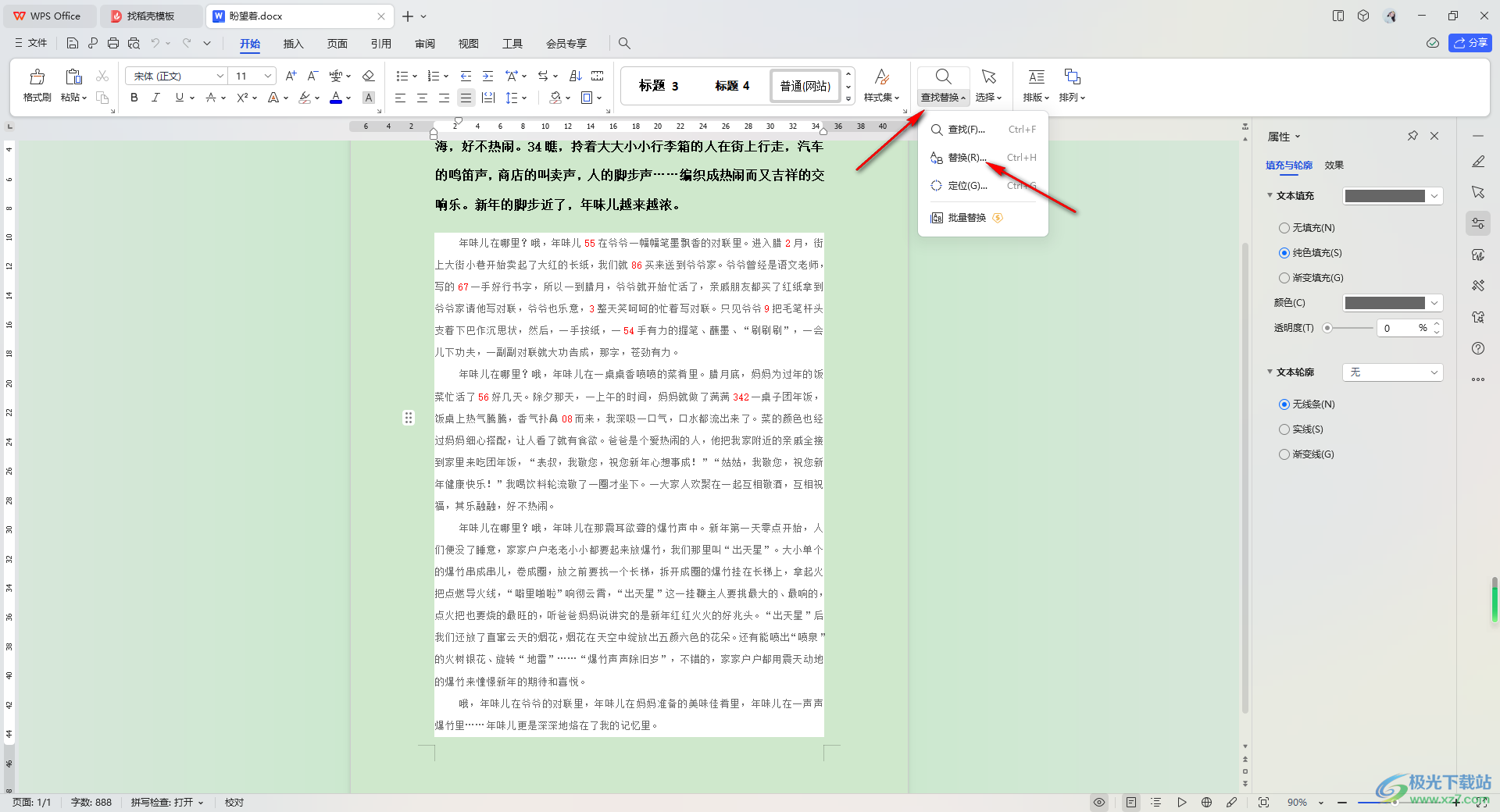
3.进入到页面之后,将鼠标光标定位到【查找内容】的框中,并且单击【格式】选项,点击在【字体】选项进入。
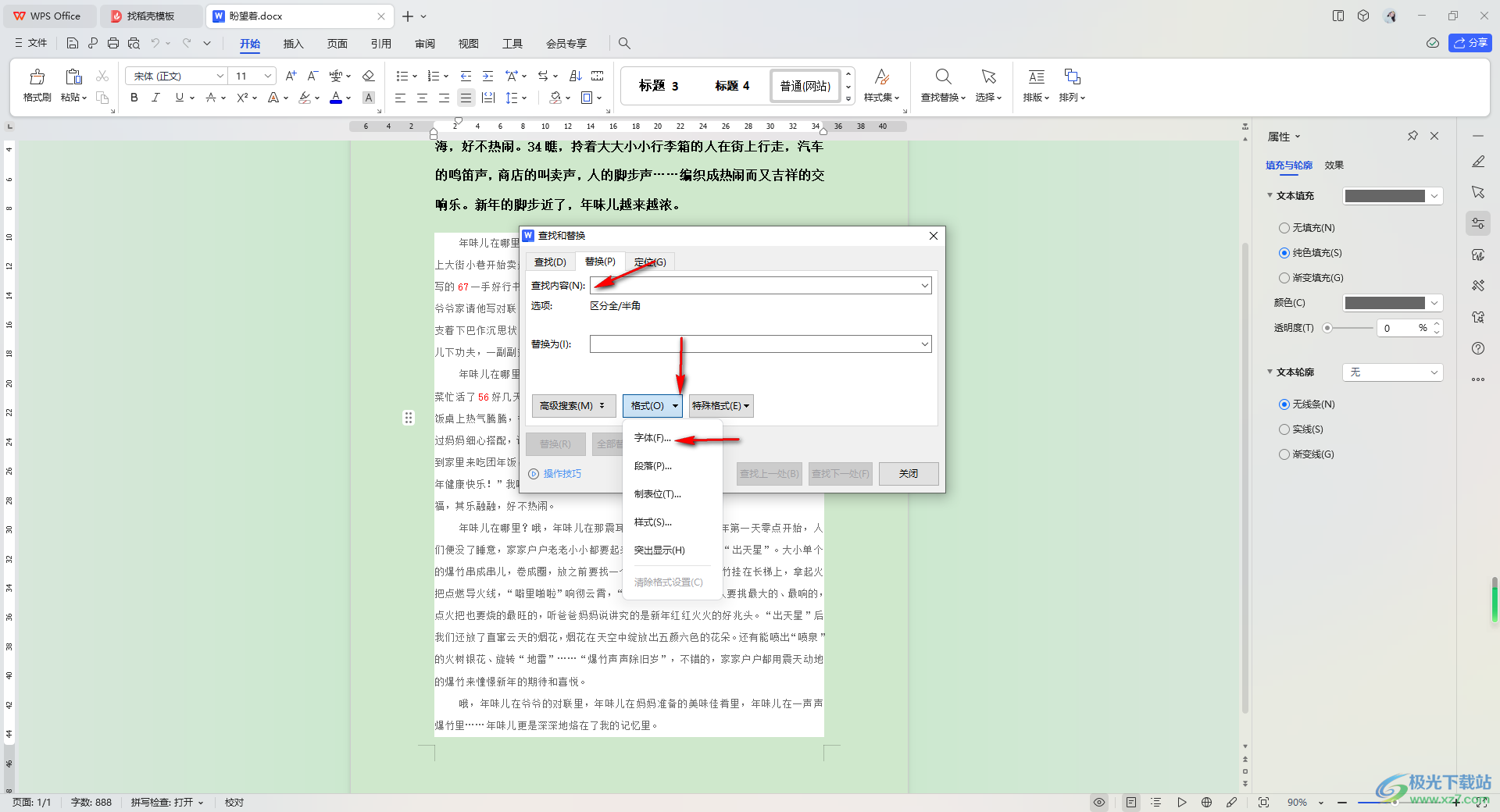
4.随后,即可进入到页面中,将【字体颜色】设置成红色,之后点击确定按钮。
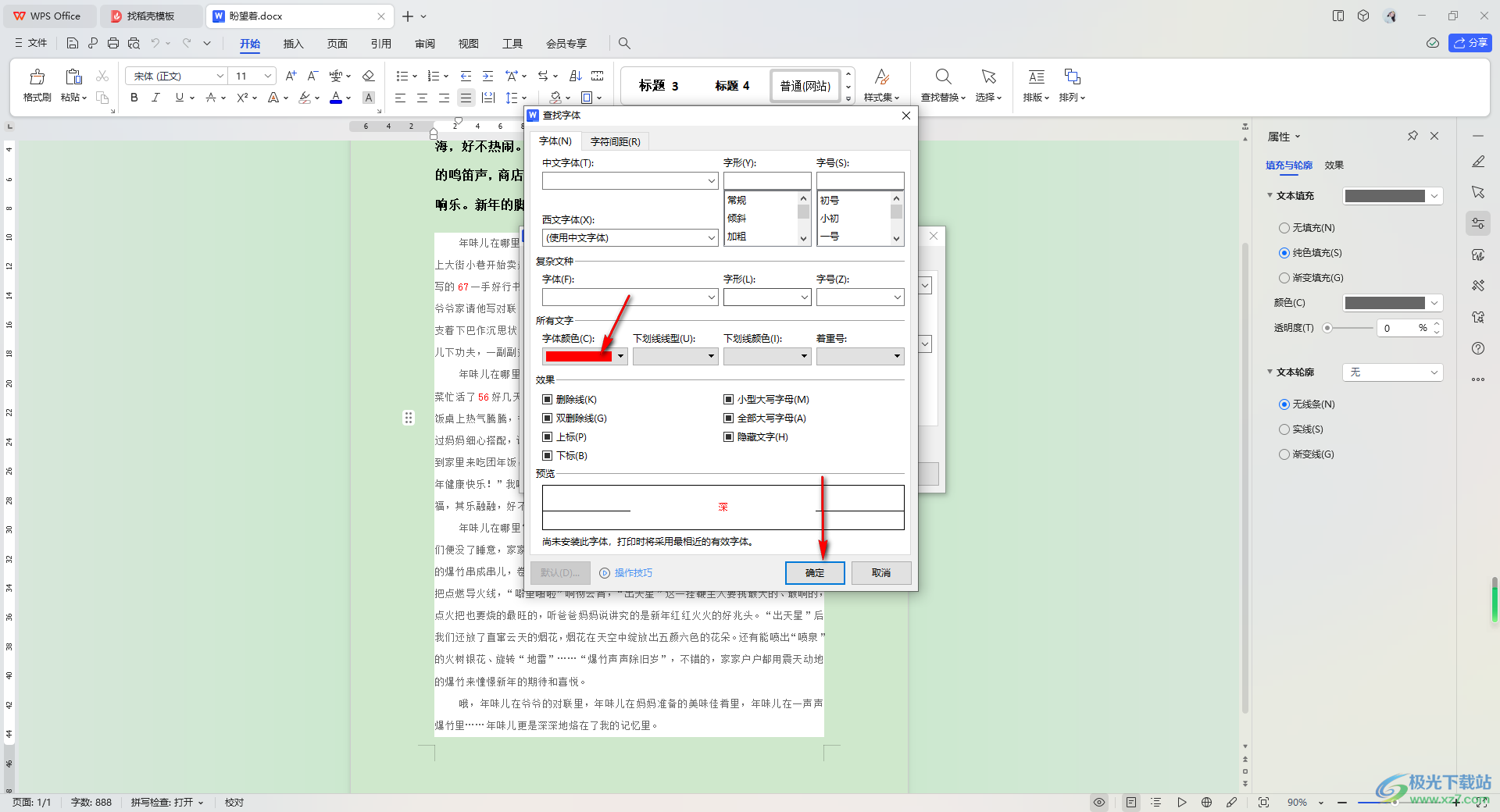
5.接着,再将鼠标光标定位到【替换为】的框中,并且点击一下【格式】选项按钮,选择【字体】选项进入。
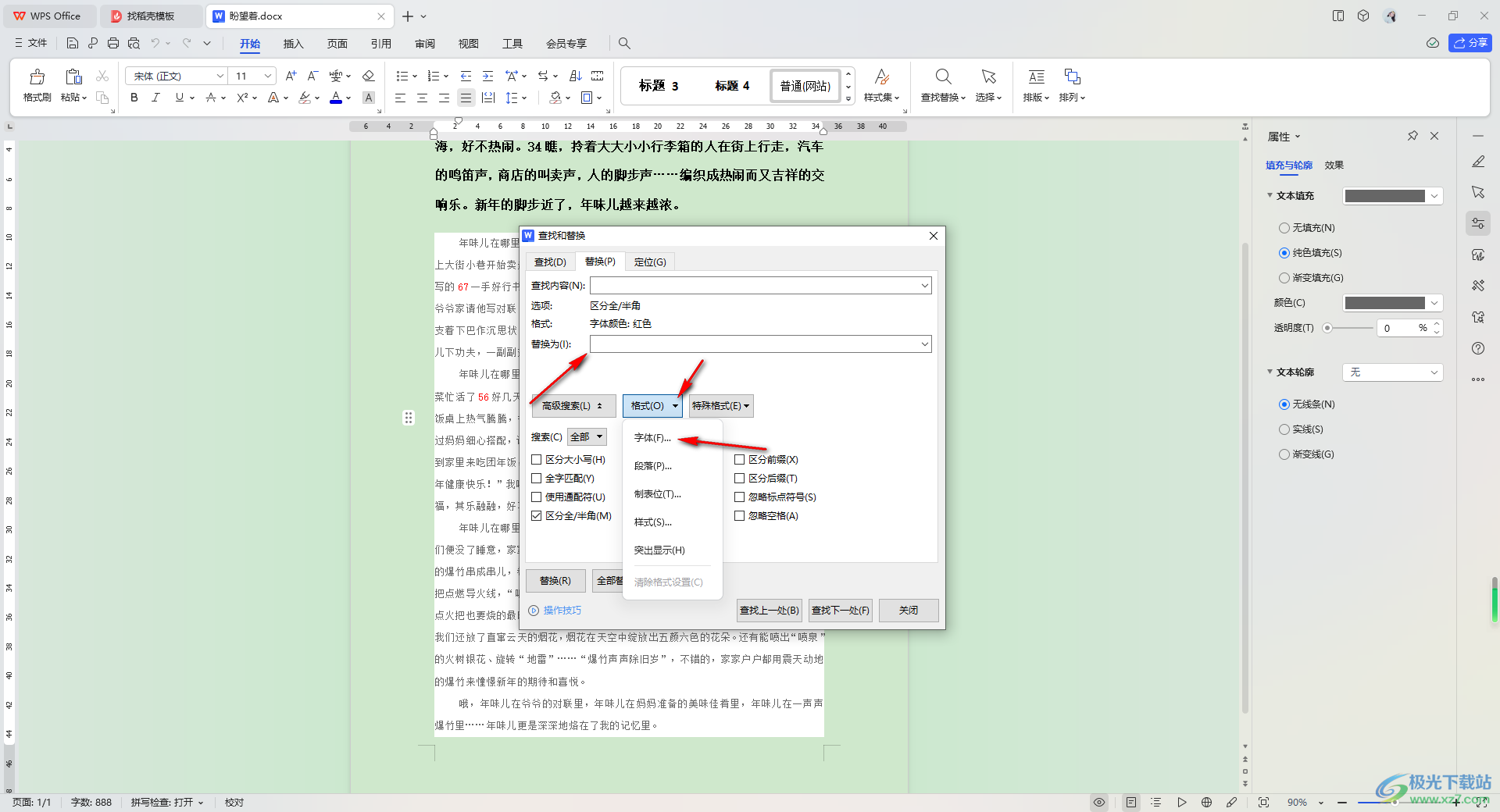
6.在弹出的页面上同样将字体颜色设置成【红色】即可,再点击确定。
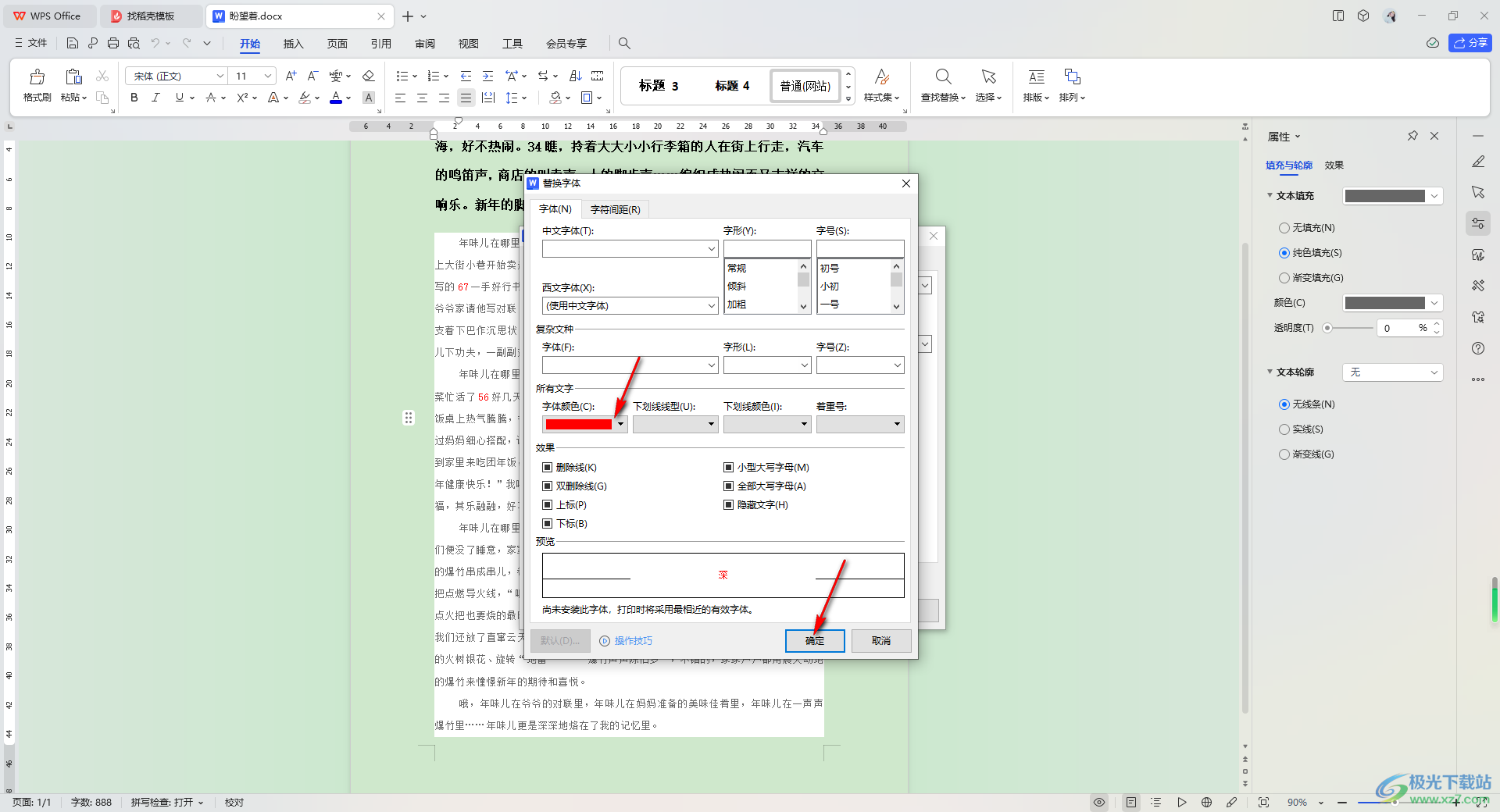
7.那么返回到替换设置页面,再【替换为】的框中输入【(^&)】,然后点击【全部替换】按钮。
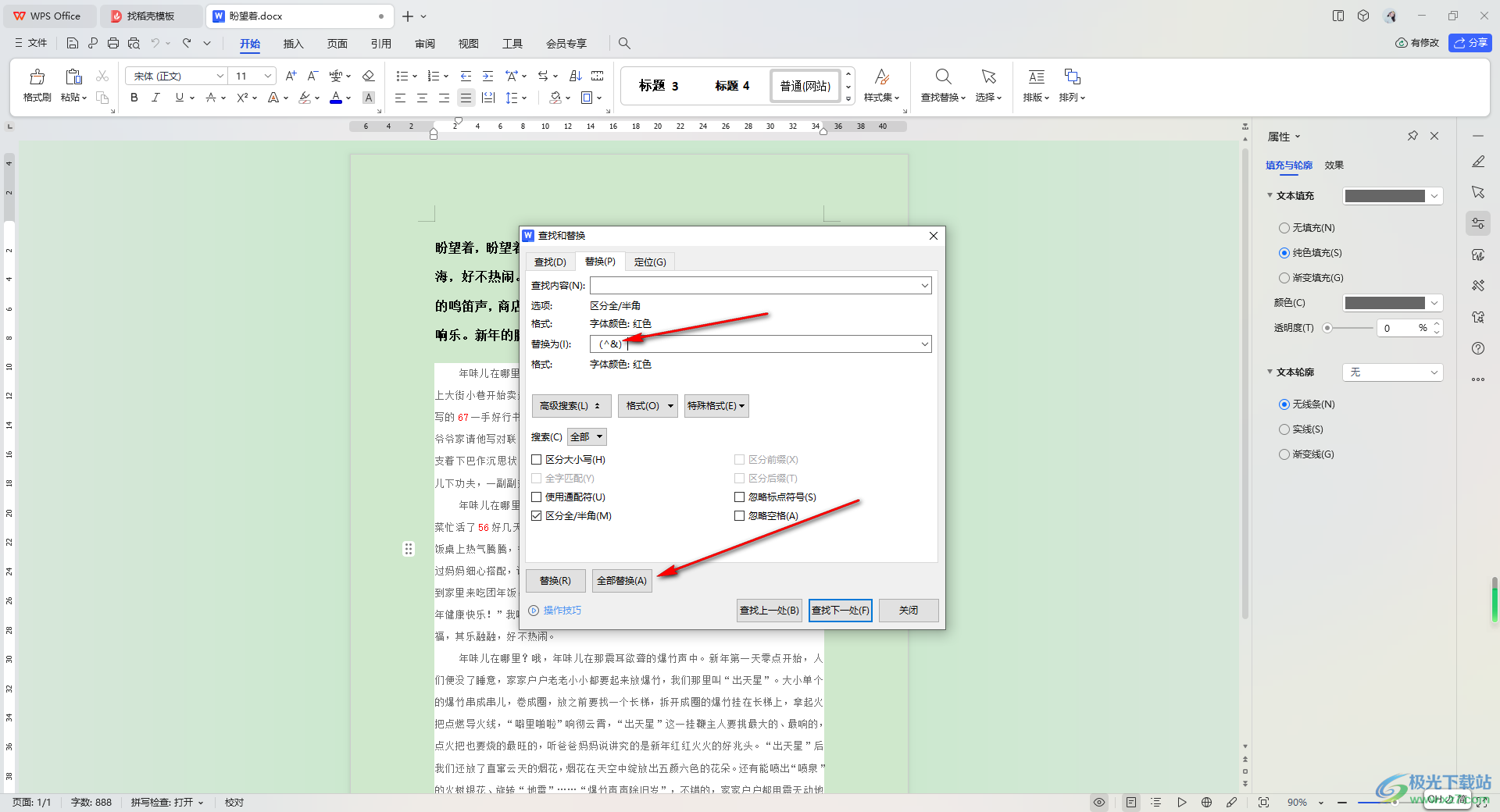
8.这时你可以看到在文档编辑页面上的红色文字已经被添加上了括号了,如图所示。
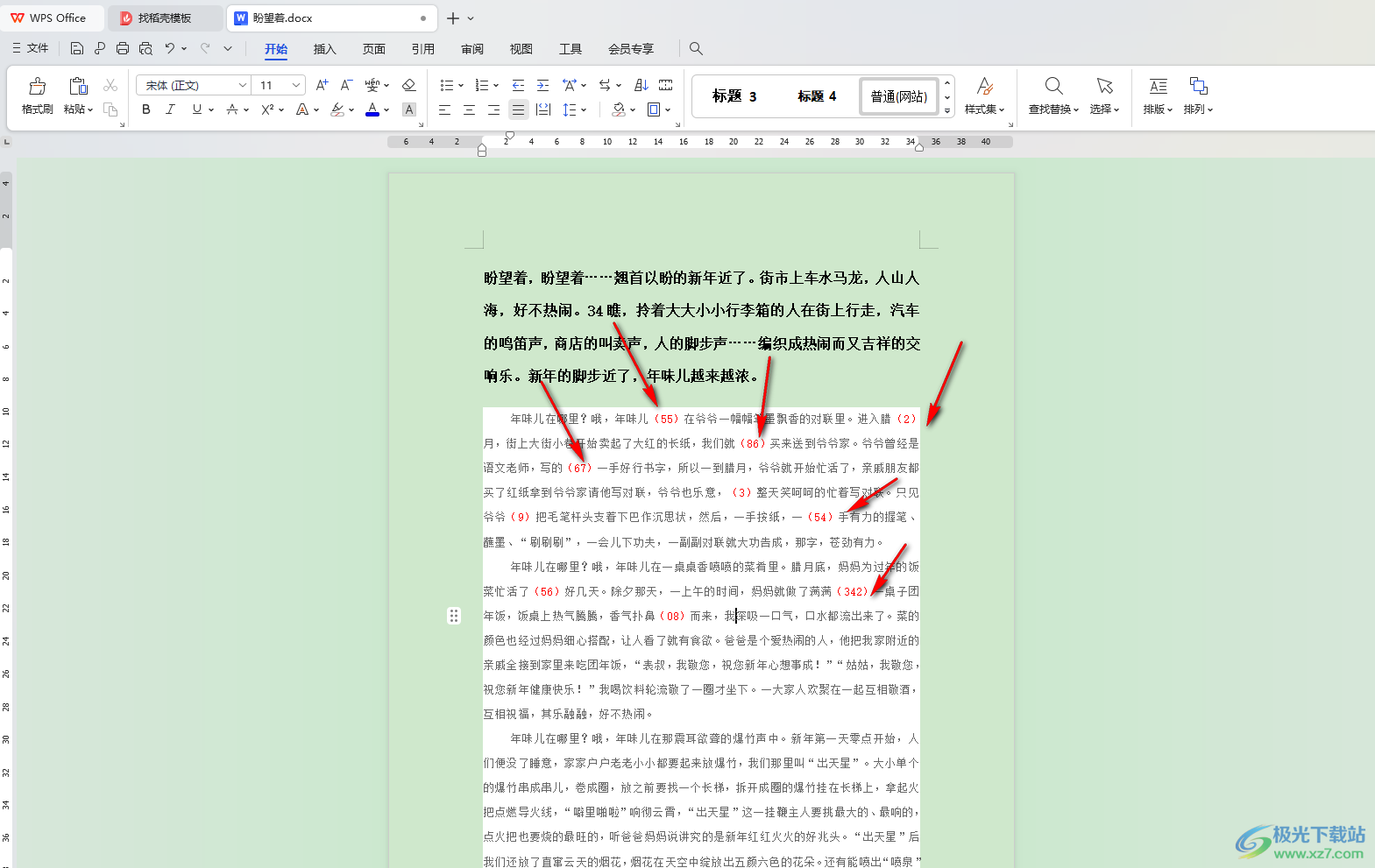
以上就是关于如何使用WPS Word文档设置给不同文字添加括号的具体操作方法,我们在进行文字编辑的过程中,想要对其中一些重要的文字进行括号的添加,那么可以为这些文字先标记一个颜色,再通过颜色进行括号的替换添加,感兴趣的话可以操作试试。

大小:69.90 MB版本:v11.1.0.14309 最新版环境:WinAll, WinXP, Win7, Win10
- 进入下载

网友评论