illustrator画出整齐排列的圆点教程
时间:2024-01-29 13:15:52作者:极光下载站人气:0
illustrator是一款应用于出版、多媒体和在线图像的工业标准矢量插画软件,它适合运用在印刷出版、专业插画、多媒体图像处理等多种场景中,因此illustrator软件吸引了不少用户前来下载使用,当用户在illustrator软件中编辑图像时,想要在页面上画出整齐排列的圆点,却不知道怎么来操作实现,其实这个问题是很好解决的,用户直接在页面上利用直线工具画出直线,接着在属性窗口中,对描边的粗细进行设置,接着点击圆角、勾选虚线并设置好虚线大小和间隙选项即可解决问题,那么接下来就让小编来向大家分享一下illustrator画出整齐排列圆点的方法教程吧,希望用户能够从中获取到有用的经验。
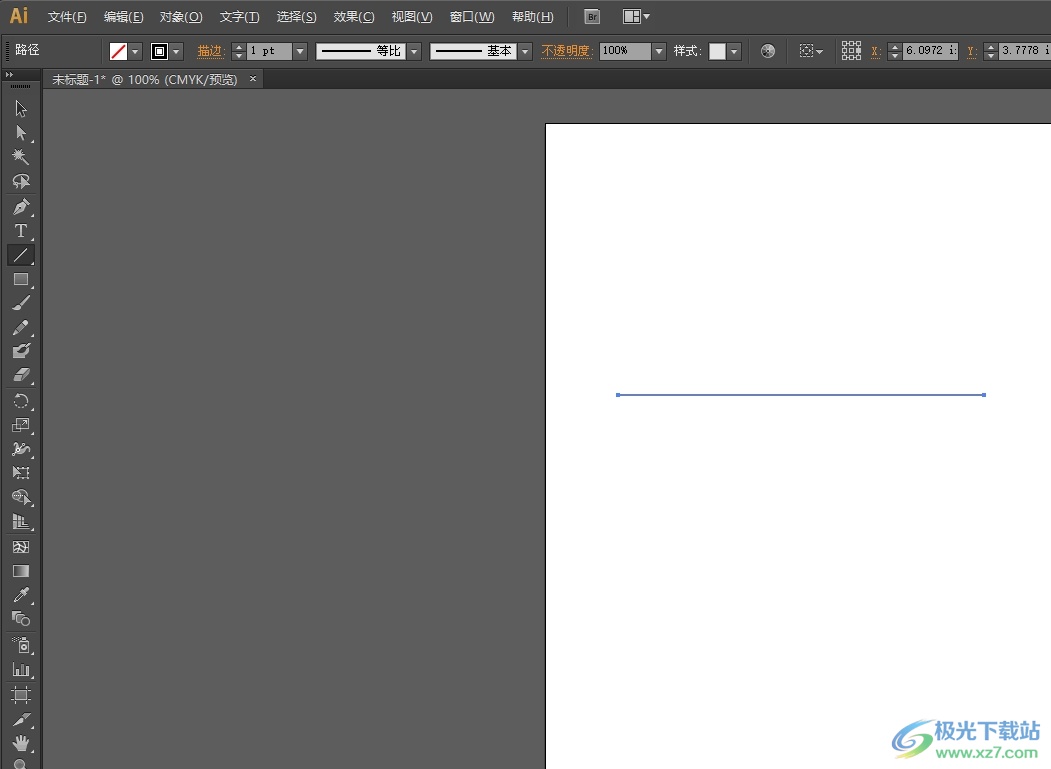
方法步骤
1.用户在电脑上打开illustrator软件,并来到文档编辑页面上点击工具栏的直线选项,接着在页面上绘制出直线
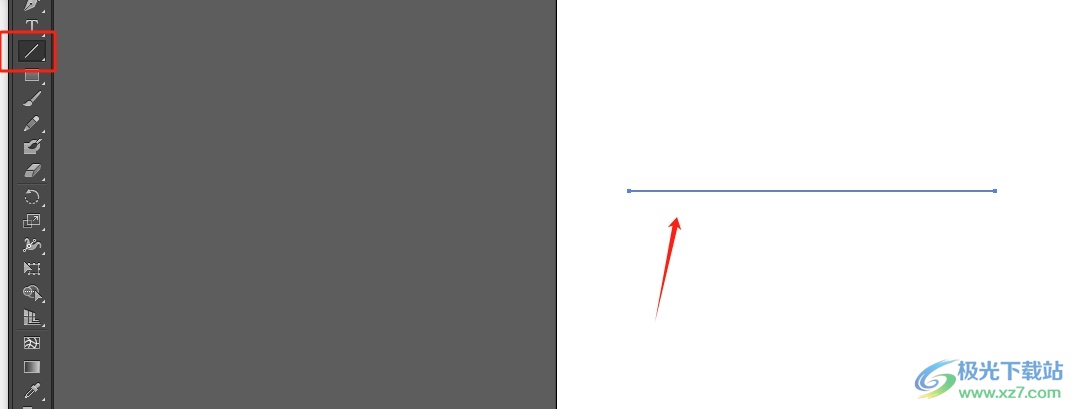
2.然后用户在右侧的面板中点击描边选项卡,接着把粗细调整到合适大小,并将端点设置为圆角样式
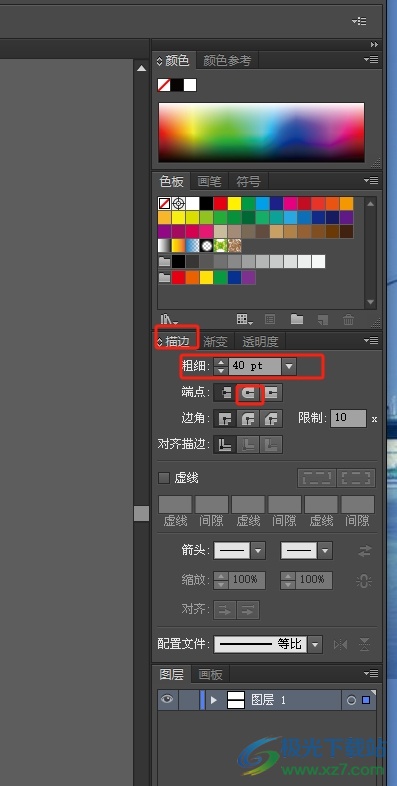
3.这时用户在下方勾选虚线选项,并把虚线大小设置为1pt,间隙设置为60pt即可

4.完成上述操作后,用户回到编辑页面上,就会发现成功设置出来的整齐排列的圆点效果,如图所示
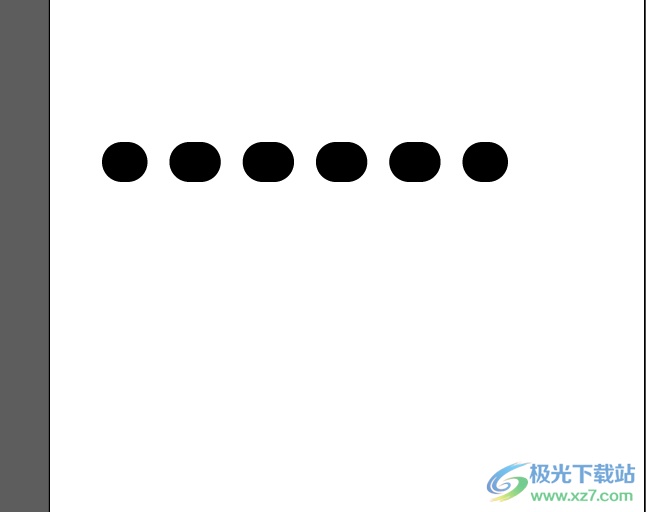
以上就是小编对用户提出问题整理出来的方法步骤,用户从中知道了大致的操作过程为点击直线工具-画出直线-设置粗细-端点设置为圆角-勾选虚线-设置虚线参数和间隙这几步,方法简单易懂,因此感兴趣的用户可以跟着小编的教程操作试试看。

大小:251.00 MB版本:绿色版环境:WinAll, WinXP, Win7, Win10
- 进入下载

网友评论