WPS Excel表格里面插入思维导图的方法
时间:2024-01-31 08:45:43作者:极光下载站人气:0
wps中不仅可以进行word文档、excel表格以及PPT演示文档的制作,也可以进行流程图、思维导图等制作,我们在进行中制作导图的过程中,可以进行学习知识点的导图的制作或者是一些产品概要的制作等,当你制作好导图之后,可以将其插入到对应的文档或者表格中,比如当你想要插入思维导图到Excel表格中,那么我们直接新建表格页面,然后在该表格页面上选择导图工具进行制作即可,下方是关于如何使用WPS Excel插入思维导图的具体操作方法,如果你需要的情况下可以看看方法教程,希望对大家有所帮助。

方法步骤
1.当我们进入到新建的WPS Excel表格中,将菜单栏中的【插入】选项进行点击,再点击其中的【思维导图】选项。
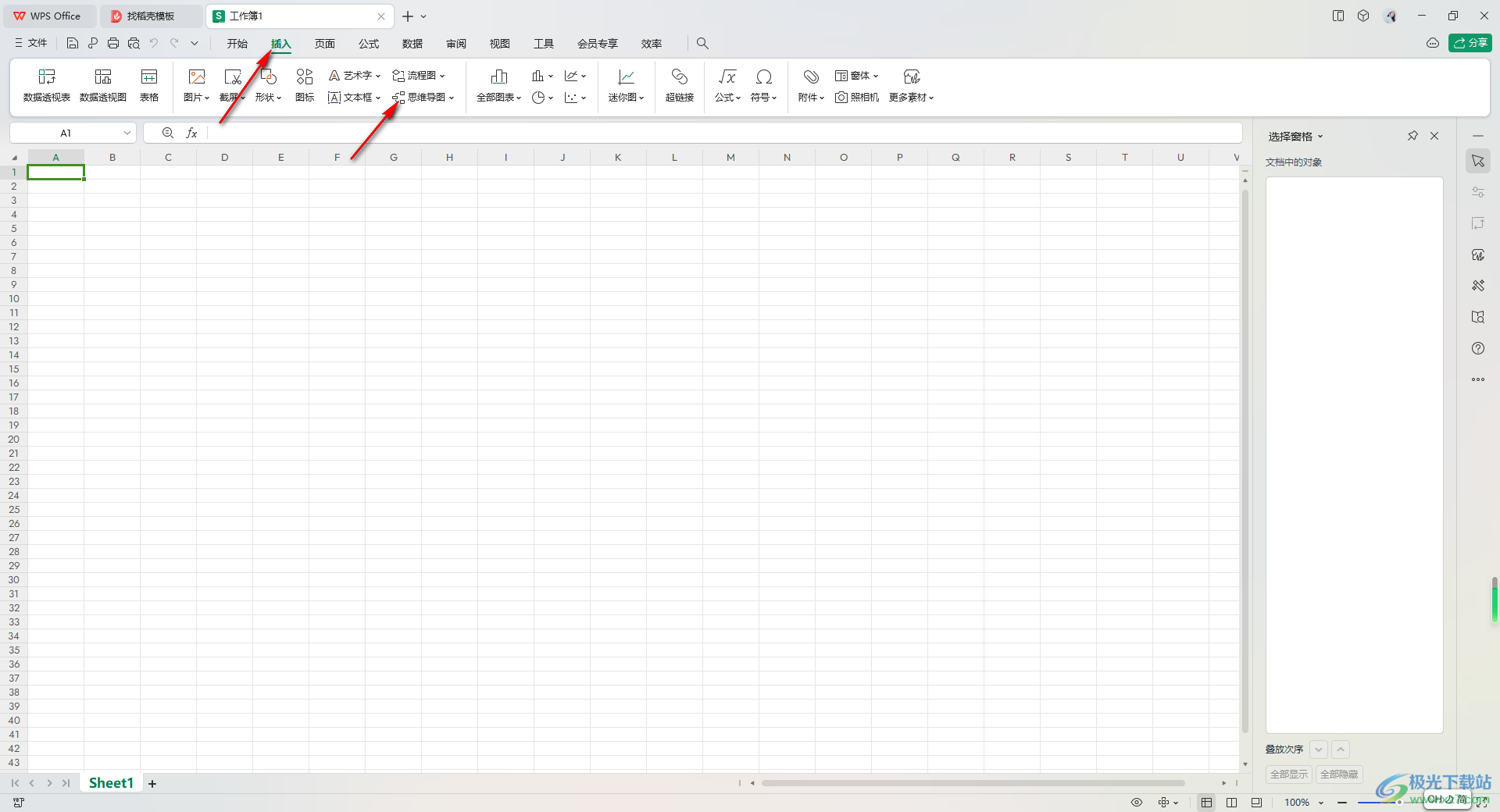
2.随后会在页面上弹出一个思维导图的窗口,你可以直接新建一个空白的导图样式,或者是选择一个导图样式进行编辑。
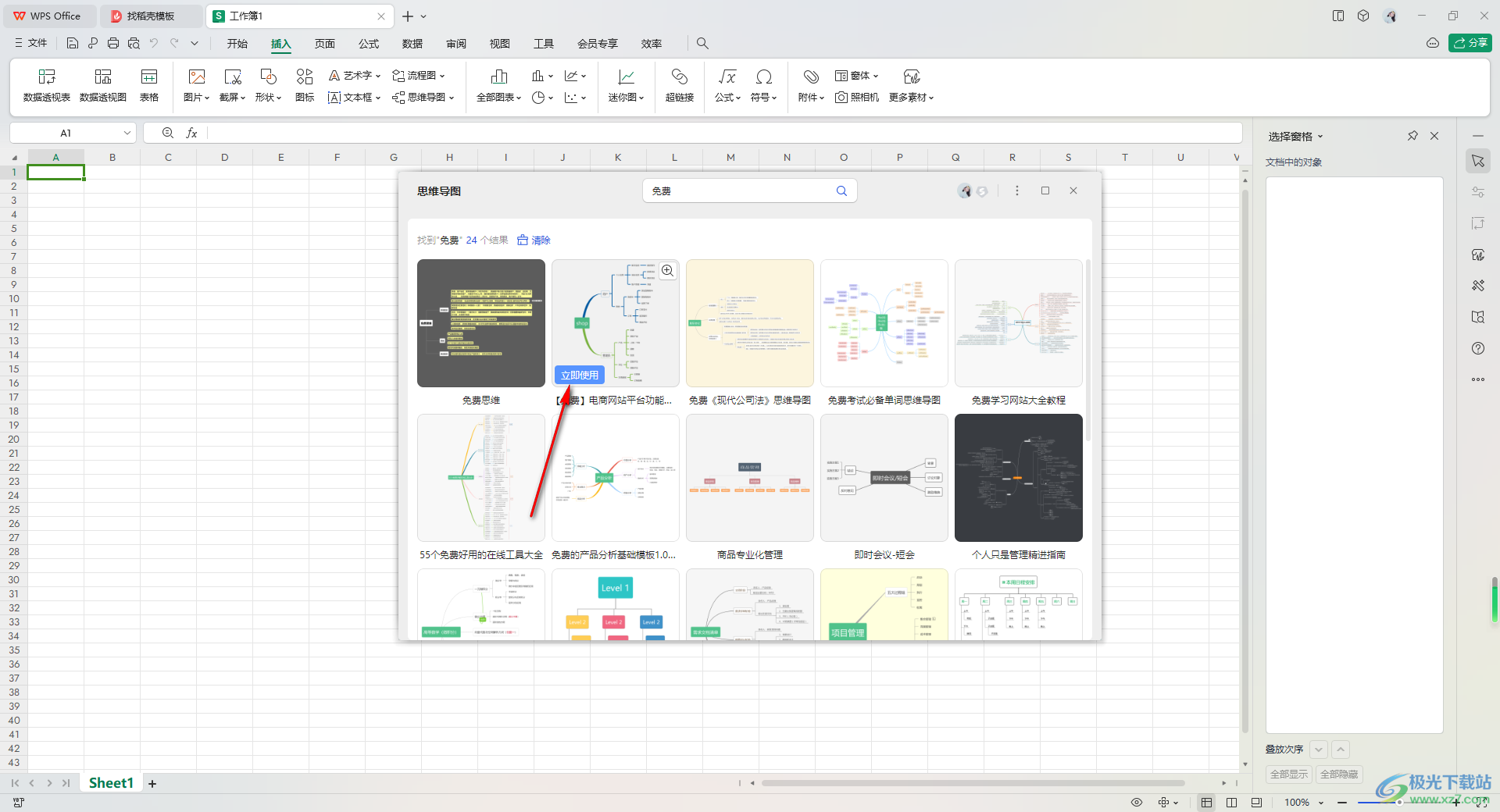
3.当我们进入到页面中之后,我们可以在上方的工具栏中对思维导图的内容进行相应的修改和编辑。
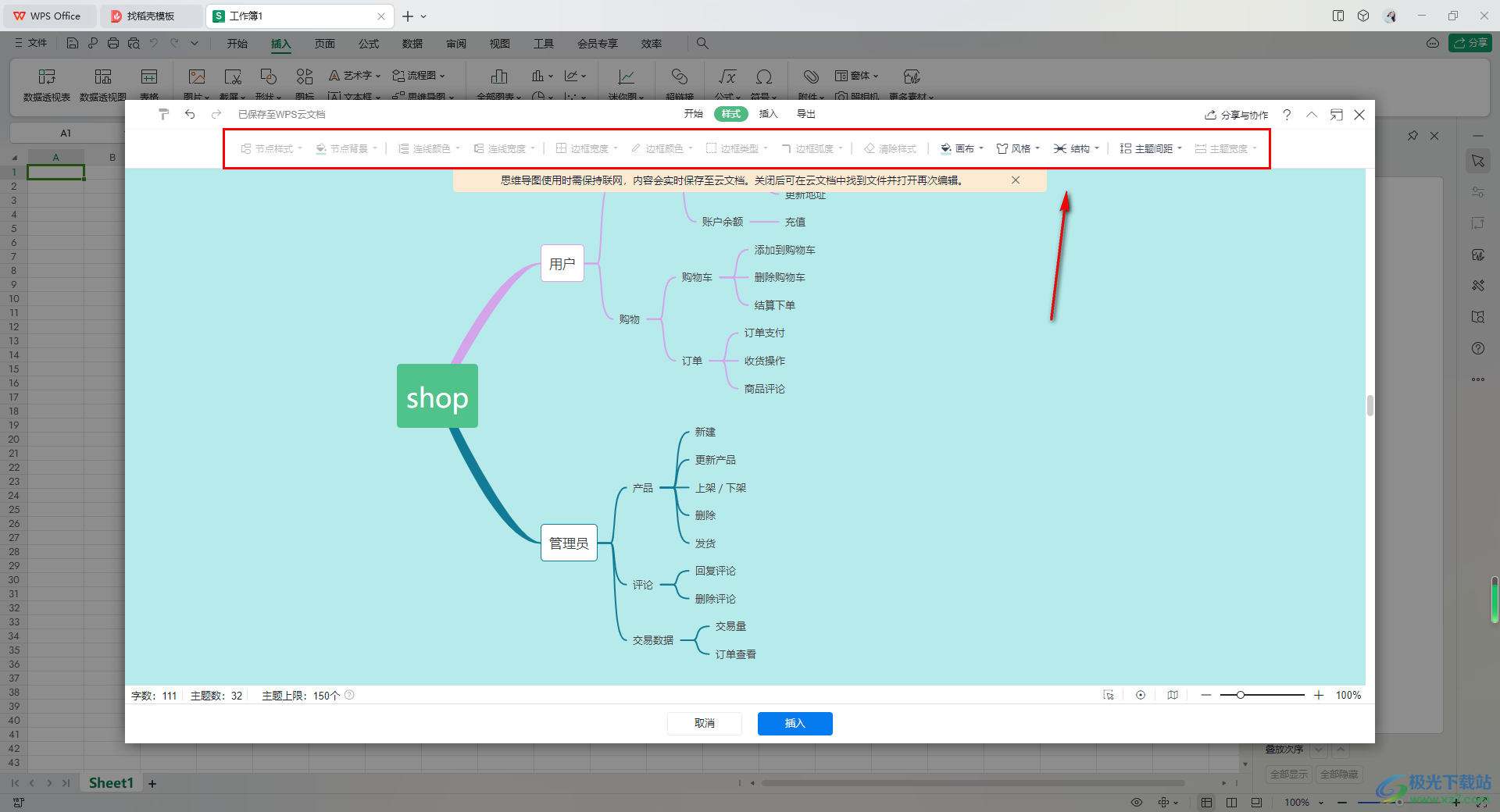
4.比如当你想要将画布的颜色进行修改的时候,那么在工具栏中将【画布】选项点击打开,选择自己喜欢的颜色进行设置一下。
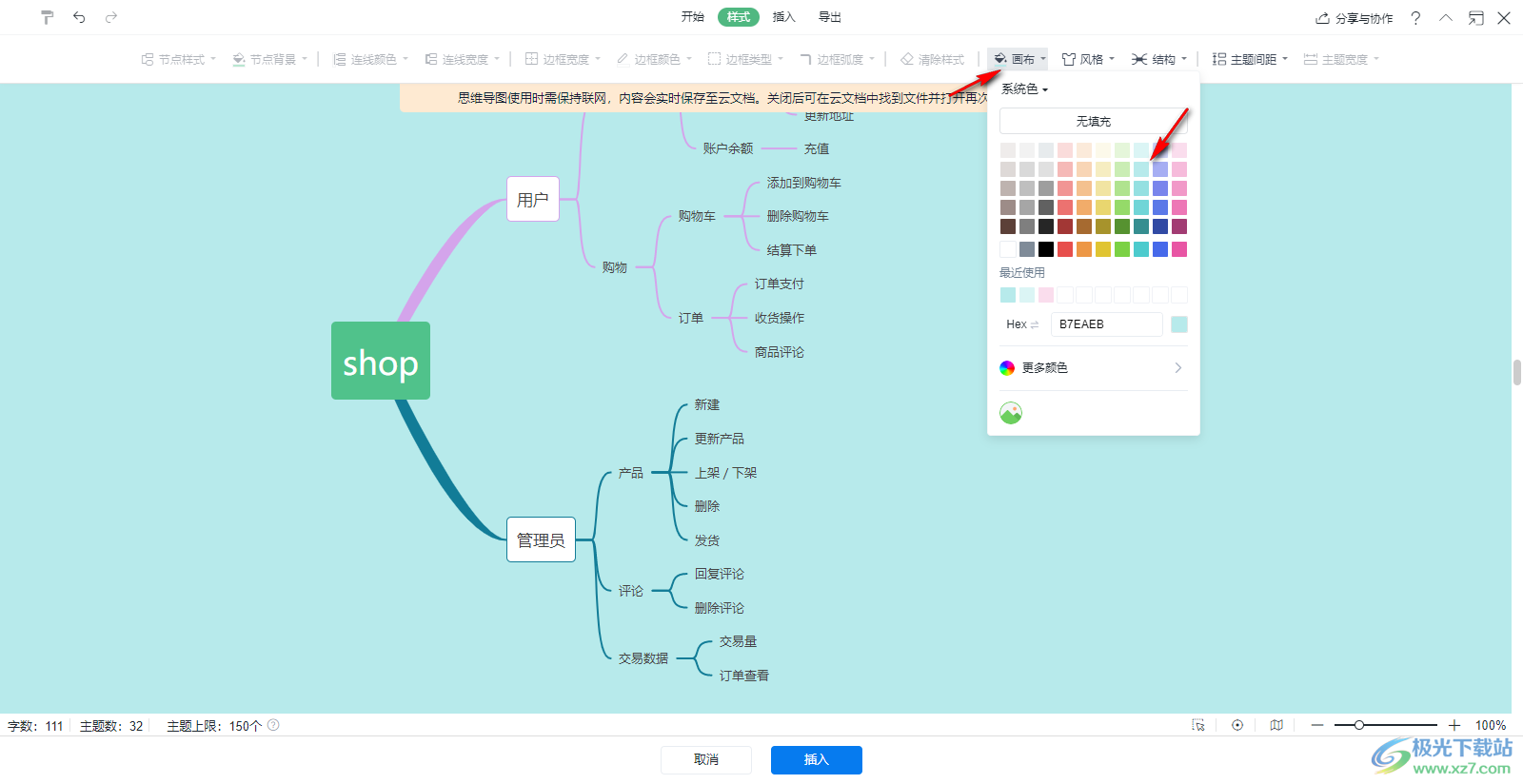
5.完成之后,就可以直接点击底部的插入选项进行插入到表格中。
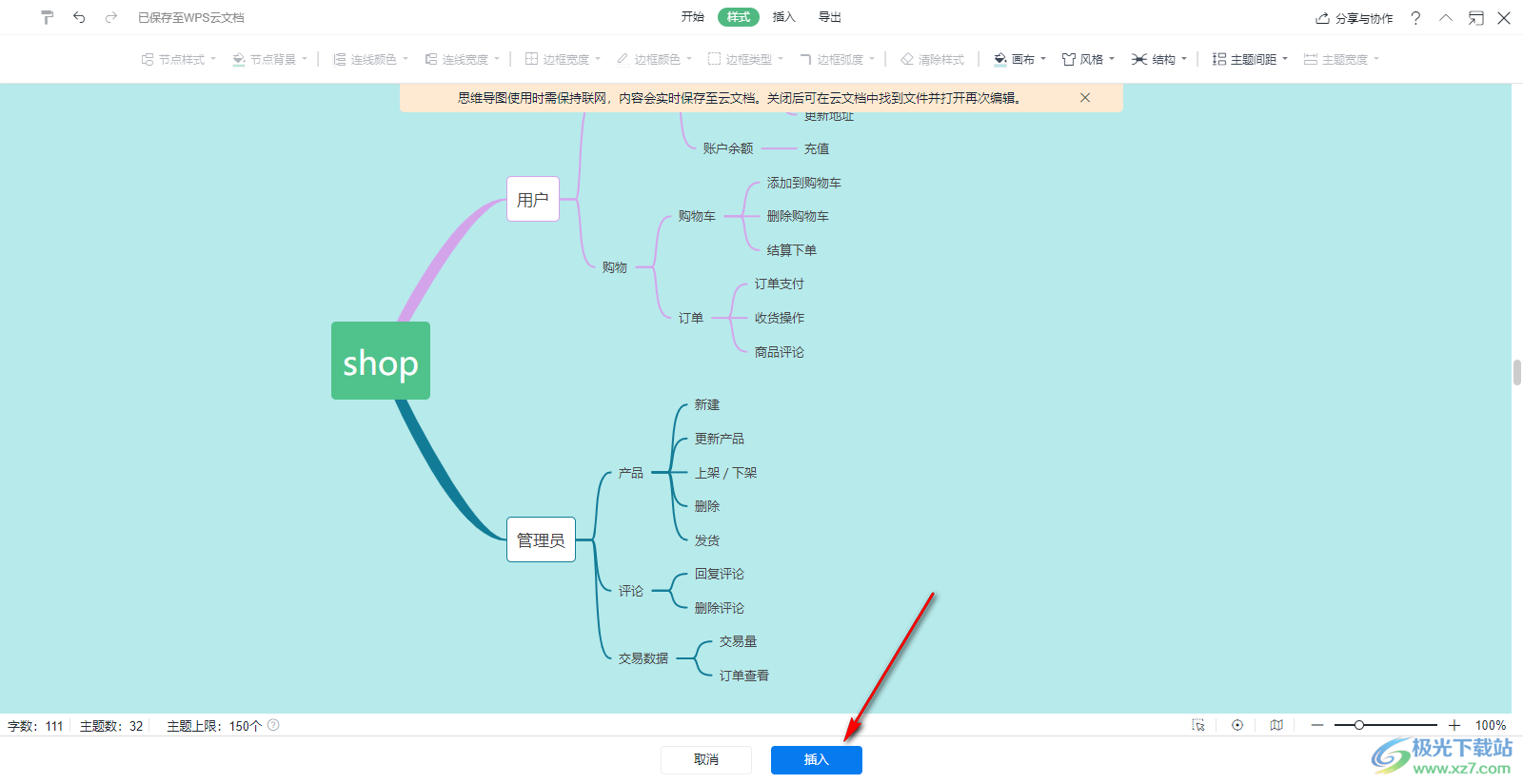
6.那么插入到表格中的思维导图可以随意的调整大小以及进行任意的移动等操作。
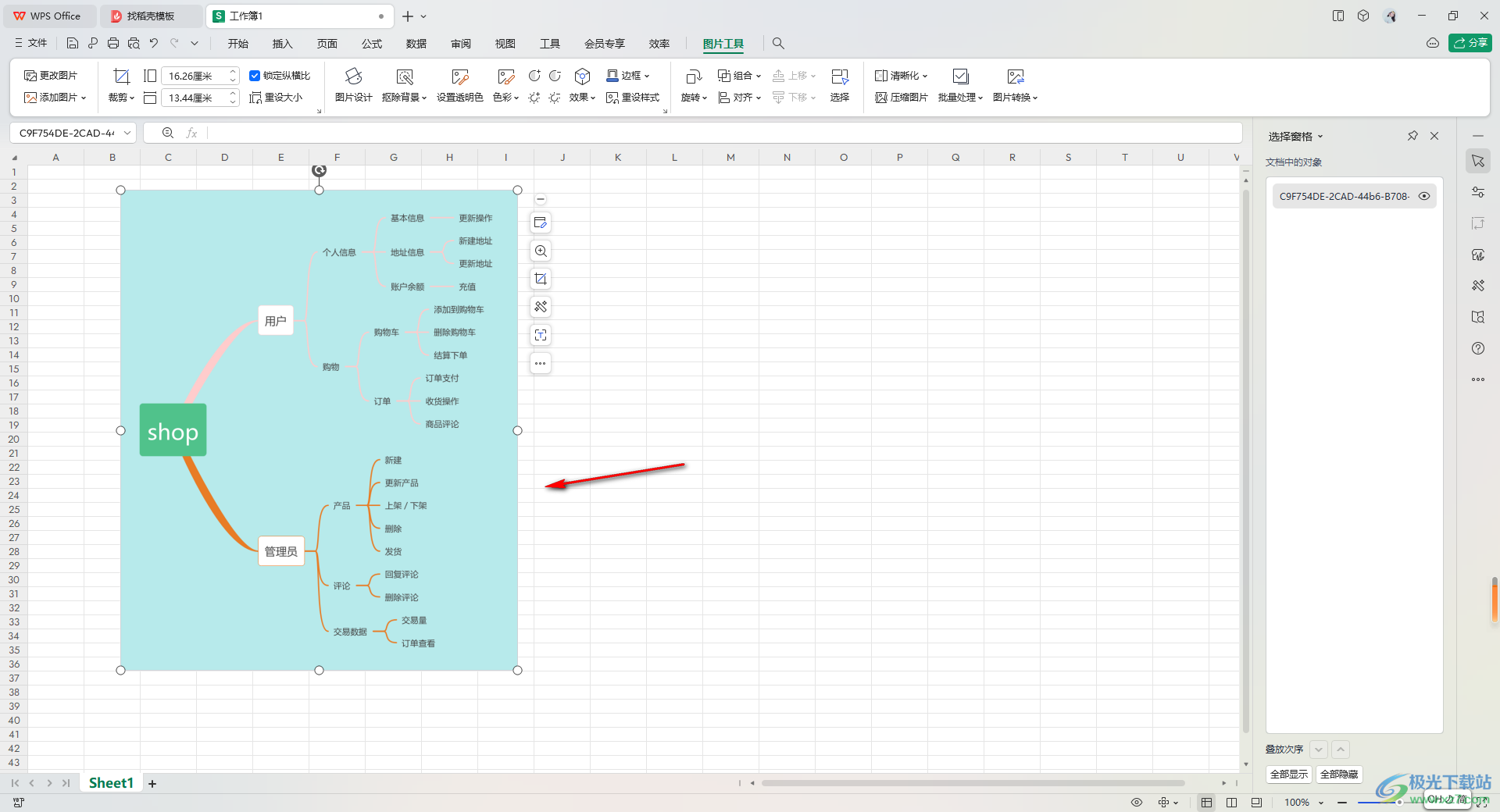
以上就是关于如何使用WPS Excel中插入思维导图的具体操作方法,我们在进行思维导图编辑的时候,可以将思维导图进行导出为图片、Word文档以及PPT演示等,或者你也可以直接在Excel中插入制作的思维导图,感兴趣的话可以自己操作试试。

大小:69.90 MB版本:v11.1.0.14309 最新版环境:WinAll, WinXP, Win7, Win10
- 进入下载

网友评论