钉钉视频会议开启双显示器模式的方法
时间:2024-02-02 09:54:36作者:极光下载站人气:0
钉钉是很多小伙伴都在使用的一款移动办公软件,在这款软件中,我们可以使用各种工具来提高自己的办公效率。有的小伙伴在使用钉钉软件开启线上会议时经常会需要在会议中进行画面共享,当我们想要让视频画面和共享画面分别显示在两个屏幕上时该怎么进行设置呢。其实很简单,我们只需要进入钉钉的视频会议设置页面,然后在通用设置页面中找到“双显示器模式”选项,直接点击勾选该选项即可。有的小伙伴可能不清楚具体的操作方法,接下来小编就来和大家分享一下钉钉视频会议开启双显示器模式的方法。
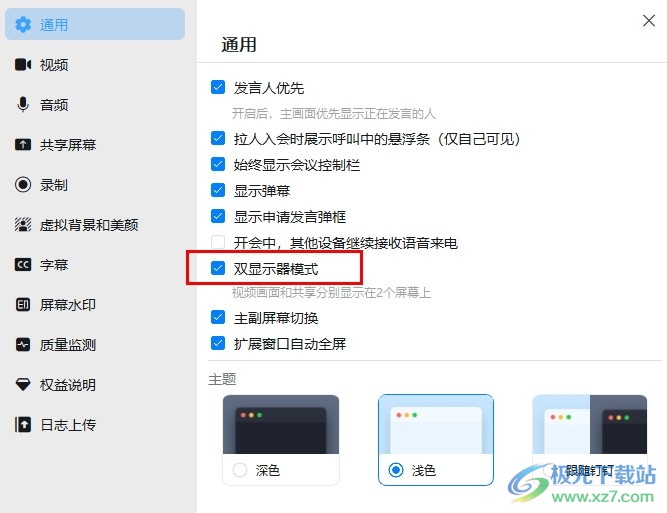
方法步骤
1、第一步,我们打开钉钉软件之后,在钉钉的左侧页面中找到“会议”选项,点击打开该选项
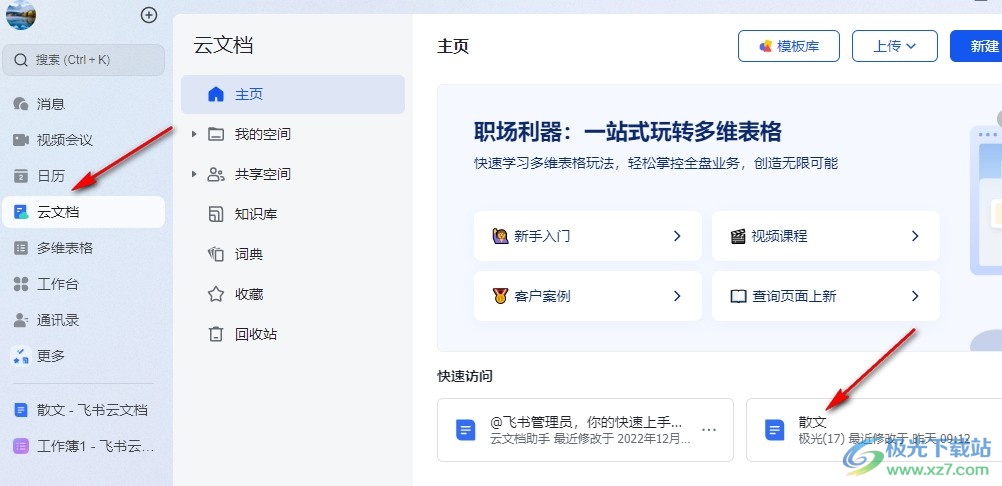
2、第二步,进入会议页面之后,我们在该页面中找到“发起会议”选项,点击打开该选项
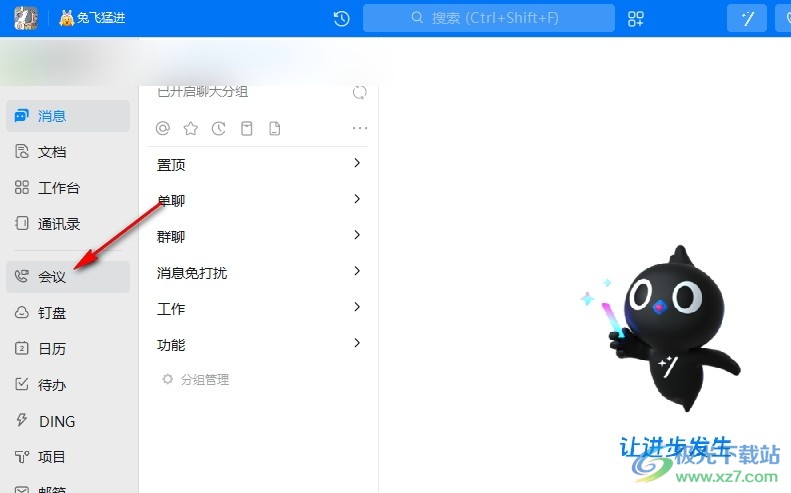
3、第三步,进入视频会议页面之后,我们在页面右下角点击打开“更多”工具
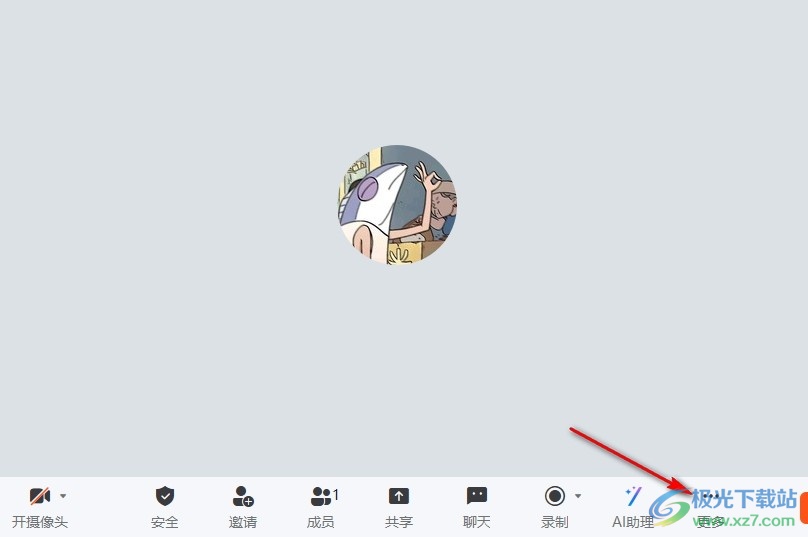
4、第四步,打开“更多”工具之后,我们在“更多”的菜单列表中找到“设置”选项,打开该选项
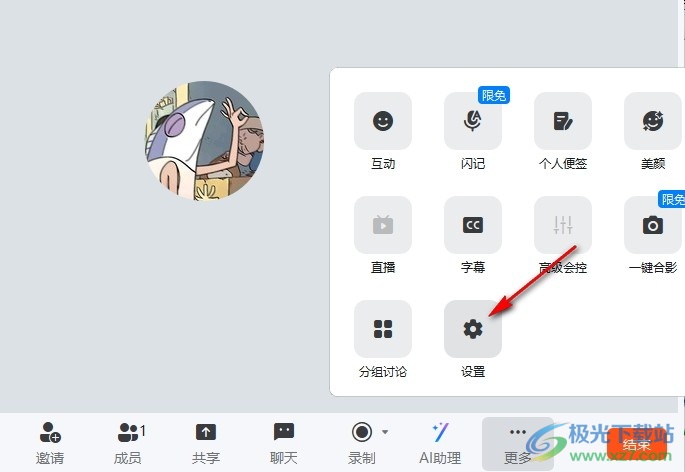
5、第五步,进入视频会议的设置页面之后,我们在通用设置页面中直接点击勾选“双显示器模式”选项即可
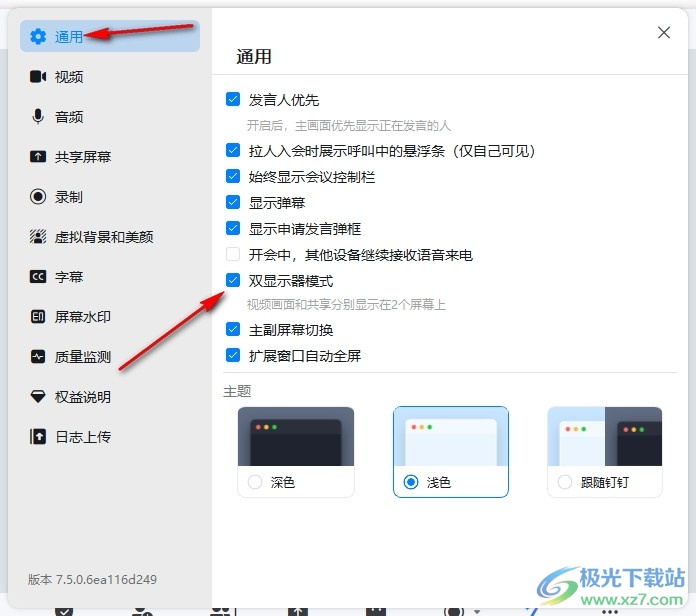
以上就是小编整理总结出的关于钉钉视频会议开启双显示器模式的方法,我们先在钉钉软件中发起一场线上会议,然后在会议页面中打开“更多”工具,再打开设置选项,接着在通用设置页面中,我们找到并勾选“双显示器模式”选项即可,感兴趣的小伙伴快去试试吧。


网友评论