WPS幻灯片中将图片嵌入到文字中的方法
时间:2024-02-06 11:07:50作者:极光下载站人气:0
有小伙伴在wps幻灯片中进行个性化字体设置的时候,想要将自己喜欢的图片潜入到文字中,让我们的文字更加的有个性以及设计感,那么怎么将图片嵌入到文字中呢,这种设置方法,只需要进入将文本选项设置窗口打开,通过对文本设置填充或纹理填充,将本地中的图片添加进来,那么我们的编辑的文字就会有一个图片嵌入的效果显示,让我们的文字更加的突出,下方是关于如何使用WPS PPT设置将图片嵌入到文字中的具体操作方法,如果你需要的情况下可以看看方法教程,希望对大家有所帮助。
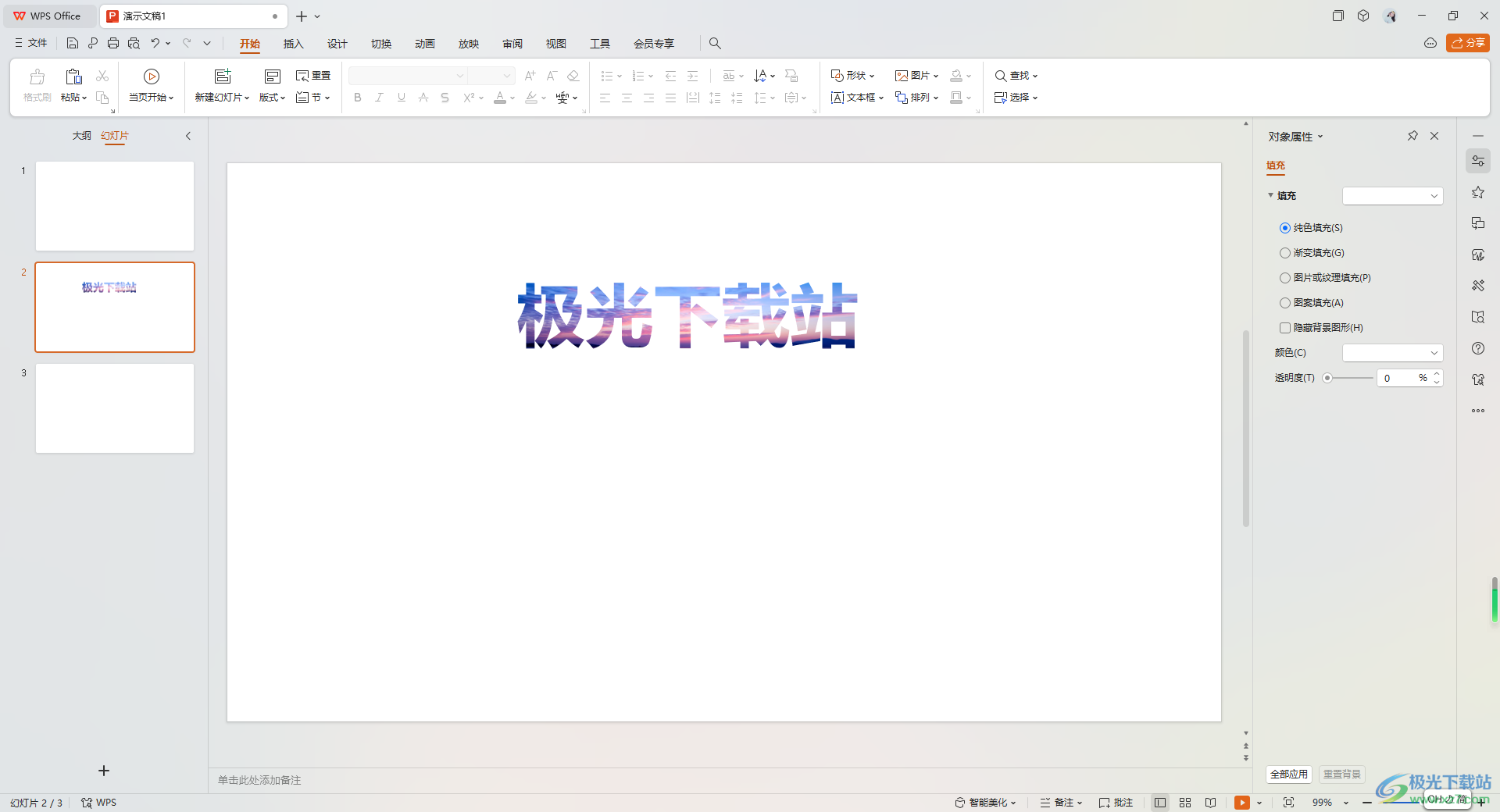
方法步骤
1.直接点击【插入】-【文本框】,在页面上框选一个文本框,并且编辑好文字内容,如图所示。
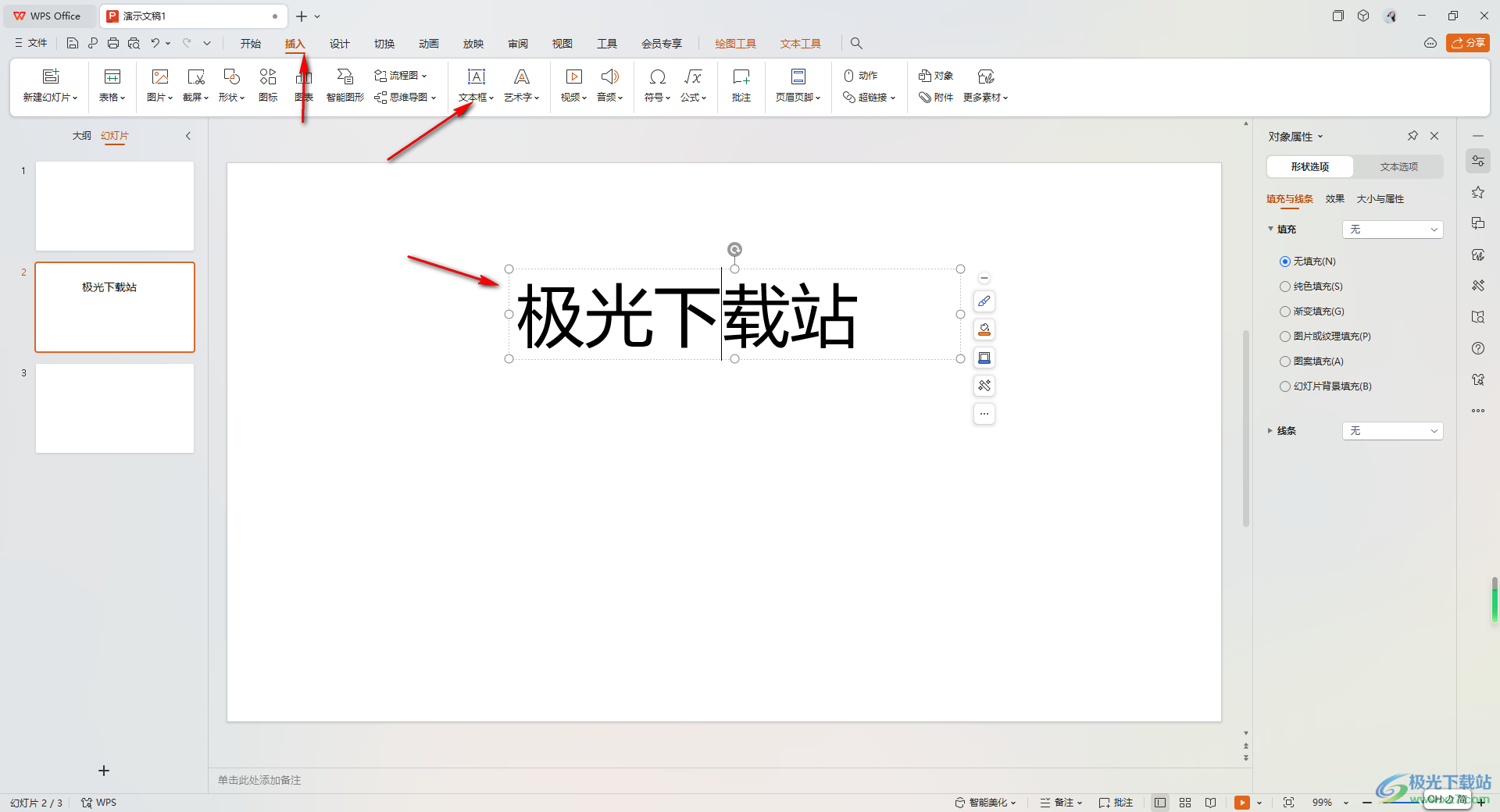
2.这时,我们将文字内容选中,然后在页面的工具栏中设置文字加粗显示,如图所示。
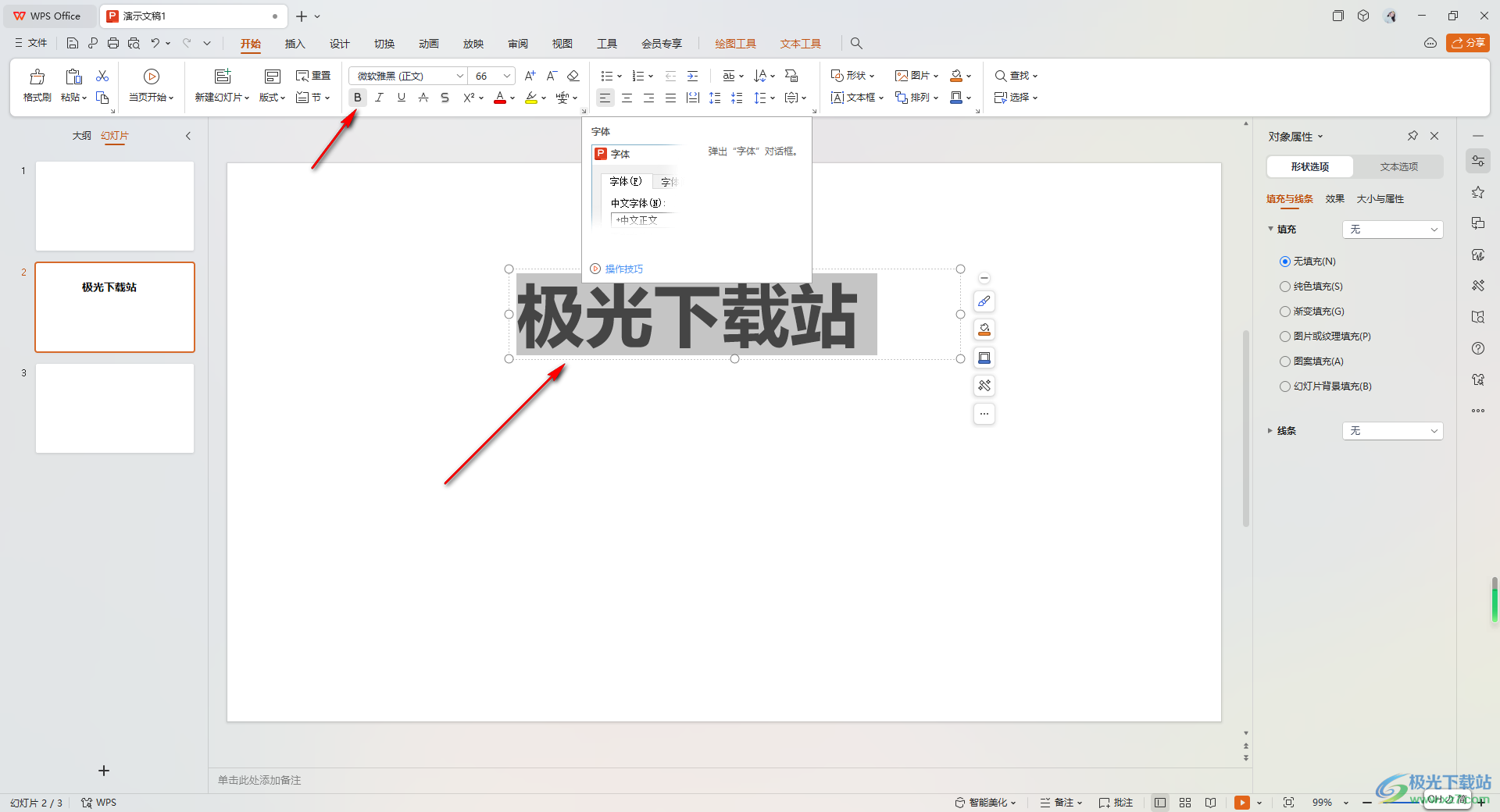
3.接着,我们将文字选中,然后在右侧的窗口中,将属性图标点击打开,然后选择【文本选项】-【图片或纹理填充】,即可查看文字上有纹理效果。

4.想要设置自己喜欢的图片,那么点击右侧的【图片填充】下拉按钮,选择【本地图片】。

5.进入到本地中之后,在页面上即可选择自己喜欢的图片进行添加。
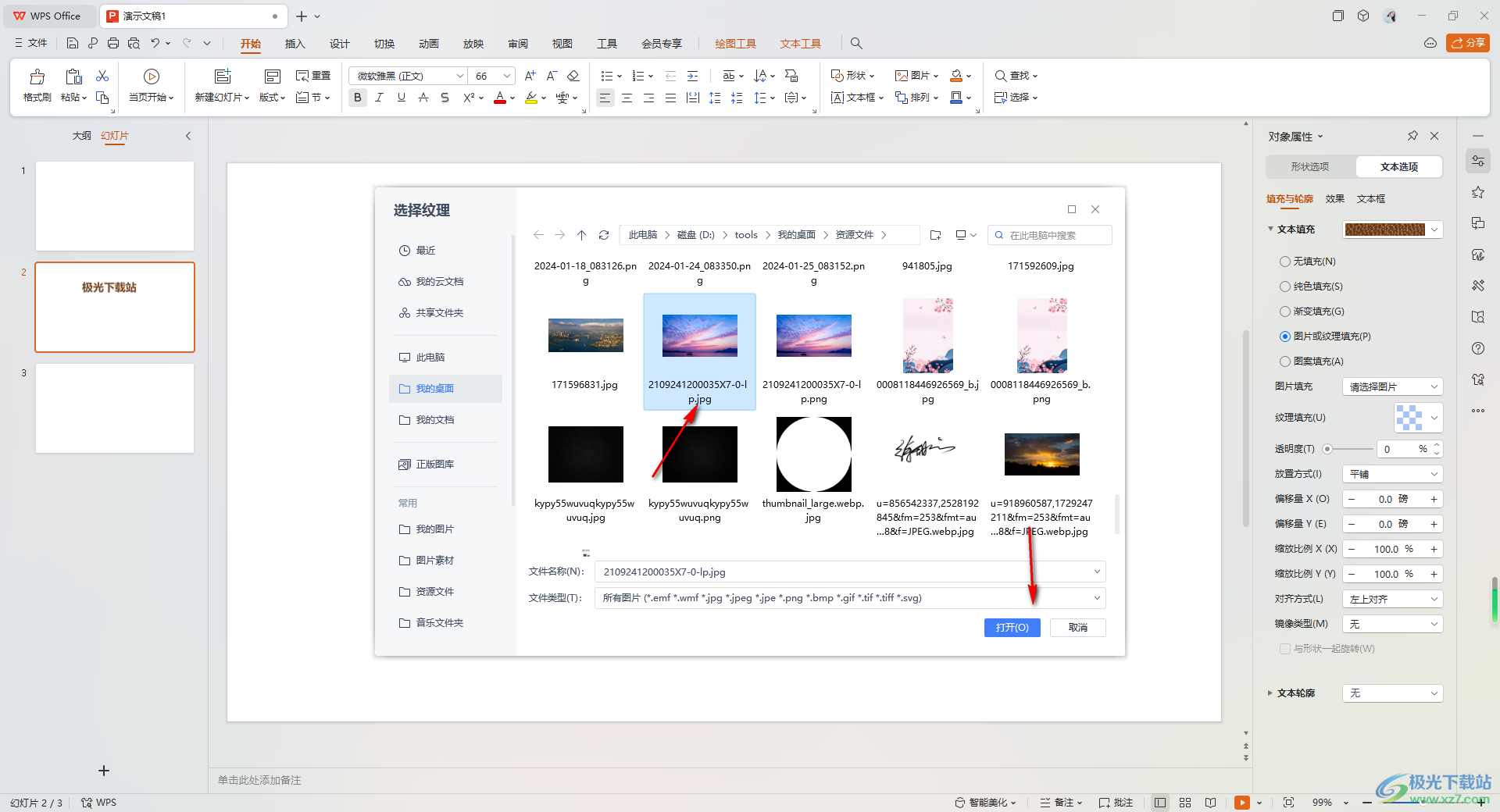
6.那么添加进来的图片就会嵌入到文字中,让文字显示的更加的美观和有设计感,如图所示。
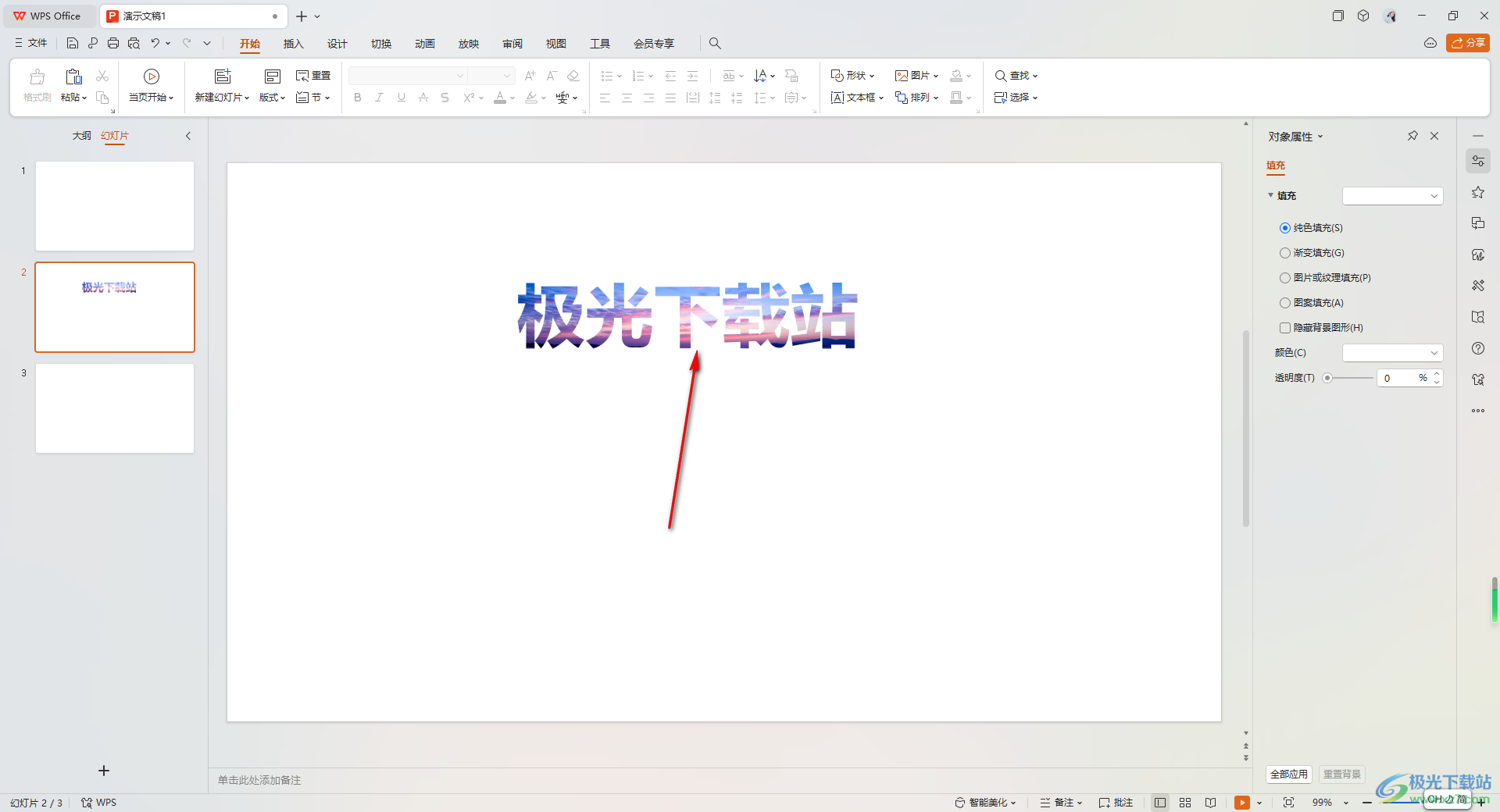
以上就是关于如何使用WPS PPT将图片放置到文字中的具体操作方法,想要让自己编辑的文字内容更加的突出显示,有一种不一样的效果,那么就可以将我们的图片嵌入到文字中,且设置的方法也比较简单,感兴趣的话可以操作试试。

大小:69.90 MB版本:v11.1.0.14309 最新版环境:WinAll, WinXP, Win7, Win10
- 进入下载

网友评论