WPS PPT中快速将大量图片排整齐的方法
时间:2024-02-08 10:46:48作者:极光下载站人气:0
有小伙伴喜欢在wps中进行PPT演示文稿的制作,比如会需要在演示文稿中进行图片的排版设置,想要将多张图片快速的进行对齐操作,那么怎么设置呢,一般插入到文档中的图片大小是不一样的,你可以先设置一下图片的大小,然后再用鼠标进行拉动对齐即可,或者是在工具栏中找到对齐功能进行水平对齐、垂直对齐等操作,是一个非常简单的操作方法,下方是关于如何使用WPS PPT演示文稿快速将图片对齐的具体操作方法,如果你需要的情况下可以看看方法教程,希望对大家有所帮助。
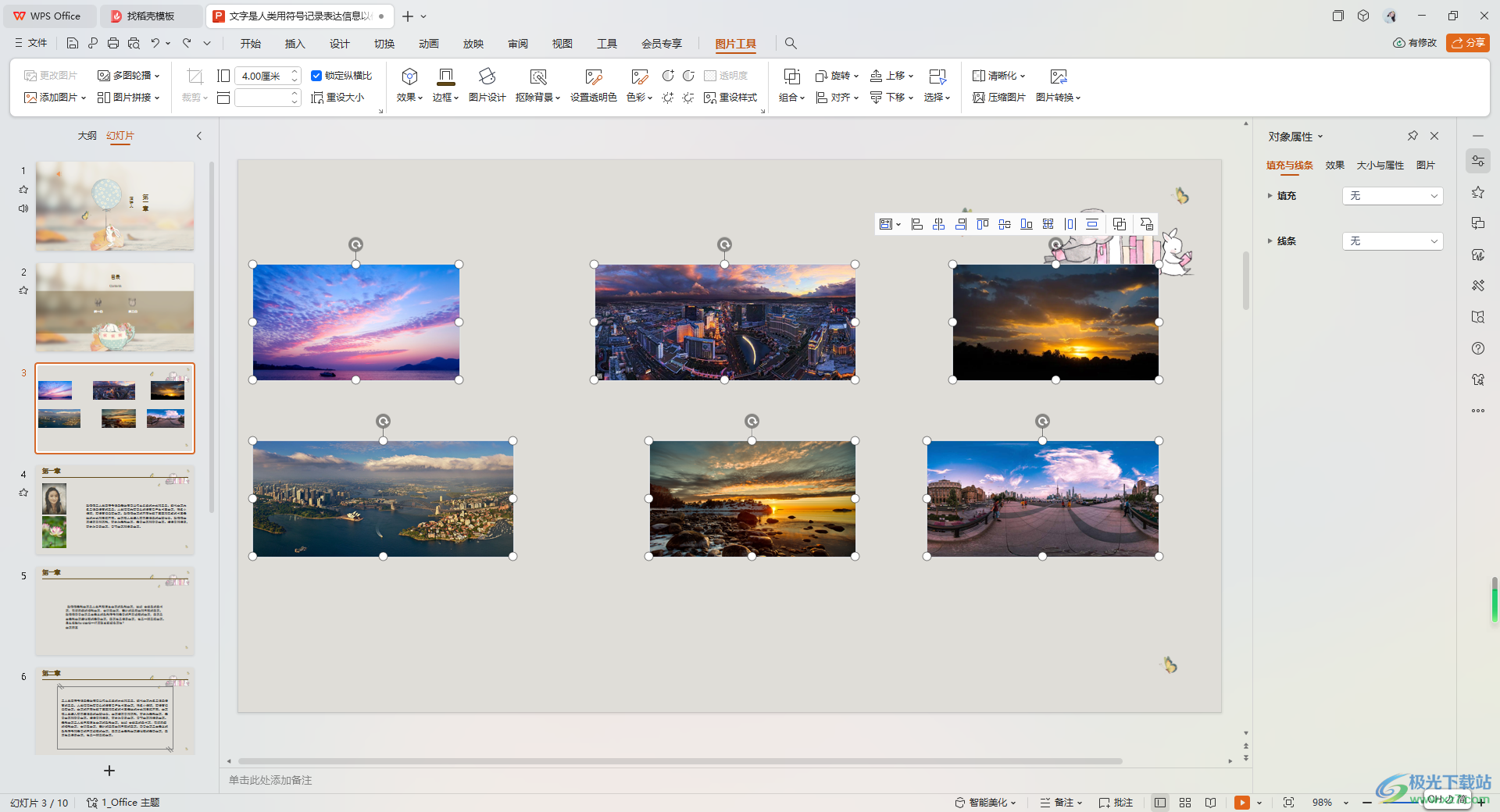
方法步骤
1.首先,我们需要将鼠标定位到【插入】选项中,将其中的【图片】选项点击一下,然后将【本地图片】选项进行点击一下。
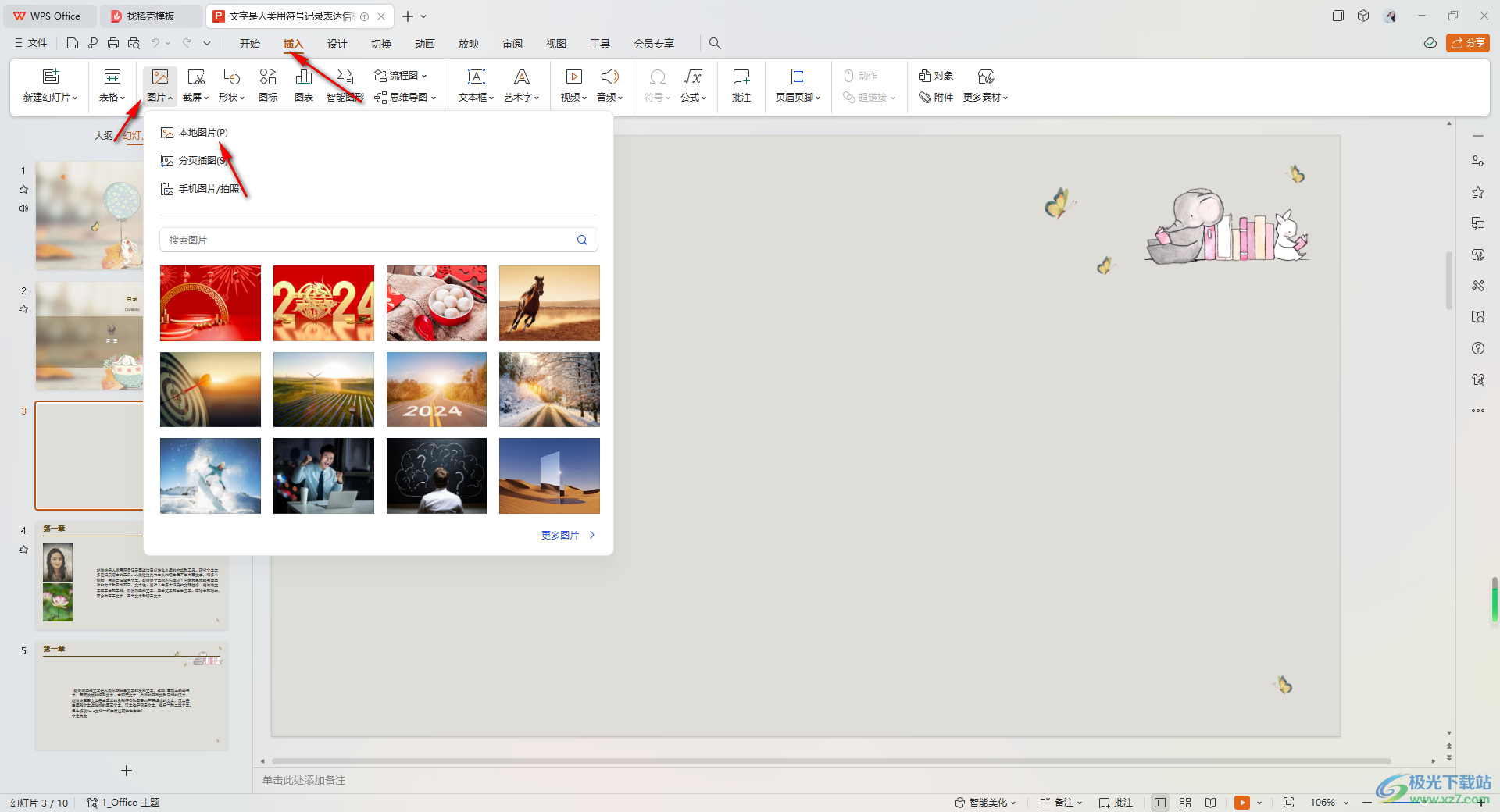
2.这时,我们的图片就会添加到WPS PPT演示文稿中,如图所示。
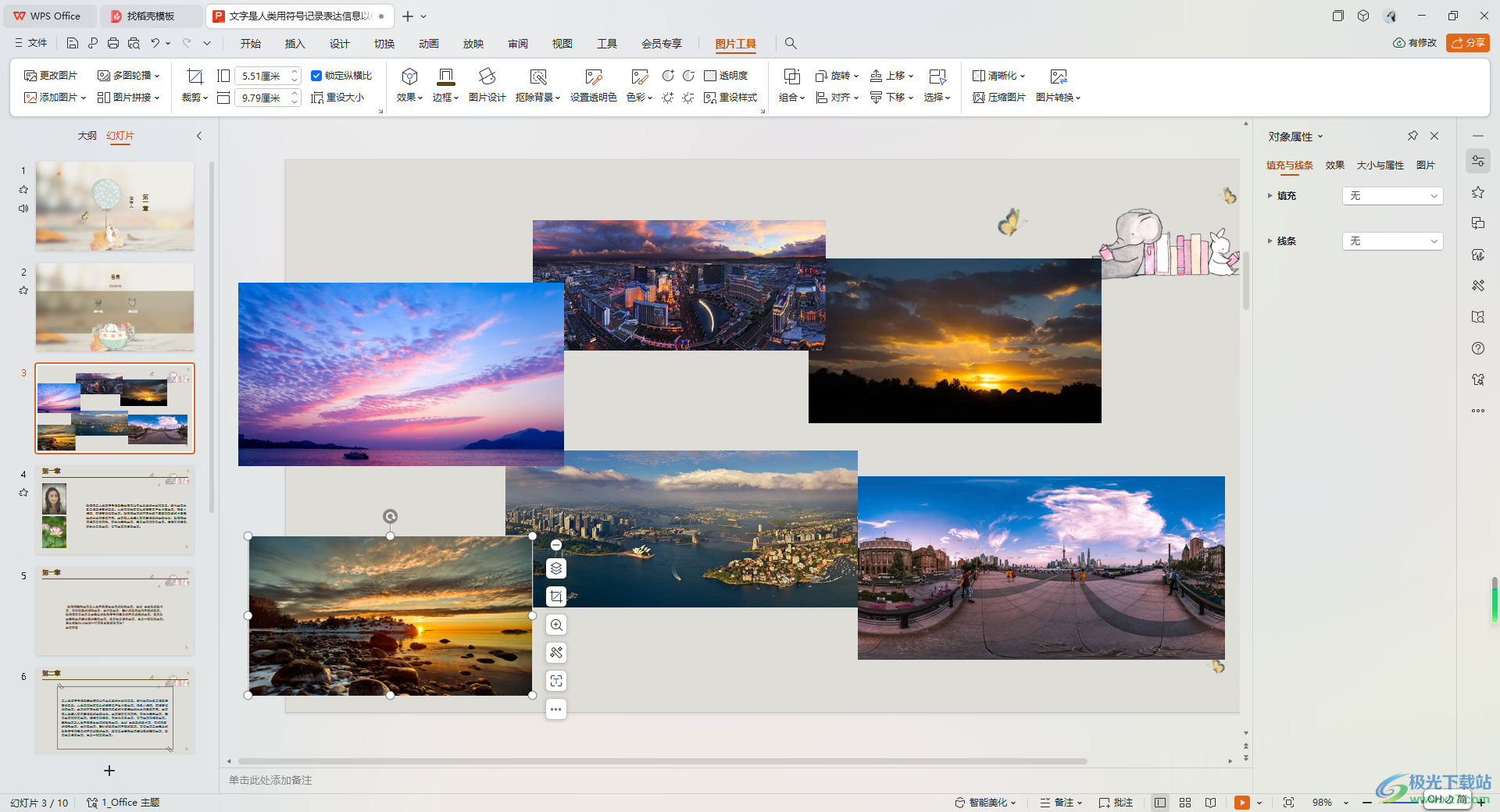
3.随后,我们可以将这些图片用Ctrl+鼠标左键依次选中,然后可以在工具栏中进行图片的高度或者宽度的设置,如图所示。
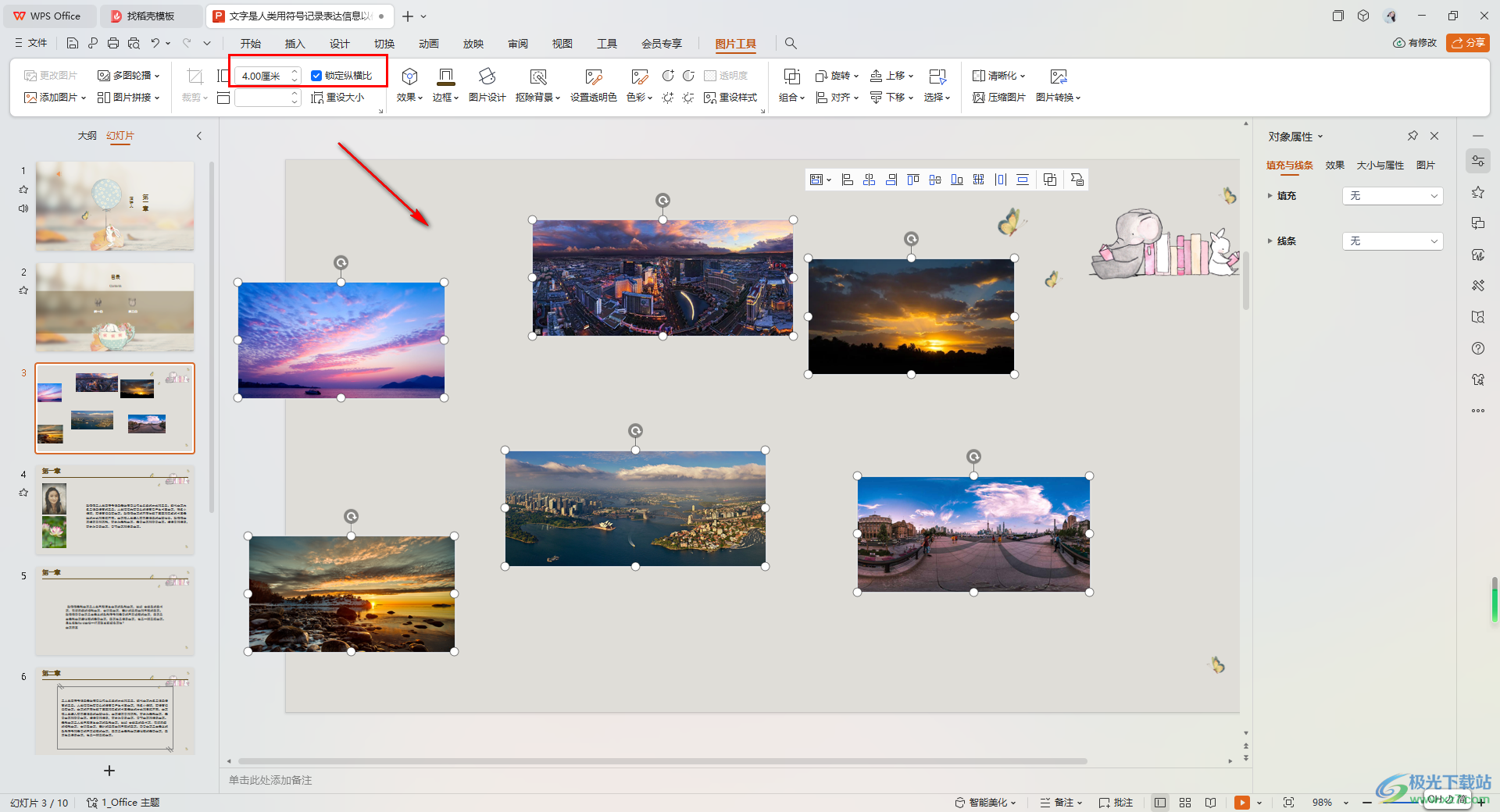
4.接着,你可以直接用鼠标左键拉动图片进行对齐操作,在拉动图片的过程中有红色的虚线显示,可以帮助自己快速的对图片进行对齐操作。
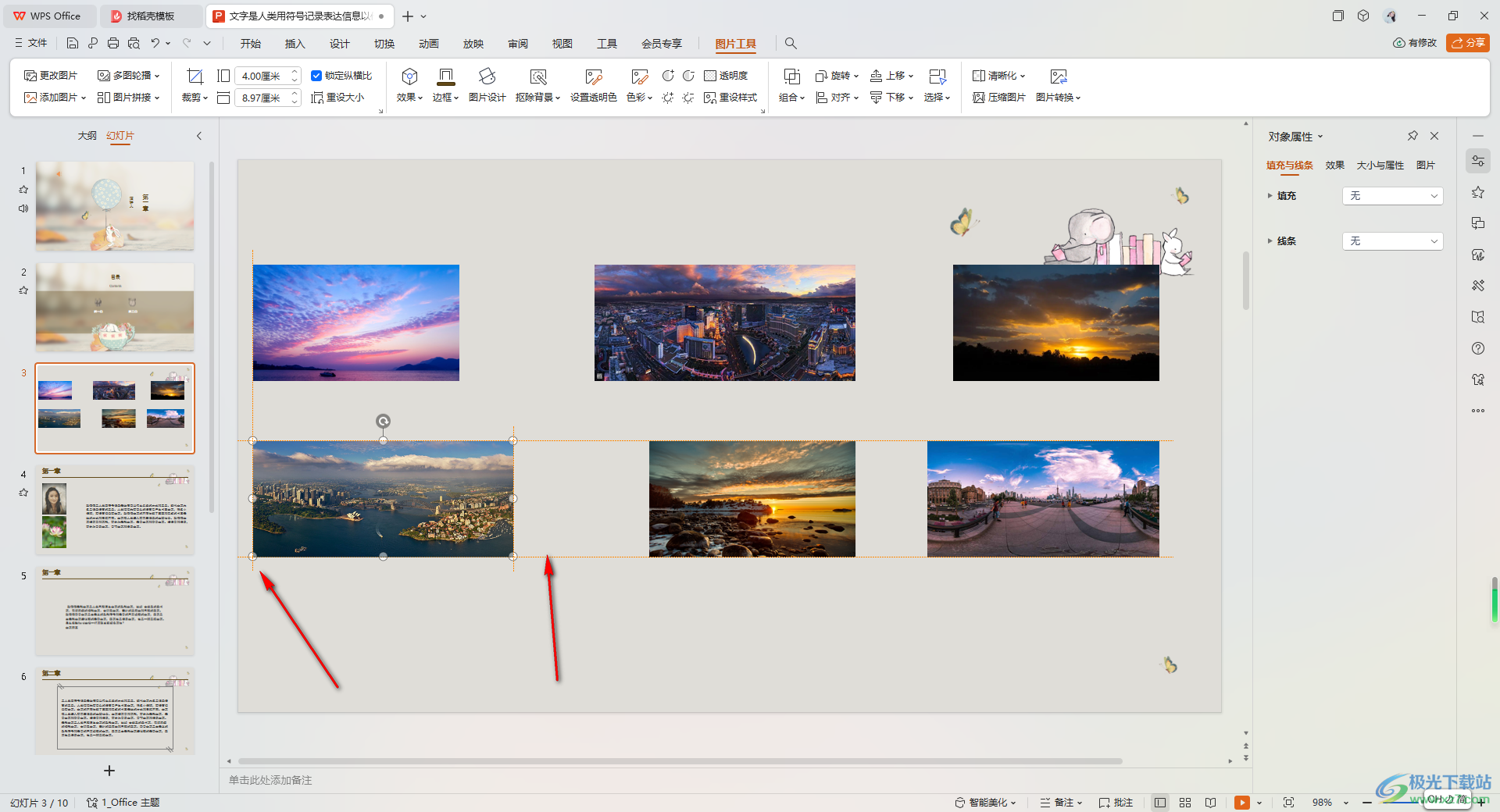
5.此外,在工具栏中还可以点击打开【对齐】选项,可以选择自己需要的一个对齐选项进行快速的对齐。
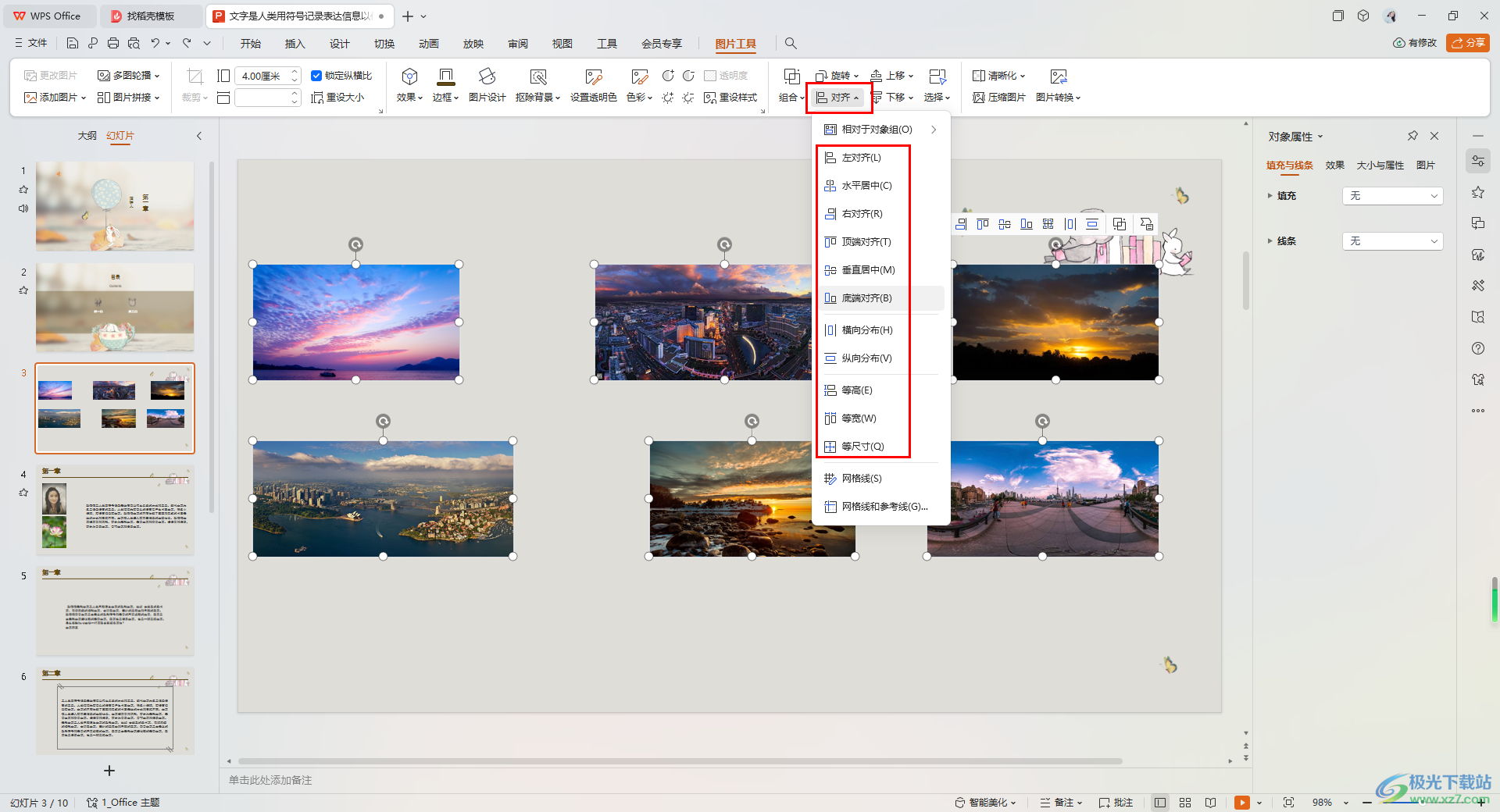
以上就是关于使用WPS PPT演示文稿快速对齐图片的具体操作方法,如果你添加了多张图片到演示幻灯片中,想要将这样的图片进行快速的对齐操作,那么就可以按照上述的方法将图片进行对齐设置即可,感兴趣的话可以操作试试。

大小:69.90 MB版本:v11.1.0.14309 最新版环境:WinAll, WinXP, Win7, Win10
- 进入下载

网友评论