Win10设置任务栏到桌面顶部的方法
时间:2024-02-16 11:38:51作者:极光下载站人气:0
win10电脑是平常大家工作必不可少的一个操作设备,使用电脑进行办公是非常简便的,且也十分的实用的,在使用电脑的时候,有的小伙伴喜欢将桌面底部的任务栏添加到页面顶部的位置显示,那么在操作其他软件的时候,就不会担心由于操作失误而点击了其他的软件,那么想要设置任务栏在桌面顶部的话,那么我们需要进入到任务栏设置的窗口中进行设置即可,下方是关于如何使用Win10设置任务栏到桌面顶部的具体操作方法,如果你需要的情况下可以看看方法教程,希望对大家有所帮助。
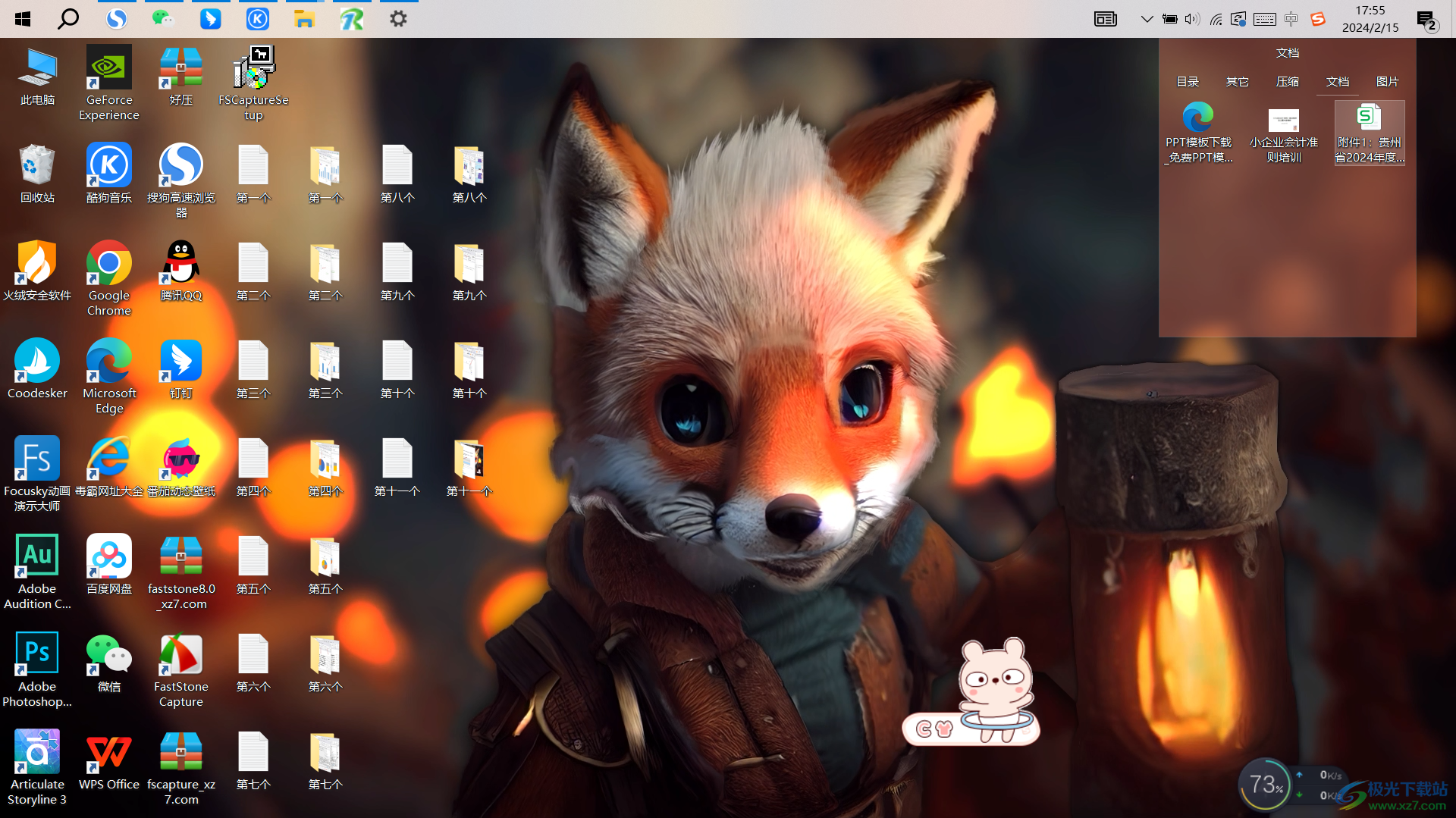
方法步骤
1.首先,开机win10电脑,你可以看到桌面上的任务栏是呈现在底部位置的,如图所示。
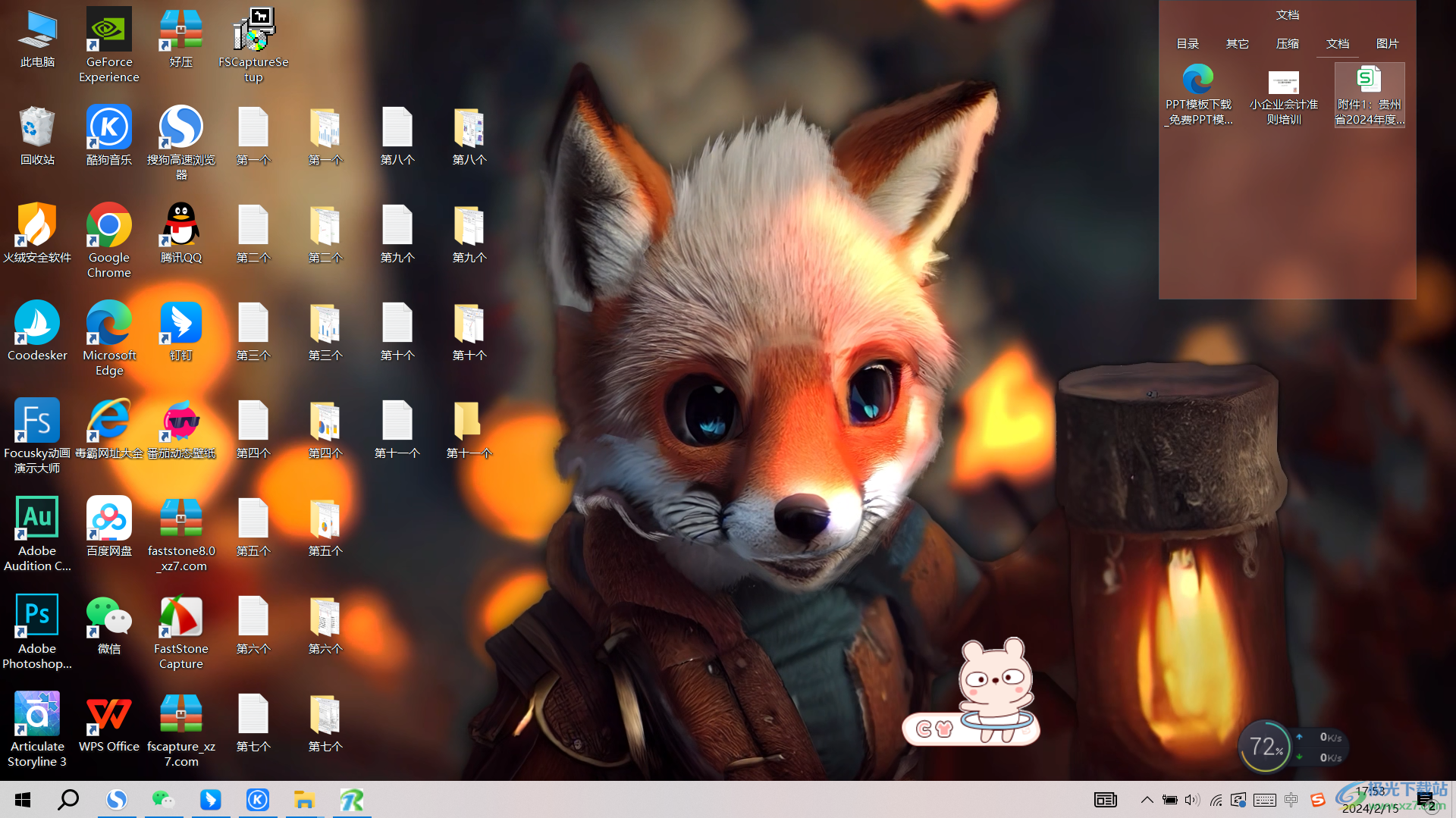
2.随后,我们将鼠标右键点击一下底部的任务栏位置,在弹出的菜单选项中选择【任务栏设置】选项进入到页面中。
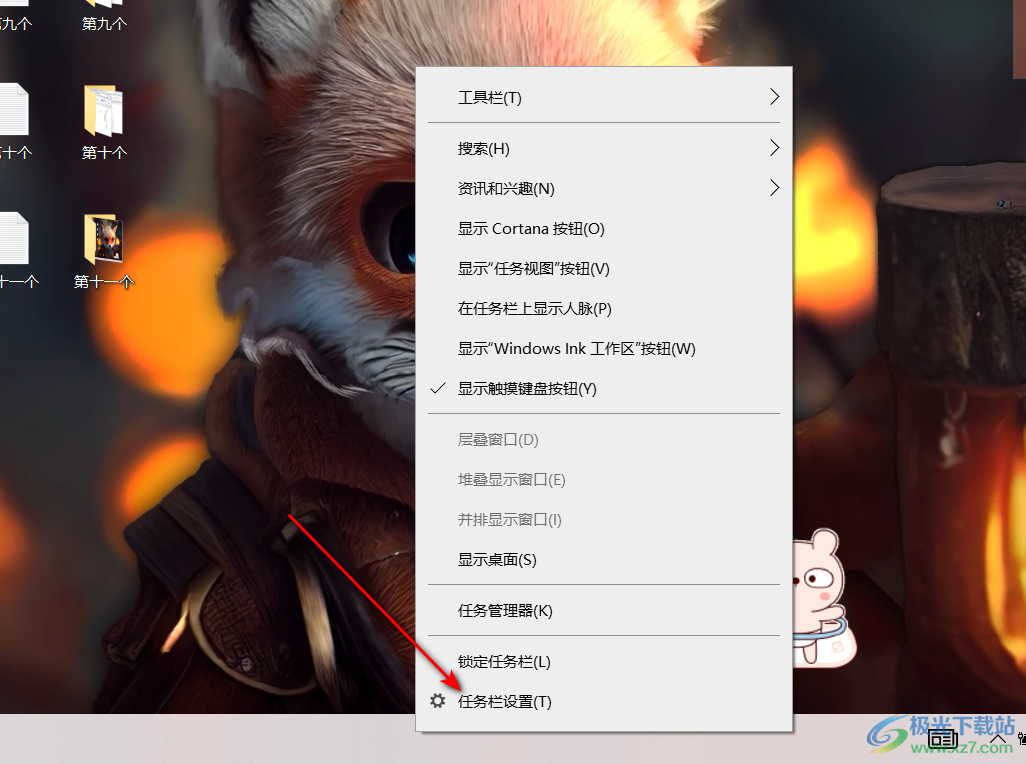
3.当我们进入到页面之后,你可以在右侧的页面中查看到【任务栏在屏幕上的位置】是设置在【底部】的,如图所示。
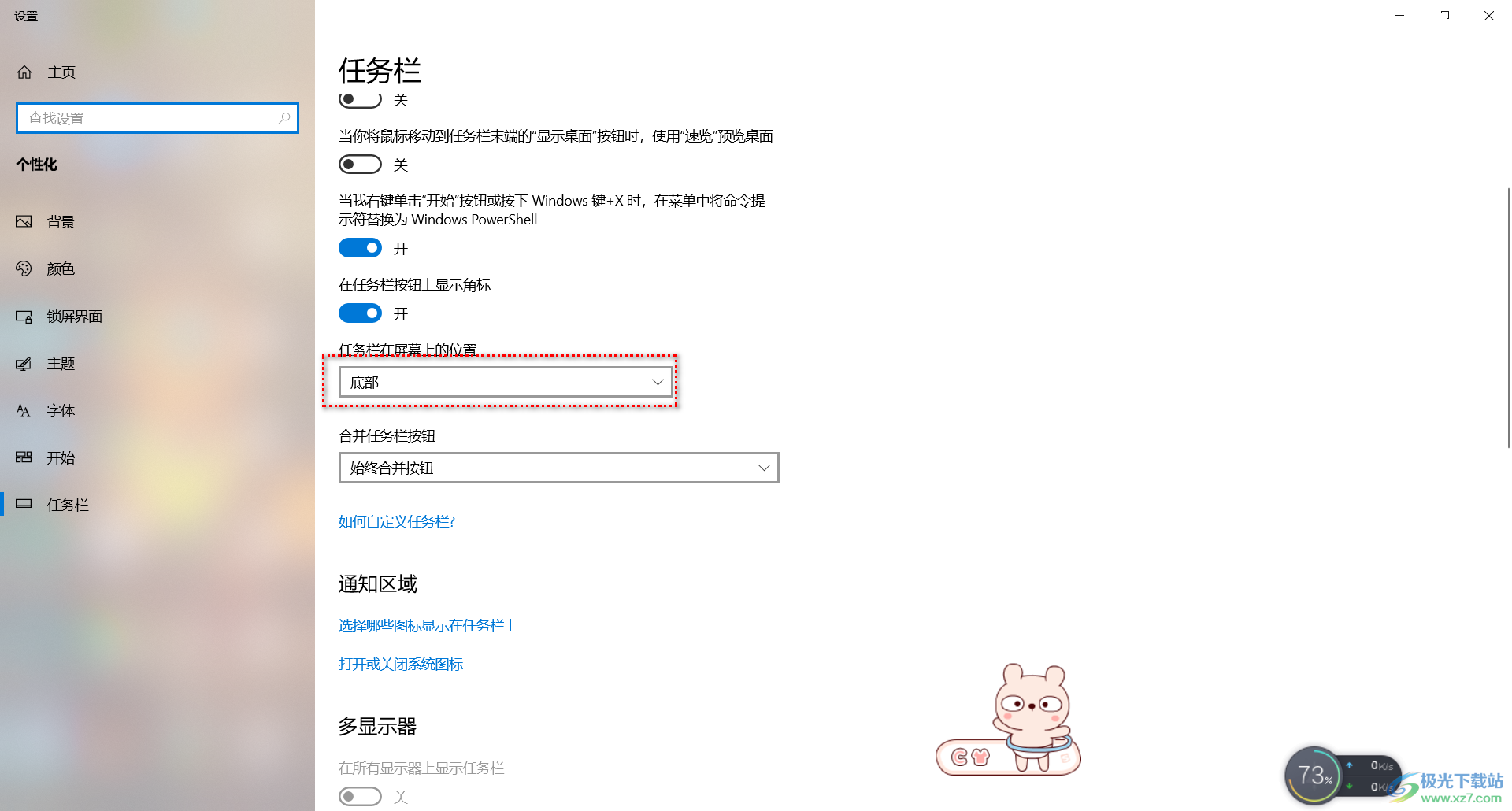
4.对此,我们可以直接点击【底部】选项,在弹出的列表中,选择【顶部】选项就好了,如图所示。
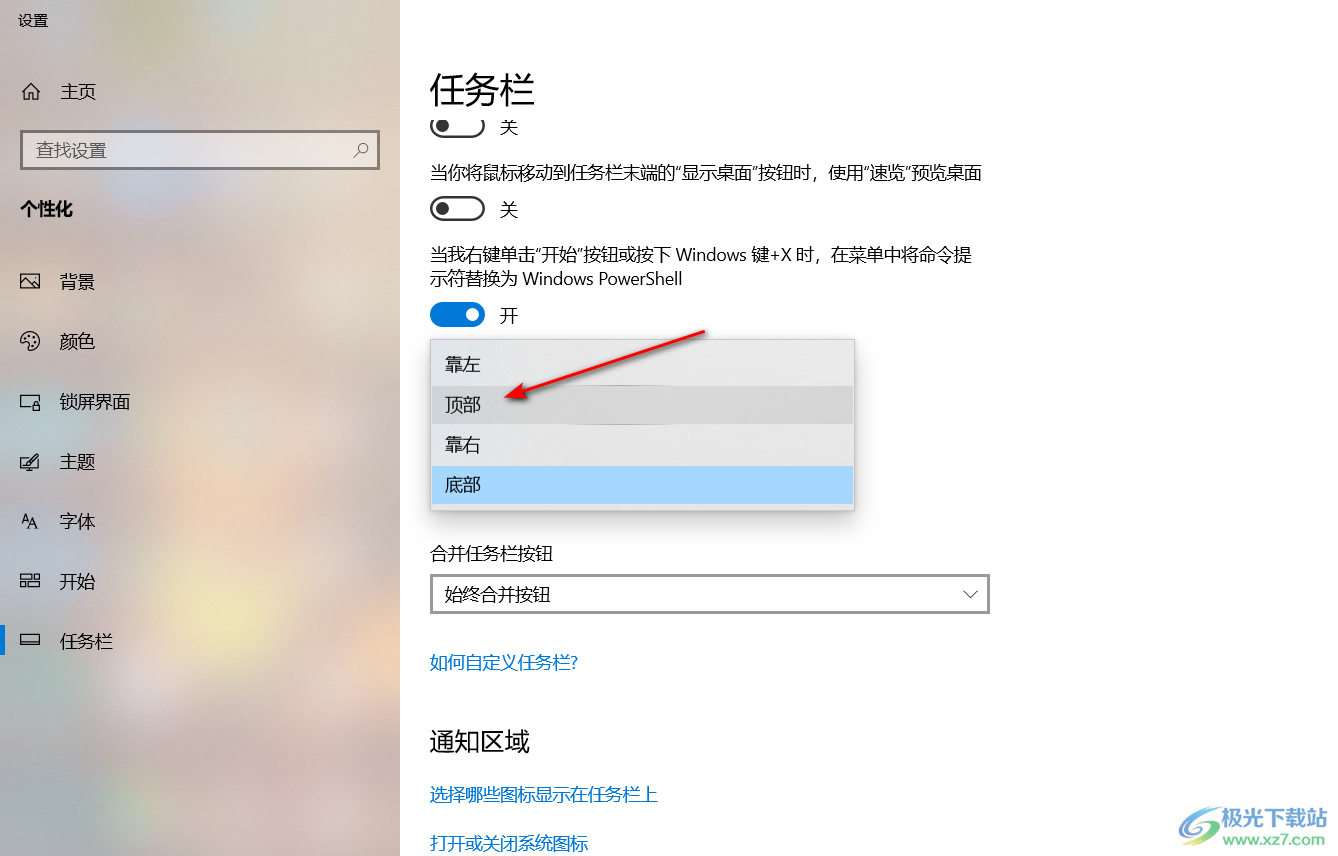
5.随后,我们返回到电脑桌面上,即可查看到我们的任务栏是显示在页面顶部显示的,如图所示,
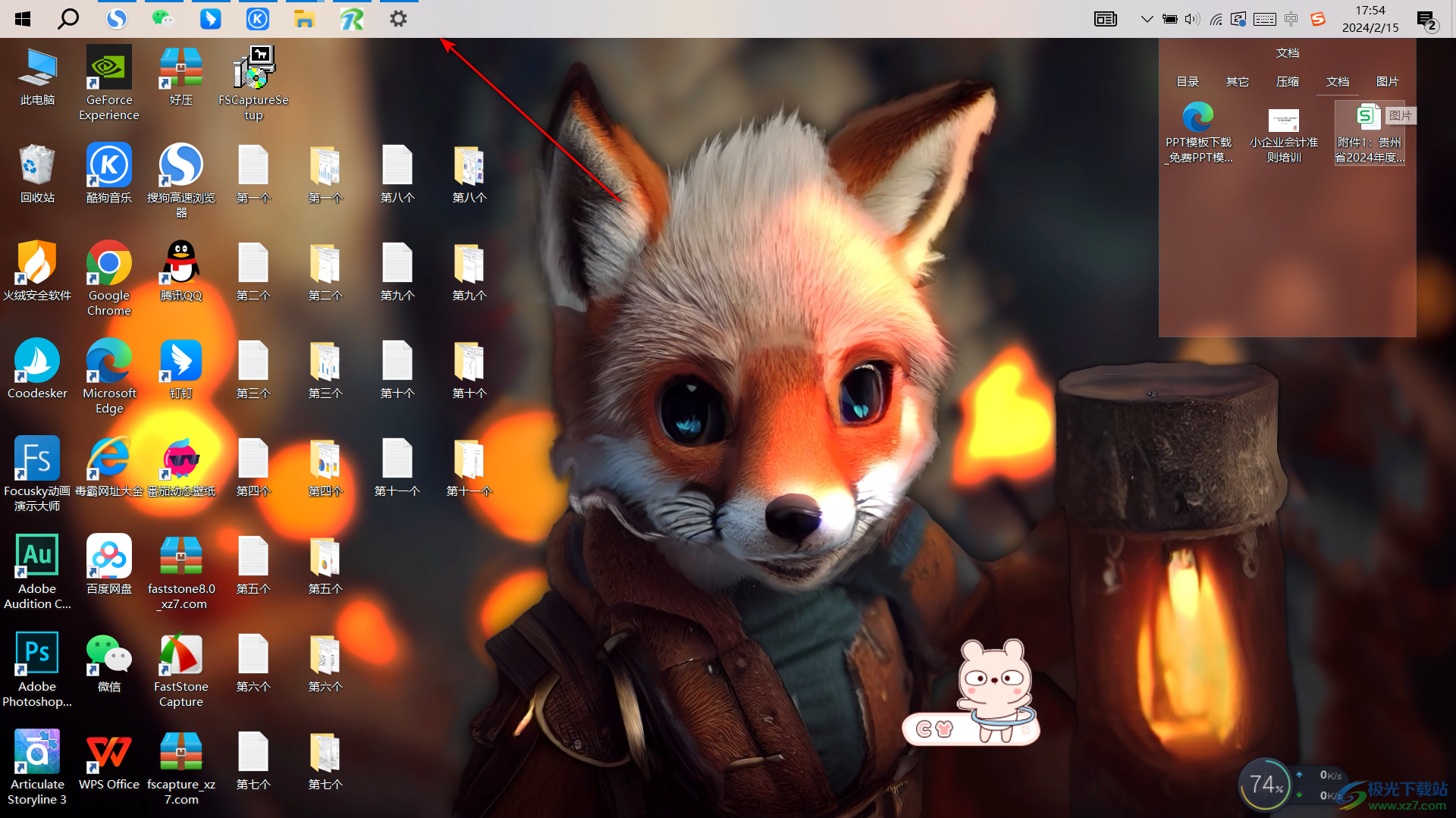
以上就是关于如何使用win10电脑在页面顶部显示任务栏的具体操作方法,我们想要在电脑桌面上将任务栏设置在页面的顶部位置,那么就可以按照上述的方法进入到任务栏设置的窗口中进行设置就好了,感兴趣的话可以操作试试。

大小:4.00 GB版本:64位单语言版环境:Win10
- 进入下载

网友评论