emeditor设置备份文件路径的教程
时间:2024-02-20 13:10:09作者:极光下载站人气:1
emeditor是一款用于windows的快速文本编辑器,它支持编辑非常大的文件,运行起来也很轻巧,成为了记事本的代替品,因此emeditor软件吸引了不少的用户前来下载使用,当用户在使用emeditor软件时,一般都会开启文本文件的备份功能,为了方便查找备份文件,用户想要对备份文件的保存路径进行简单的调整,这时用户应该怎么来操作实现呢,其实操作的过程是很简单的,用户直接在菜单栏中点击text属性窗口,接着在备份选项卡中点击备份文件夹的三点图标,进入到浏览文件夹窗口中来选择保存路径即可解决问题,那么下面就和小编一起来看看emeditor设置备份文件路径的方法教程吧,希望用户能够喜欢。
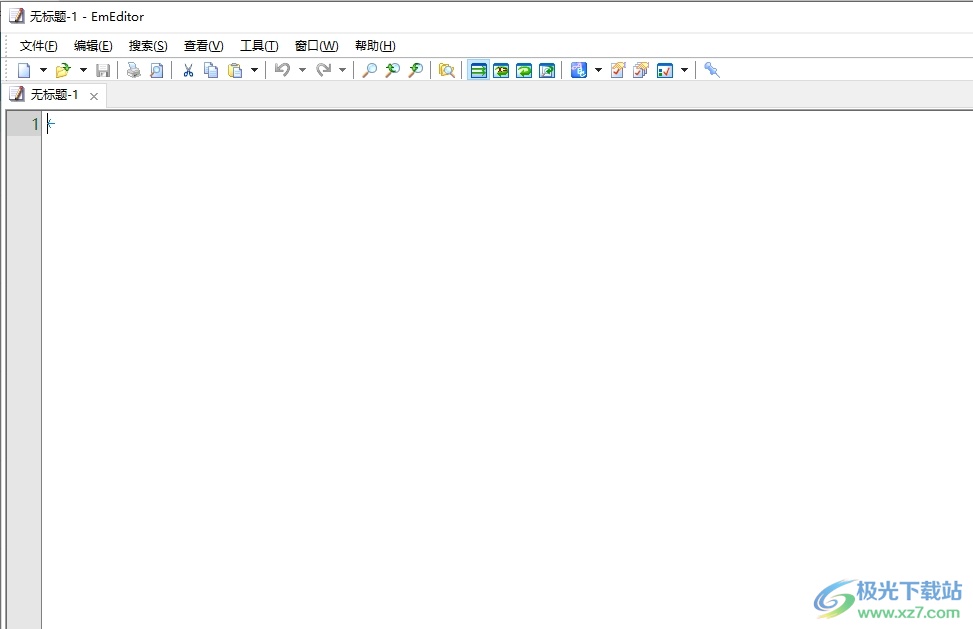
方法步骤
1.用户打开emeditor软件,并来到文本文件的编辑页面上来进行设置
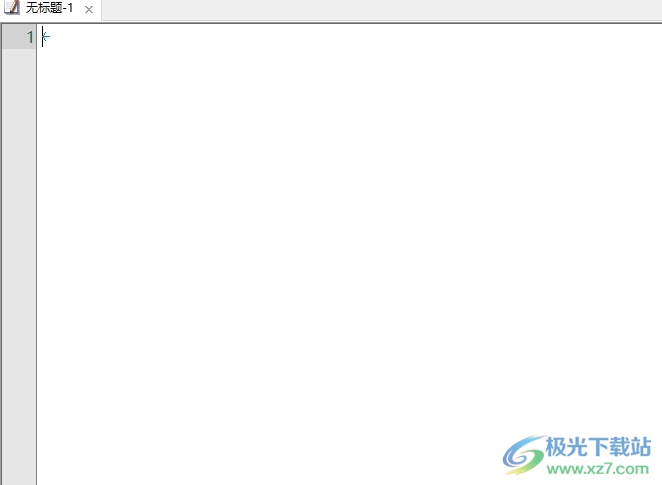
2.接着在页面上方的菜单栏中点击工具选项,将会弹出下拉选项卡,用户选择其中的当前配置属性选项
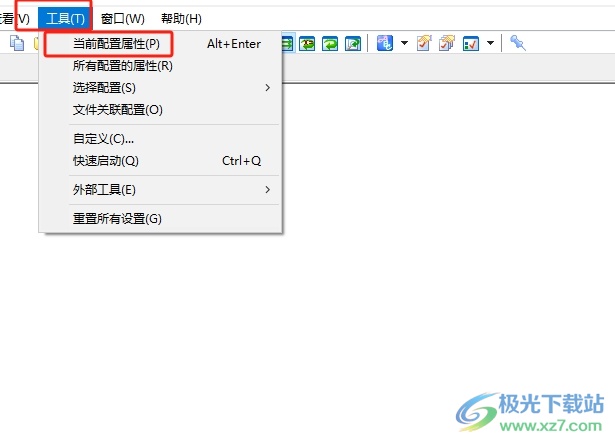
3.进入到text属性窗口中,用户将选项卡切换到备份选项卡上,将会显示出相关的功能板块
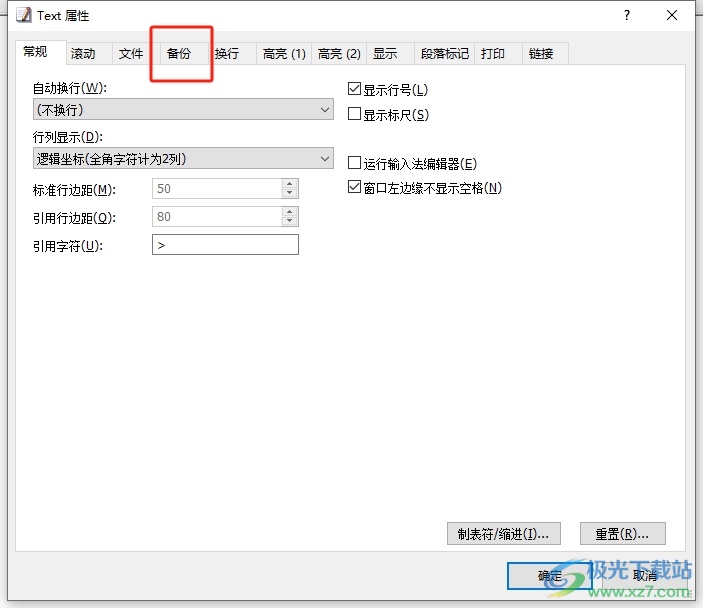
4.这时用户在下方的备份文件夹选项中,点击右侧的三点图标
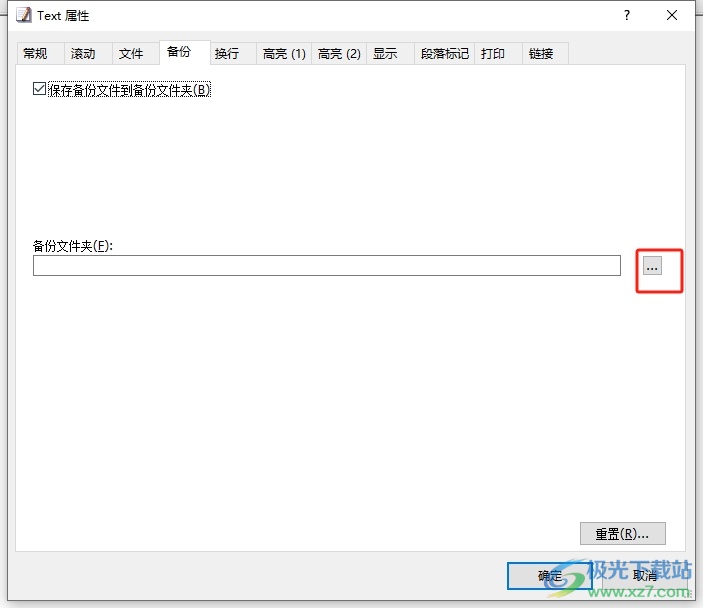
5.进入到浏览文件夹窗口中,用户按需选择文件夹后,按下右下角的确定按钮即可解决问题
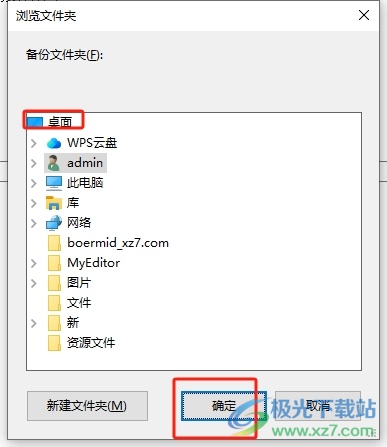
6.此时回到text属性窗口中,用户就可以看到当前的备份文件的保存路径发生了变化,用户直接按下底部的确定按钮就可以了
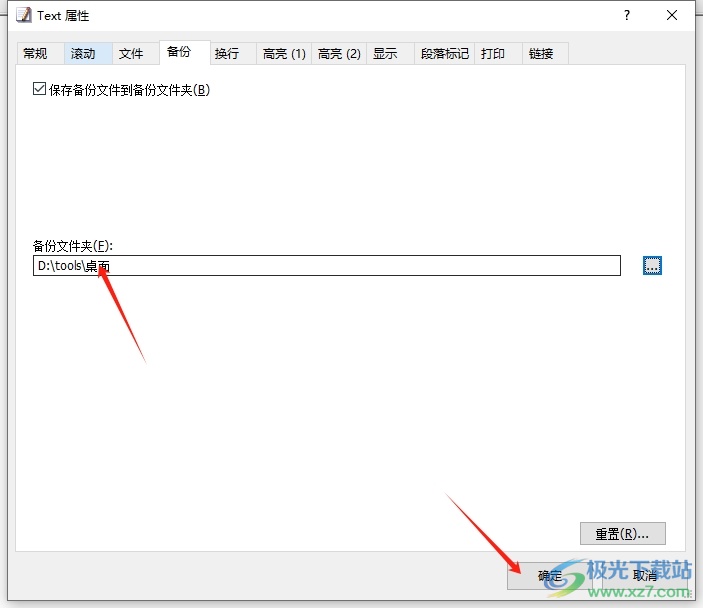
以上就是小编对用户提出问题整理出来的方法步骤,用户从中知道了大致的操作过程为点击工具-当前配置属性-备份-三点-选择文件夹-确定这几步,方法简单易懂,因此有遇到同样问题的用户就可以跟着小编的教程操作试试看。

大小:51.30 MB版本:官方最新版环境:WinAll, WinXP, Win7, Win10
- 进入下载

网友评论