WPS ppt设置幻灯片的图片内容先后出现的方法
时间:2024-02-21 10:29:32作者:极光下载站人气:0
很多小伙伴使用wps PPT演示文稿的时候,会对幻灯片中的内容进行动画效果的添加,一般情况下,为插入的图片添加动画效果是非常常见的,我们可以为添加的图片设置不同的动画效果,那么在演示的过程中,图片就会更加的动感,而而如果一张幻灯片中插入了多张图片,那么我们在设置动画效果的时候,可以设置一下图片的先后出现顺序,那么在放映的时候,就会觉得很混乱,下方是关于如何使用WPS PPT演示文稿设置一张幻灯片上的内容先后出现的具体操作方法,如果你需要的情况下可以看看方法教程,希望对大家有所帮助。
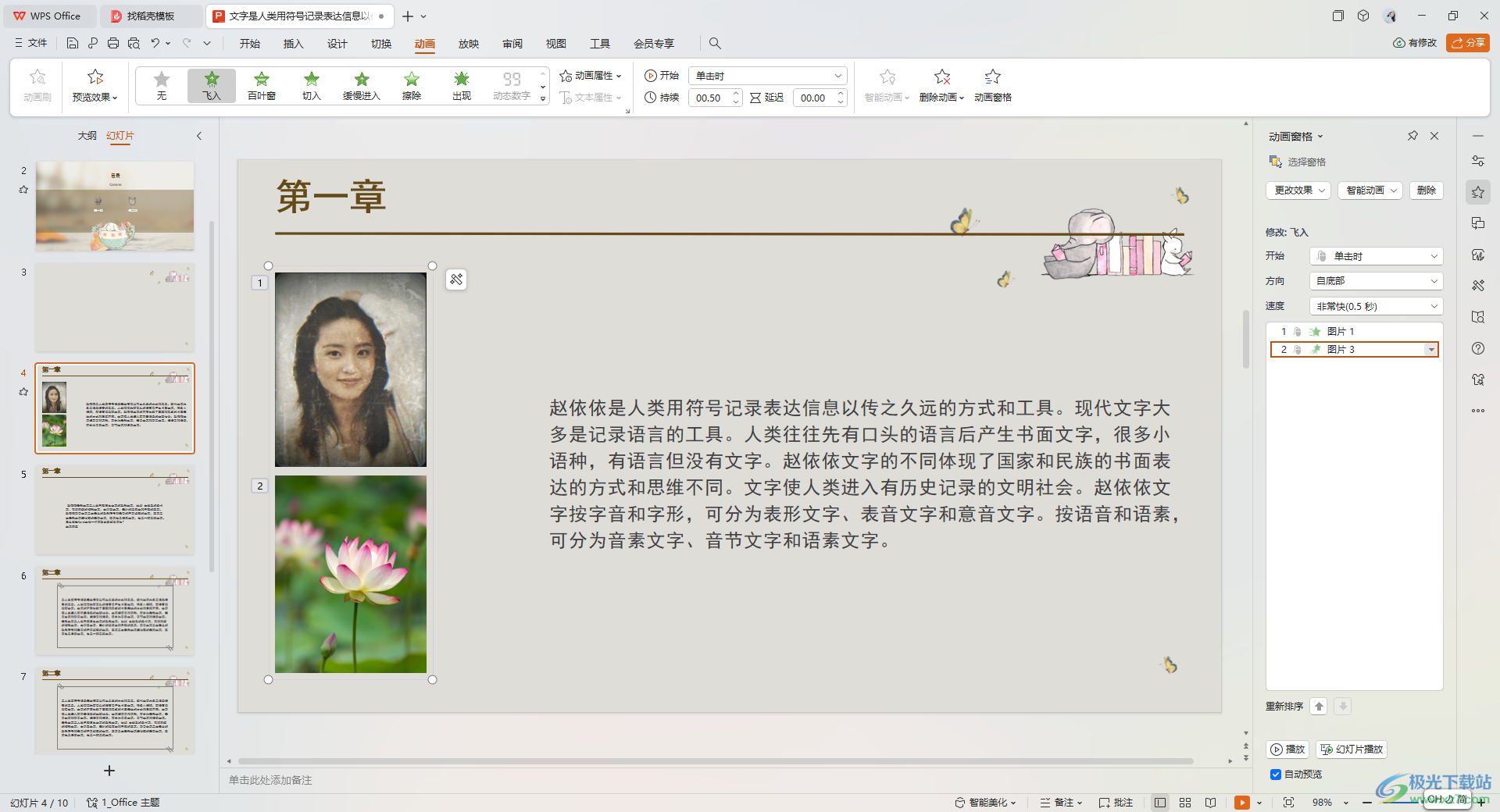
方法步骤
1.首先我们需要打开演示文稿,在幻灯片页面中插入自己喜欢的图片,如图所示。
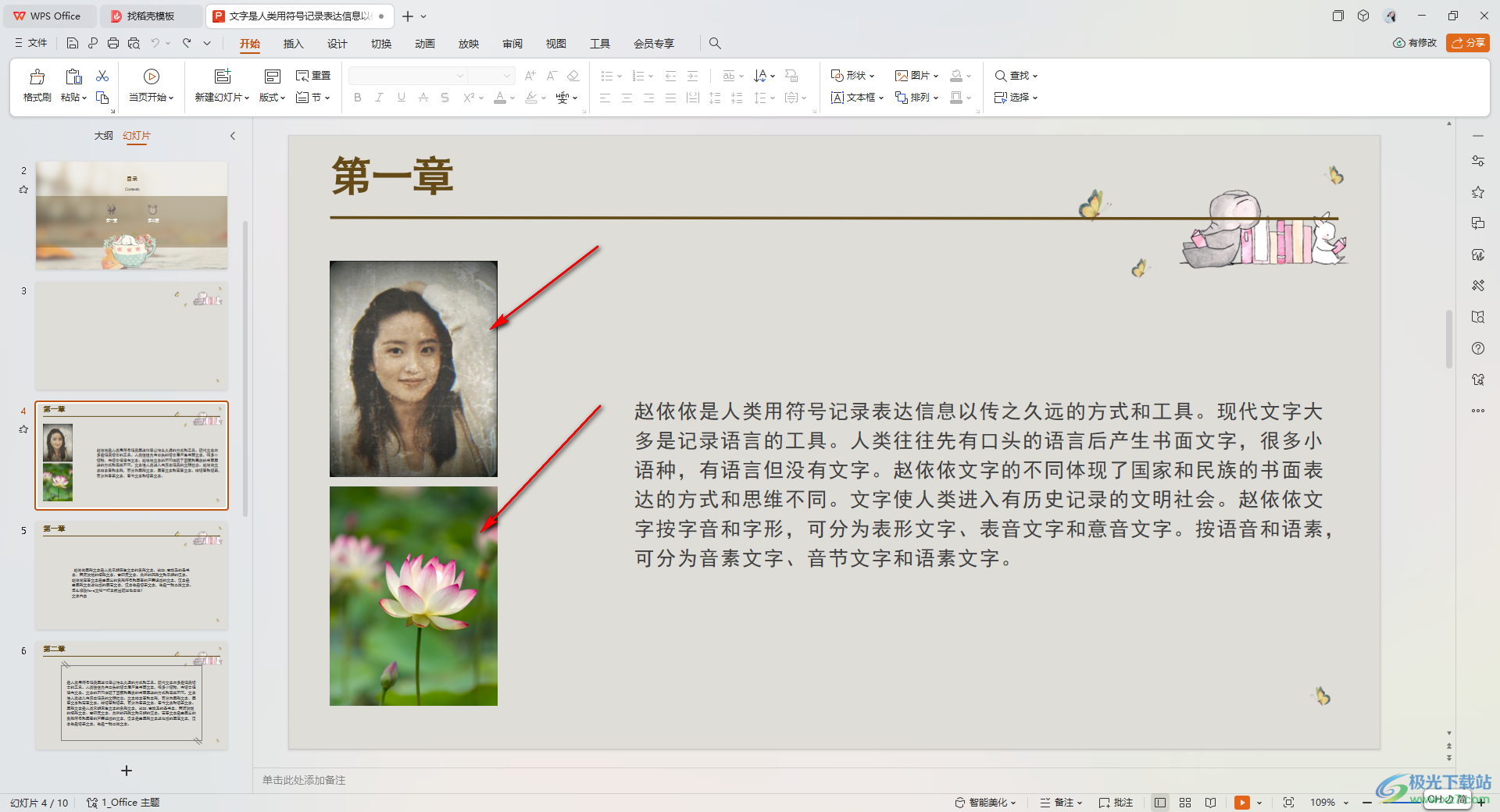
2.这时,我们将第一张图片选中,再点击页面菜单栏中的【动画】,然后选择一个动画效果进行添加。
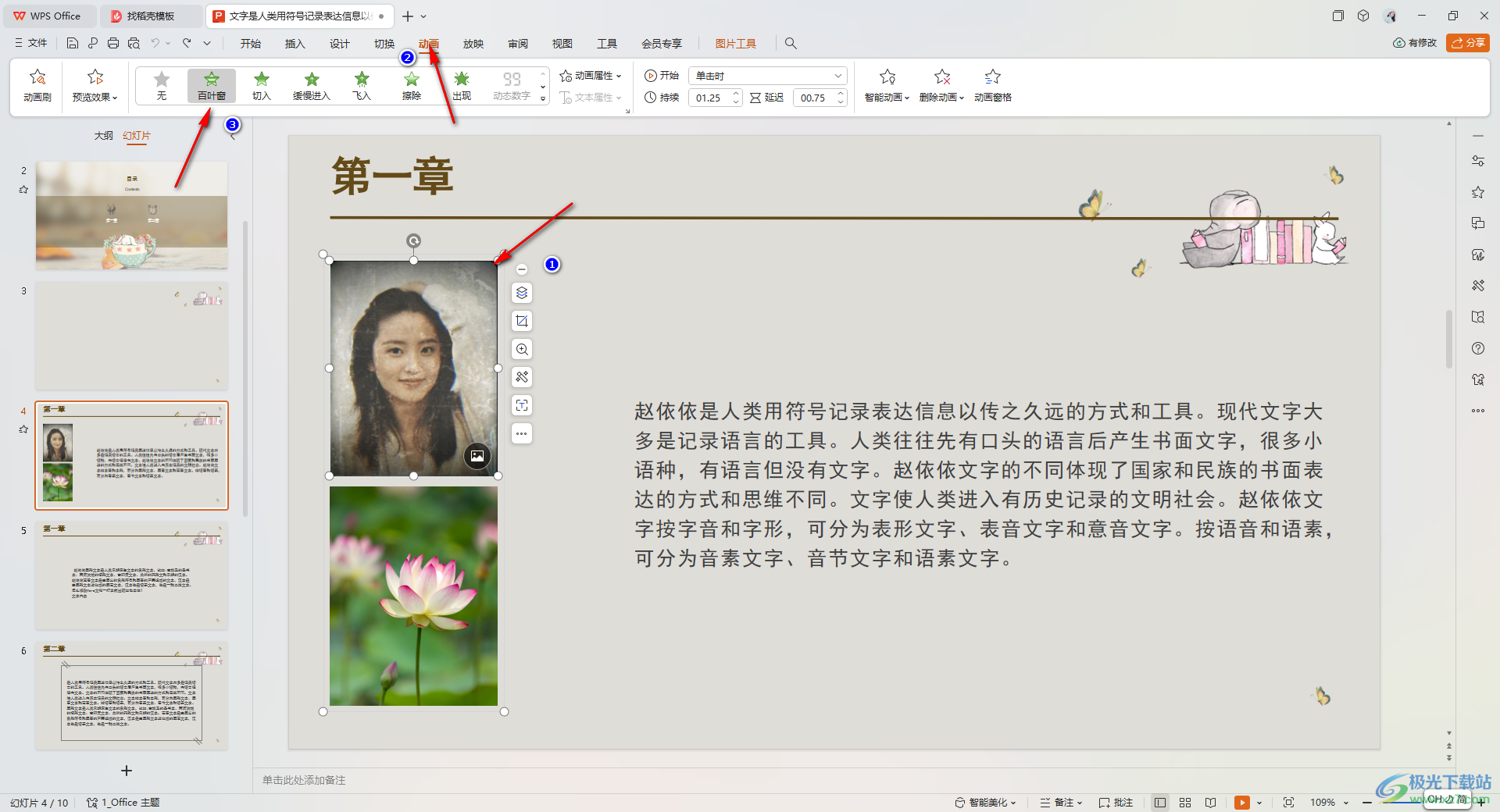
3.随后,我们再点击第二张图片,再在动画工具栏中选择自己喜欢的一个动画效果进行添加,如图所示。
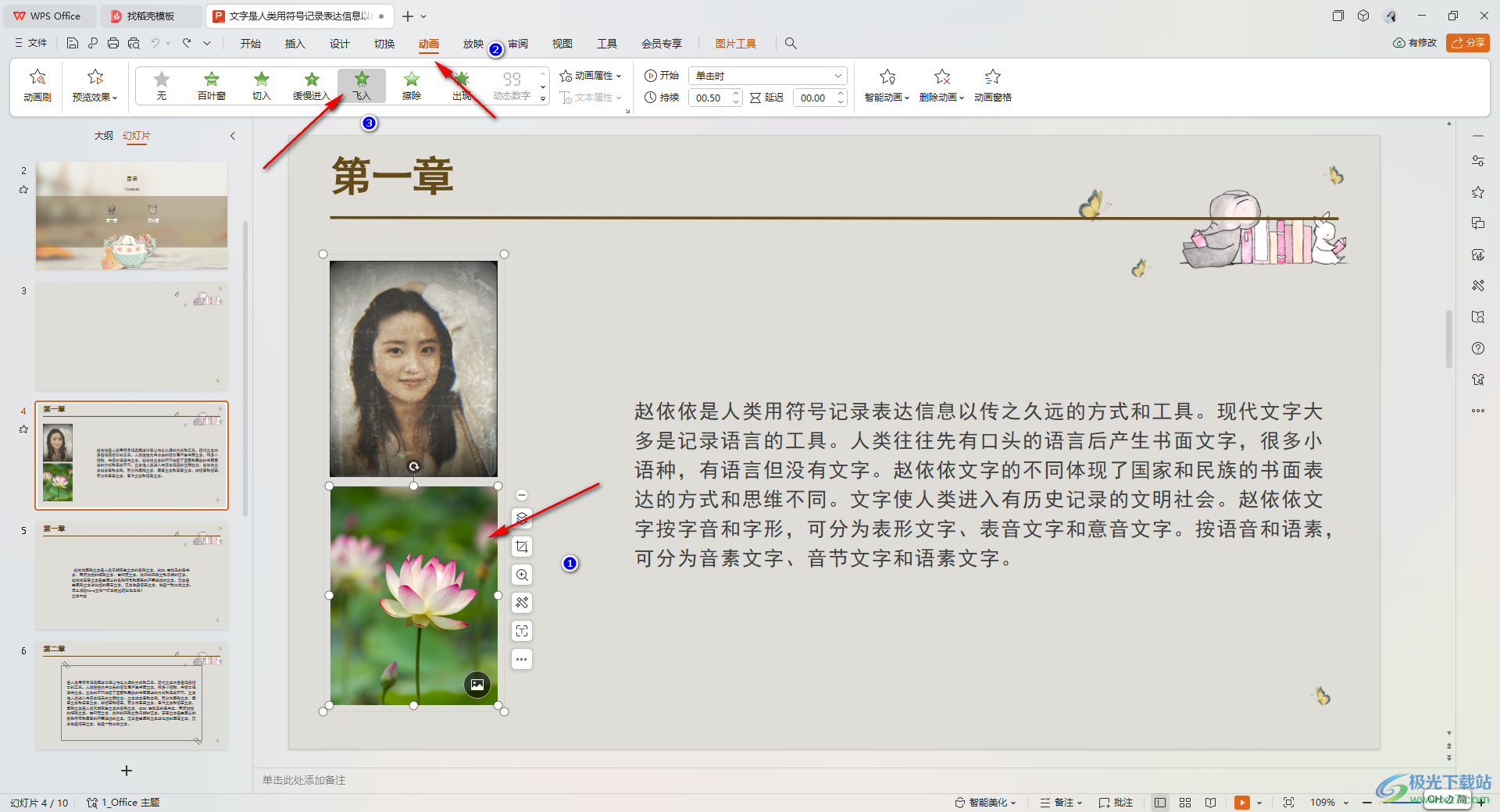
4.随后,我们将页面工具栏中的【动画窗格】点击一下,在右侧即可查看到打开的属性设置窗口,并且可以查看到刚刚添加的图片前面有相应的序号显示。
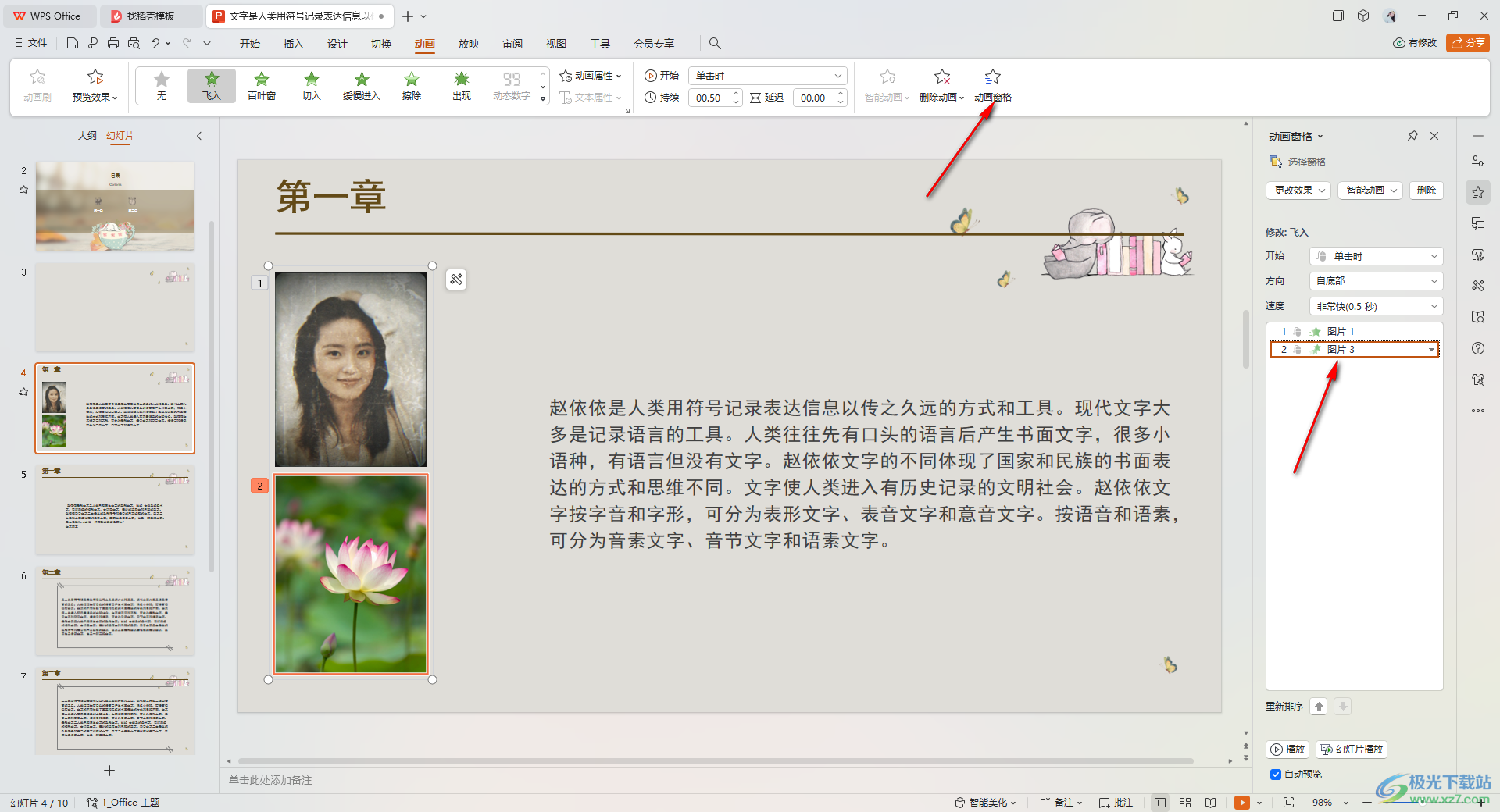
5.我们将右侧窗口中的第二张图片选中进行右键点击,在弹出的菜单选项中将【在上一动画之后】选项进行点击一下,那么在放映的时候,就会按照顺序进行先后播放。
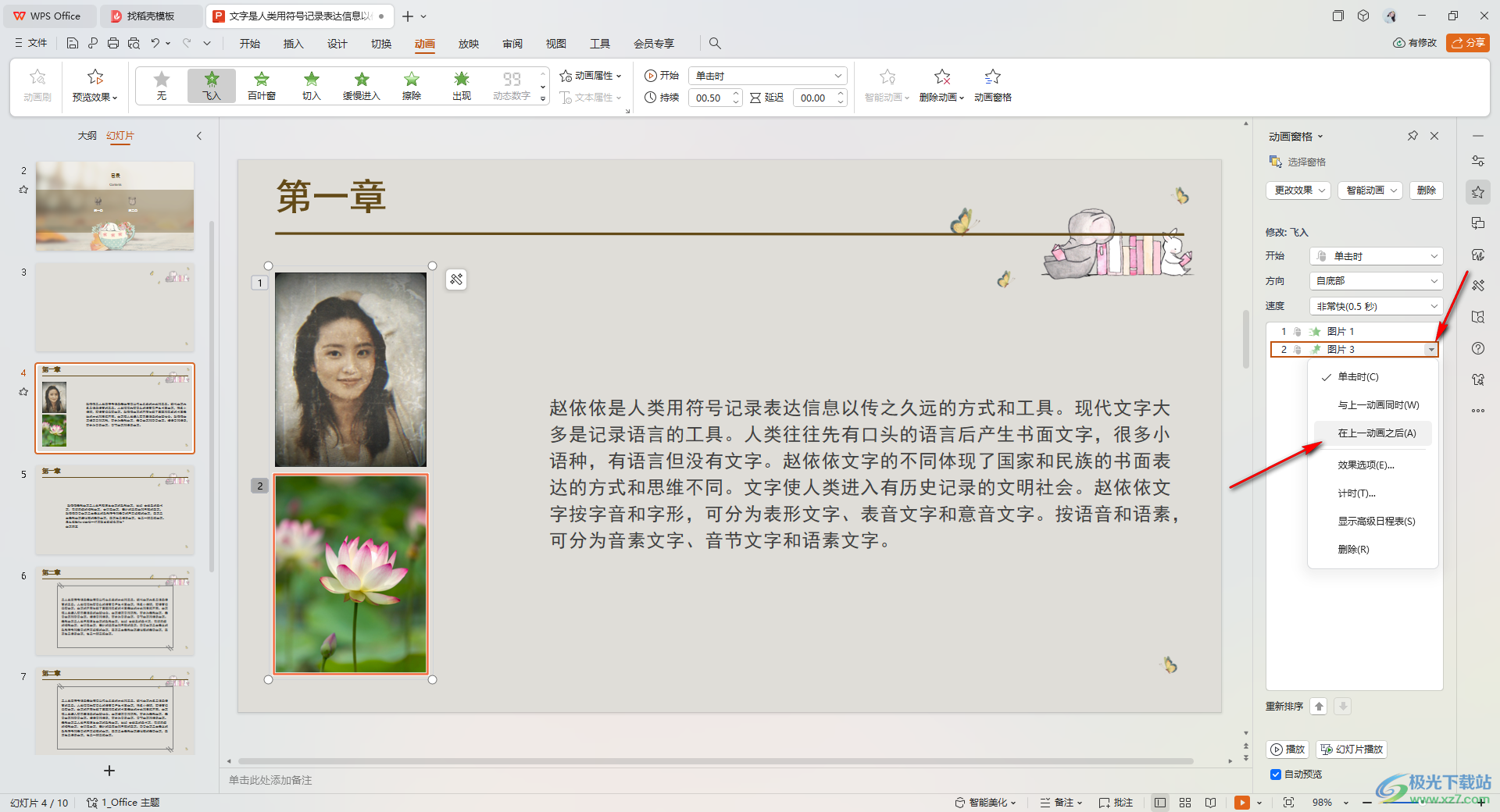
以上就是关于如何使用WPS PPT演示文稿将幻灯片中图片按照顺序先后播放的具体操作方法,如果你为幻灯片中的多张图片进行动画效果的添加,那么就可以按照上述的方法教程为添加动画的内容进行先后顺序的设置就好了,感兴趣的话可以操作试试。

大小:69.90 MB版本:v11.1.0.14309 最新版环境:WinAll, WinXP, Win7, Win10
- 进入下载

网友评论