wps设置两个纵坐标轴的教程
时间:2024-02-23 09:19:48作者:极光下载站人气:0
越来越多的用户会选择在wps软件中来完成文件的编辑工作,因为wps软件中的功能是很强大的,可以很好的帮助用户简单轻松的解决好编辑工作,所以wps软件吸引了不少的用户前来下载使用,当用户在wps软件中编辑表格文件时,为表格数据添加了图表,但是用户想要设置出两个纵坐标轴,却不知道怎么来操作实现,其实这个问题是很好解决的,用户直接在图表上选中一列数据后,点击菜单栏中的设置格式并勾选次坐标轴,接着在打开的更改图表类型窗口中,用户将次坐标轴的样式进行修改即可解决问题,那么接下来就让小编来向大家分享一下wps设置两个纵坐标轴的方法教程吧,希望用户能够喜欢。
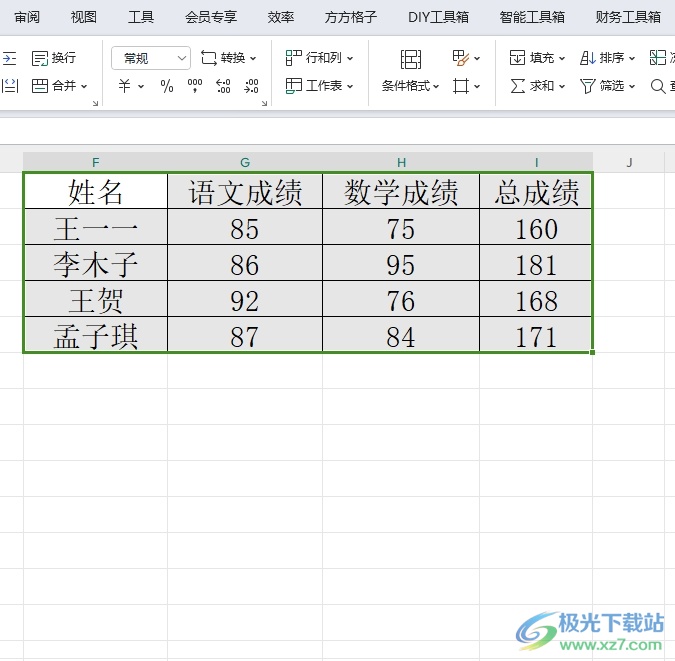
方法步骤
1.用户打开wps表格文件,并来到编辑页面上选中表格
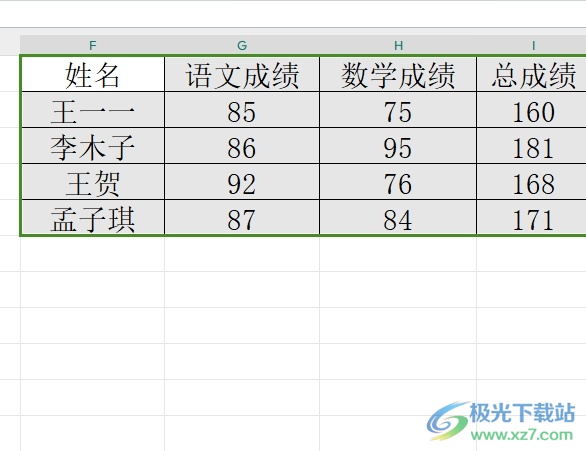
2.接着在页面上方的菜单栏中点击插入选项,将会显示出相关的选项卡,用户选择其中的柱形图选项
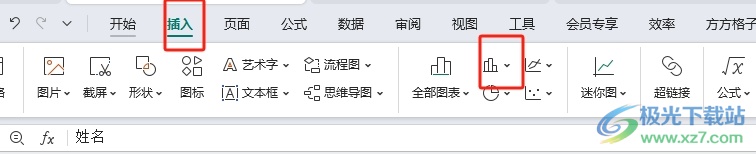
3.在弹出来的下拉选项卡中,用户按需选择喜欢的柱形图样式
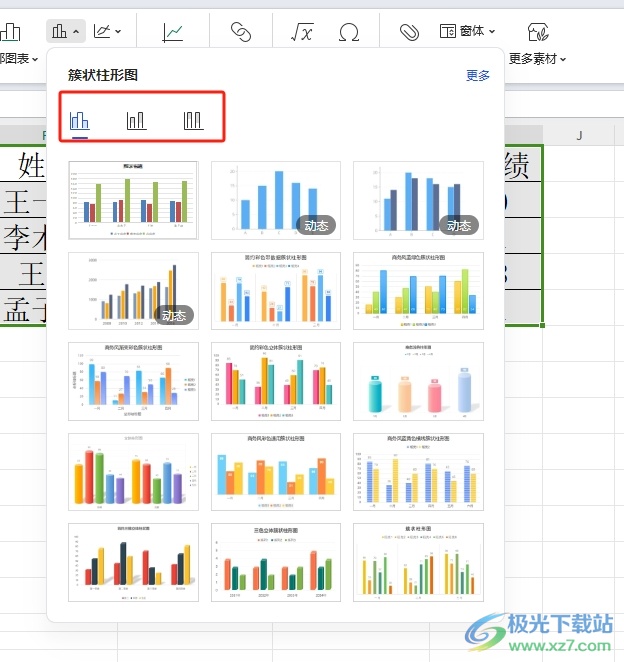
4.完成上述操作后,用户回到编辑页面上,就可以看到设置出来的图表,用户选中其中的一列数据
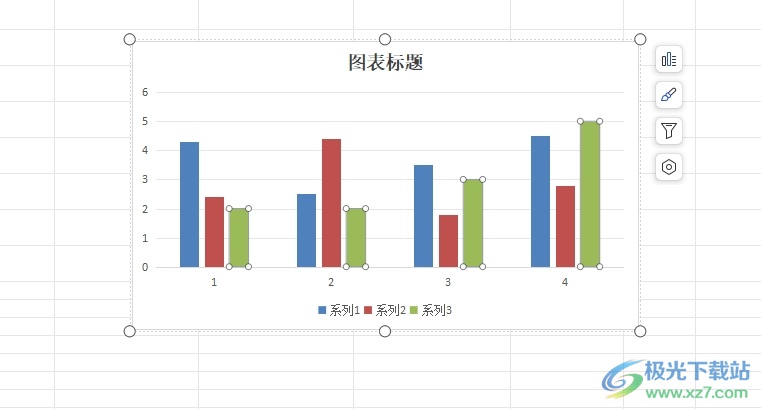
5.这时在菜单栏中点击图表工具选项,并在显示出来的选项卡中,用户点击设置格式选项
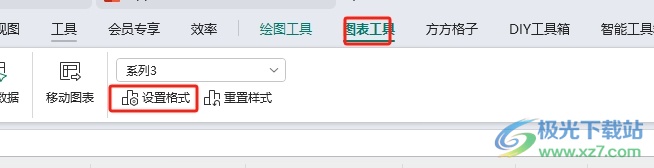
6.然后会在页面右侧弹出属性窗口,用户在系列绘制在板块中勾选次坐标轴选项
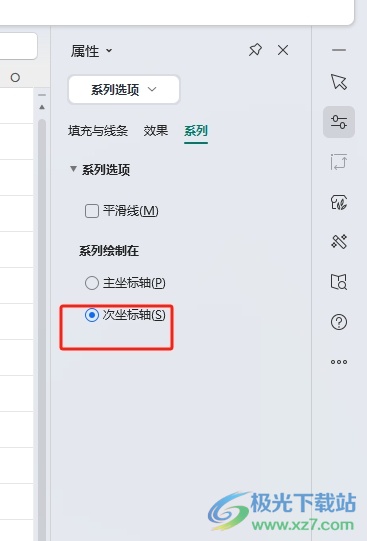
7.随后继续在菜单栏的图表工具中找到并点击更改类型选项,将会打开新窗口

8.进入到更改图表类型窗口中,用户在组合图选项卡中点击系列3的下拉箭头,在弹出来的下拉板块中,用户选择需要的图表样式即可
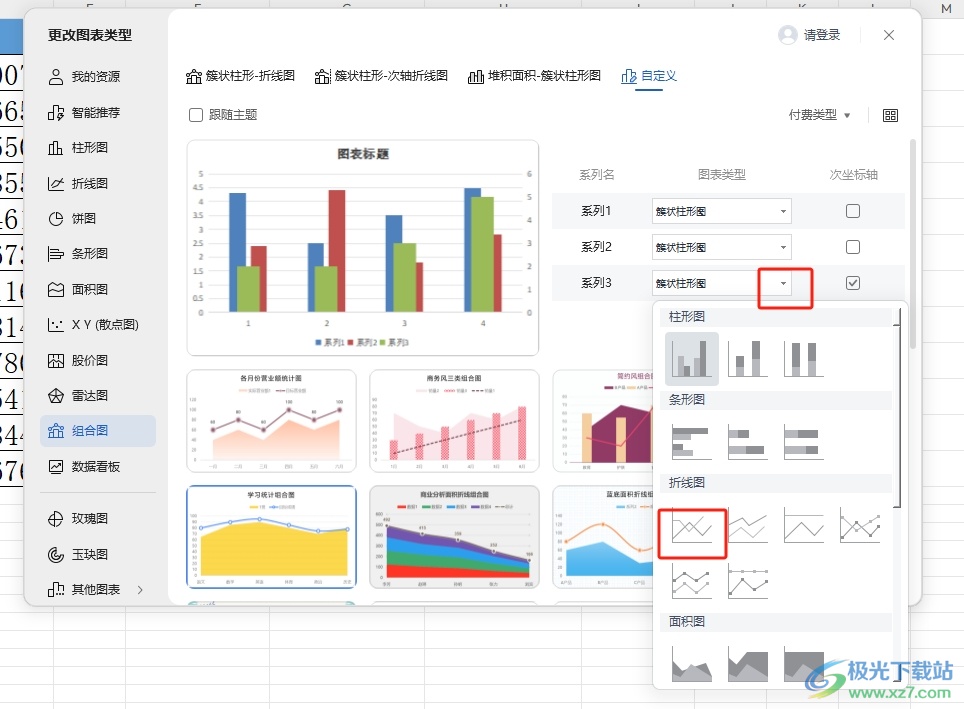
9.完成上述操作后,用户直接在窗口中按下插入图表选项即可解决问题
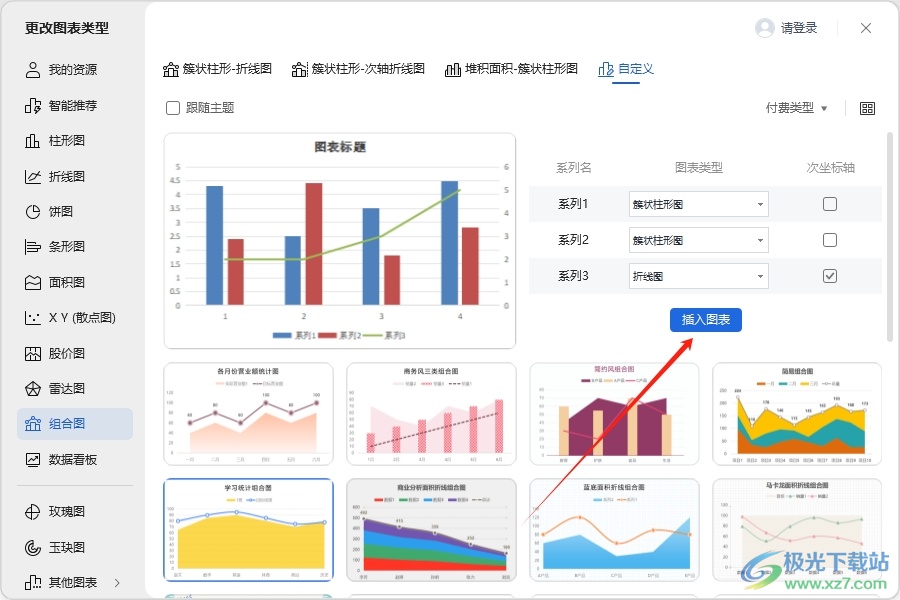
10.此时回到编辑页面上,用户就会发现成功设置出来的两个纵坐标轴了,如图所示
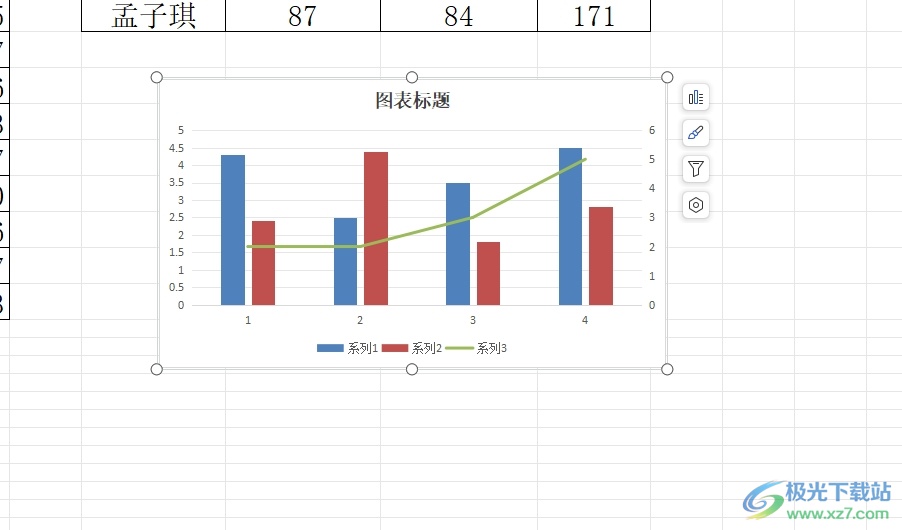
以上就是小编对用户提出问题整理出来的方法步骤,用户从中知道了大致的操作过程为点击插入图表-选中一列数据-点击设置格式-勾选次坐标轴-点击更改类型-设置次坐标轴的图表样式这几步,方法简单易懂,因此有需要的用户可以来试试看。

大小:69.90 MB版本:v11.1.0.14309 最新版环境:WinAll, WinXP, Win7, Win10
- 进入下载

网友评论