Win10电脑将网络禁用的方法
时间:2024-02-29 15:06:07作者:极光下载站人气:0
我们需要使用win10电脑进行操作软件,比如常常进行文件的整理,剪辑软件的使用或者是一些办公软件的操作等,那么电脑是我们日常工作必需的设备,而有些时候我们想要重启网络,那么就需要将网络进行禁用之后,再重新启用,但是很多小伙伴不知道如何将网络禁用,其实设置的方法是很简单的,我们只需要进入到更改设备器的窗口中,找到已连接的网络进行设置即可,下方是关于如何使用win10电脑设置禁用网络的具体操作方法,如果你需要的情况下可以看看方法教程,希望对大家有所帮助。
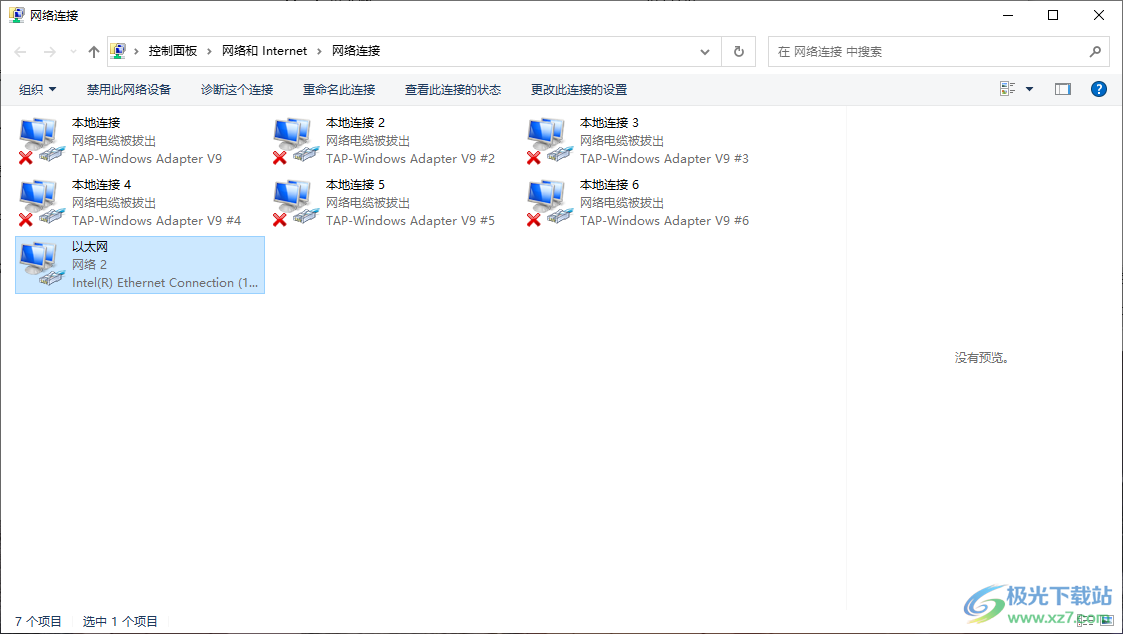
方法步骤
1.首先,我们需要在电脑桌面的右下角任务栏中,找到连接的网络图标。
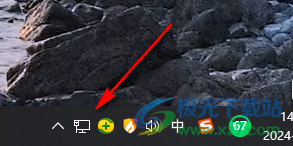
2.之后我们需要将网络图标进行右键点击一下,即可弹出两个选项,直接将【打开网络和Internet设置】选项进行左键点击进入。
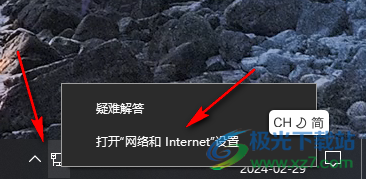
3.进入之后,我们在打开的窗口中,将【更改适配器选项】进行左键点击一下进入到页面中。
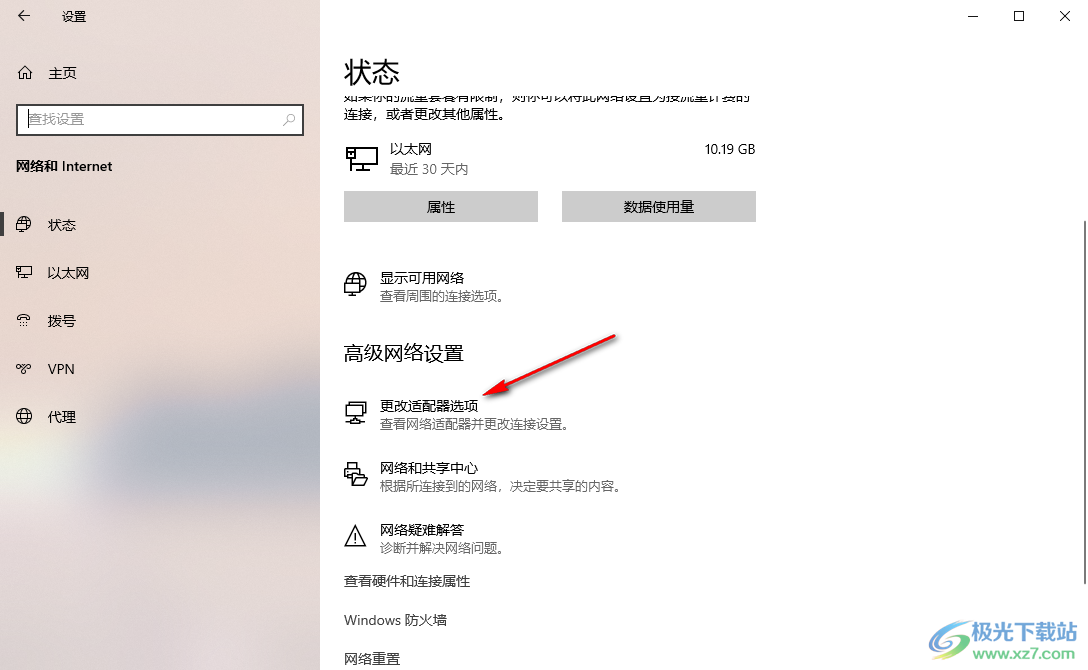
4.在页面上就会查看到自己已经连接好的网络,如图所示。
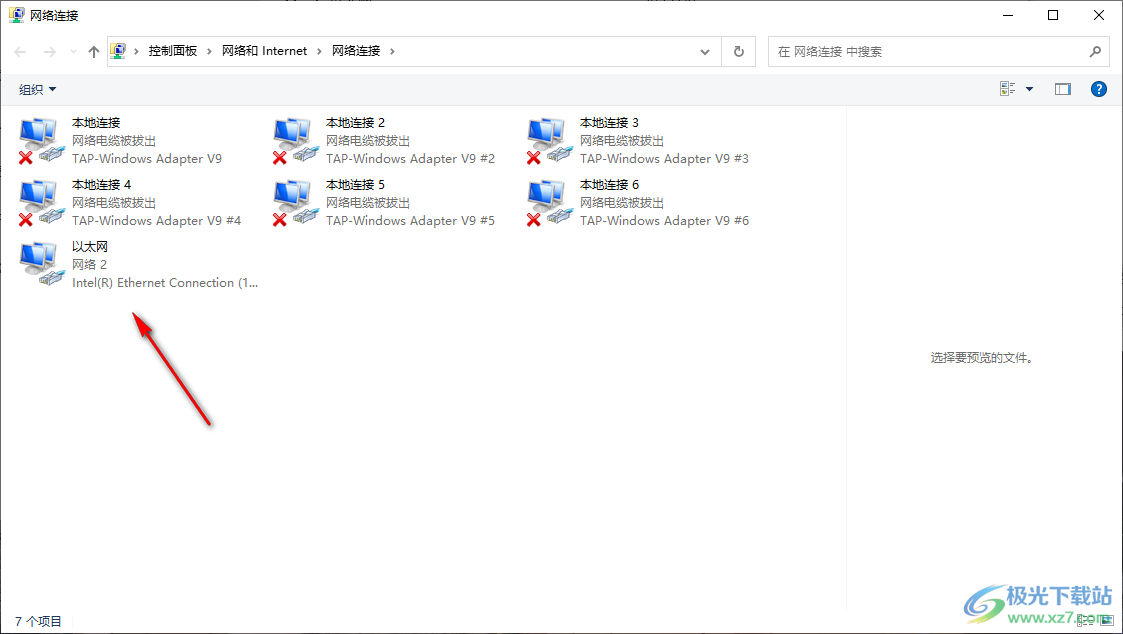
5.我们需要将该网络进行右键点击,然后在弹出的菜单选项中,选择【禁用】选项就好了,如图所示。
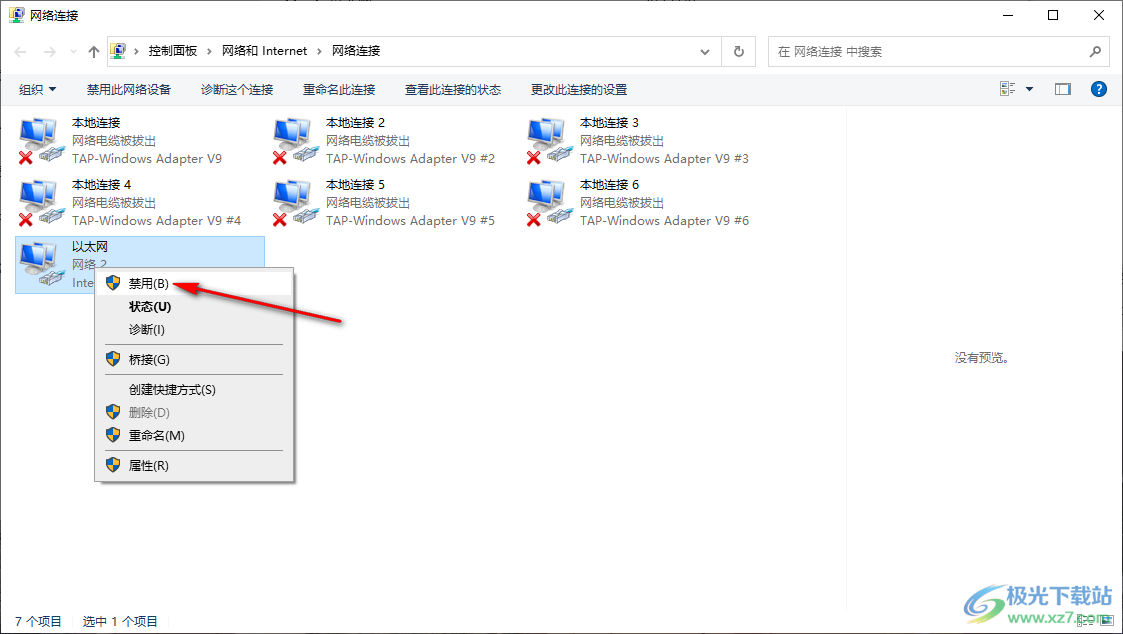
以上就是关于如何使用win10电脑禁用网络的具体操作方法,当你想要对网络进行禁用设置,那么就可以按照上述的方法,进入到更改适配器选项的窗口中,找到网络进行右键点击,选择禁用选项即可禁用该网络,感兴趣的话可以操作试试。

大小:4.00 GB版本:64位单语言版环境:Win10
- 进入下载

网友评论