Win10系统桌面黑屏只有鼠标光标的解决方法
时间:2024-03-01 14:05:07作者:极光下载站人气:0
很多小伙伴在使用win10系统的过程中经常会遇到电脑黑屏的情况,不同的黑屏情况我们需要使用不同的方法进行解决。当我们的电脑出现黑屏且桌面只显示鼠标光标时,我们可以尝试打开电脑中的任务管理器,接着运行一个“explorer.exe”新任务,运行好之后,我们再打开注册表编辑器,然后在注册表中找到“Winlogon”页面中的“Shell”,确认“Shell”的数值数据仍为“explorer.exe”即可。有的小伙伴可能不清楚具体的操作方法,接下来小编就来和大家分享一下Win10系统桌面黑屏只有鼠标光标的解决方法。
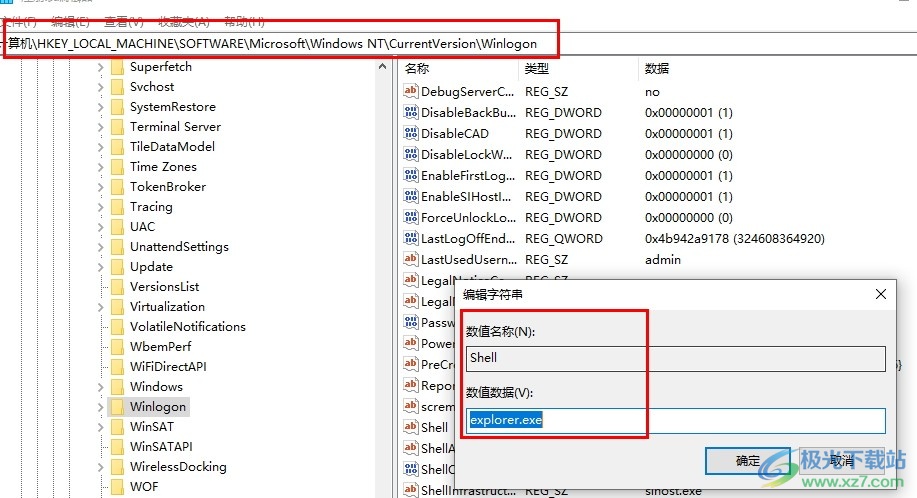
方法步骤
1、第一步,我们在桌面中右键单击“开始”按钮,然后在菜单列表中打开“任务管理器”选项
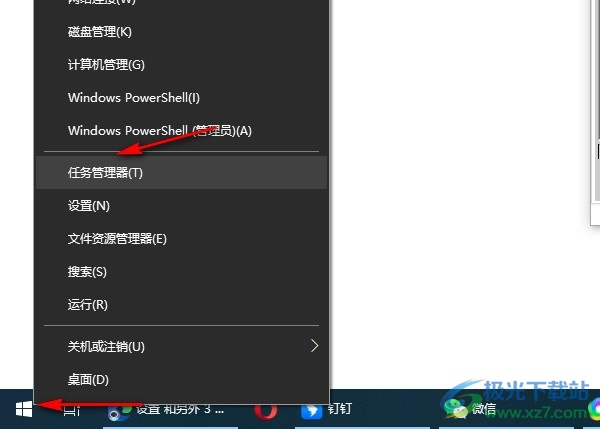
2、第二步,进入任务管理器页面之后,我们先打开文件选项,然后在下拉列表中打开“运行新任务”选项
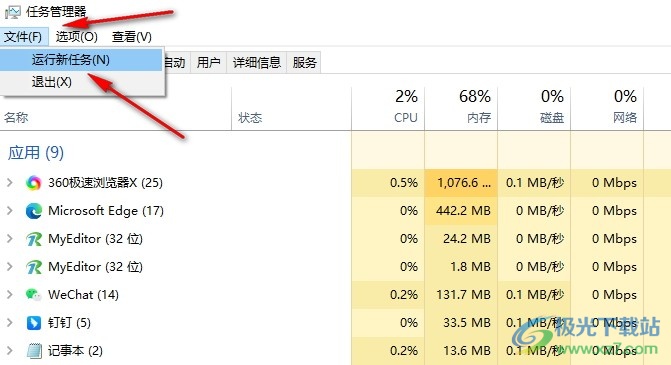
3、第三步,接着我们在新建任务的弹框中先输入“explorer.exe”,再勾选“以系统管理权限创建此任务”选项,然后点击确定选项
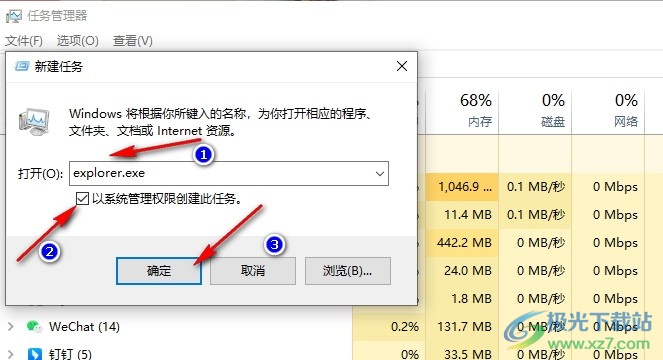
4、第四步,设置好之后,我们再使用“Win10+R”打开运行窗口,然后在窗口中输入“regedit”并点击确定选项
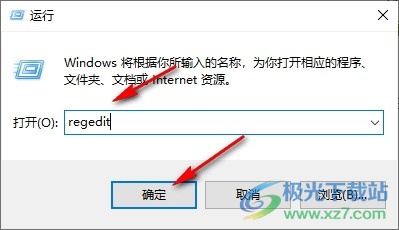
5、第五步,打开注册表编辑器之后,我们在框内输入“计算机HKEY_LOCAL_MACHINESOFTWAREMicrosoftWindows NTCurrentVersionWinlogon”,然后点击回车键,接着在“Winlogon”中找到“Shell”,双击打开Shell,将其数值数据改为“explorer.exe”,最后点击确定选项即可
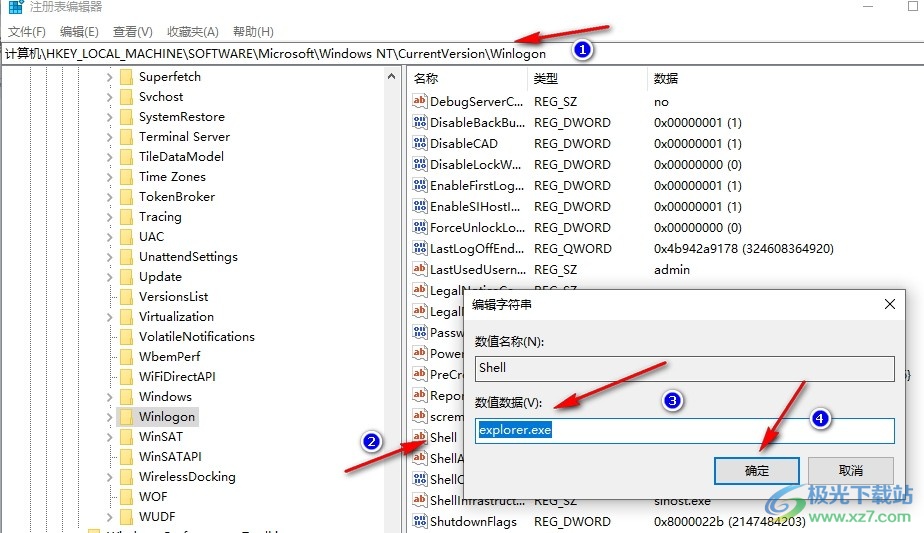
以上就是小编整理总结出的关于Win10系统桌面黑屏只有鼠标光标的解决方法,我们在电脑中先打开任务管理器,然后运行一个新任务,将新任务设置为“explorer.exe”,接着进入注册表编辑器,确认“Winlogon”页面中的“Shell”值为“explorer.exe”即可,感兴趣的小伙伴快去试试吧。

大小:4.00 GB版本:64位单语言版环境:Win10
- 进入下载

网友评论