ppt设置添加编号后幻灯片中不显示的教程
时间:2024-03-06 09:51:41作者:极光下载站人气:0
越来越多的用户在遇到展示信息的情况时,都会使用到ppt软件,这是因为ppt软件中的强大功能,可以将复杂的信息逻辑清晰直观的呈现给受众,为受众带来了不错的演示效果,所以ppt软件吸引了不少用户前来下载使用,当用户在使用ppt软件时,有时会在幻灯片上添加编号或是标题,但是部分按照要求需要将幻灯片编号取消显示,这时用户应该怎么来操作实现呢,其实操作的过程是很简单的,用户直接在菜单栏中点击插入和幻灯片编号选项,接着进入到页眉和页脚窗口中,用户勾选标题幻灯片中不显示选项即可解决问题,那么接下来就让小编来向大家分享一下ppt设置添加编号后幻灯片中不显示的方法教程吧,希望用户能够从中获取到有用的经验。
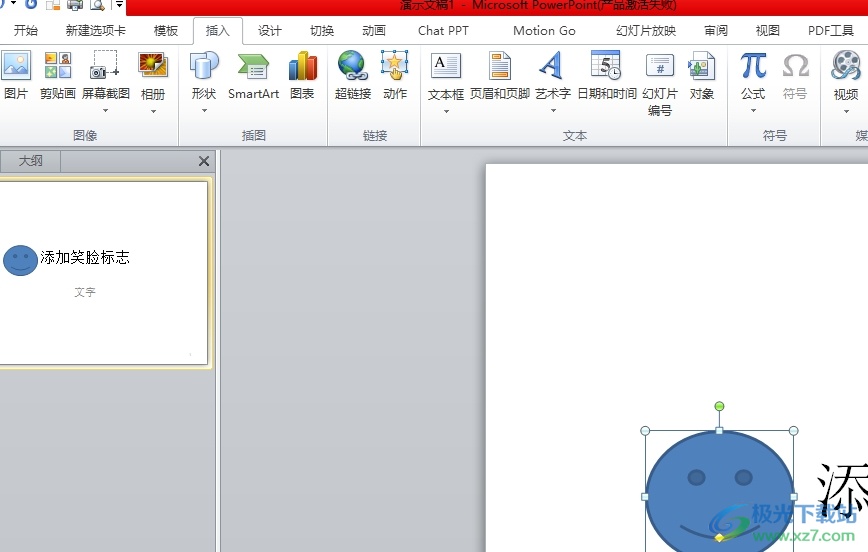
方法步骤
1.用户在电脑上打开ppt软件,并来到演示文稿的编辑页面上,可以看到添加的编号和标题会在幻灯片中显示出来
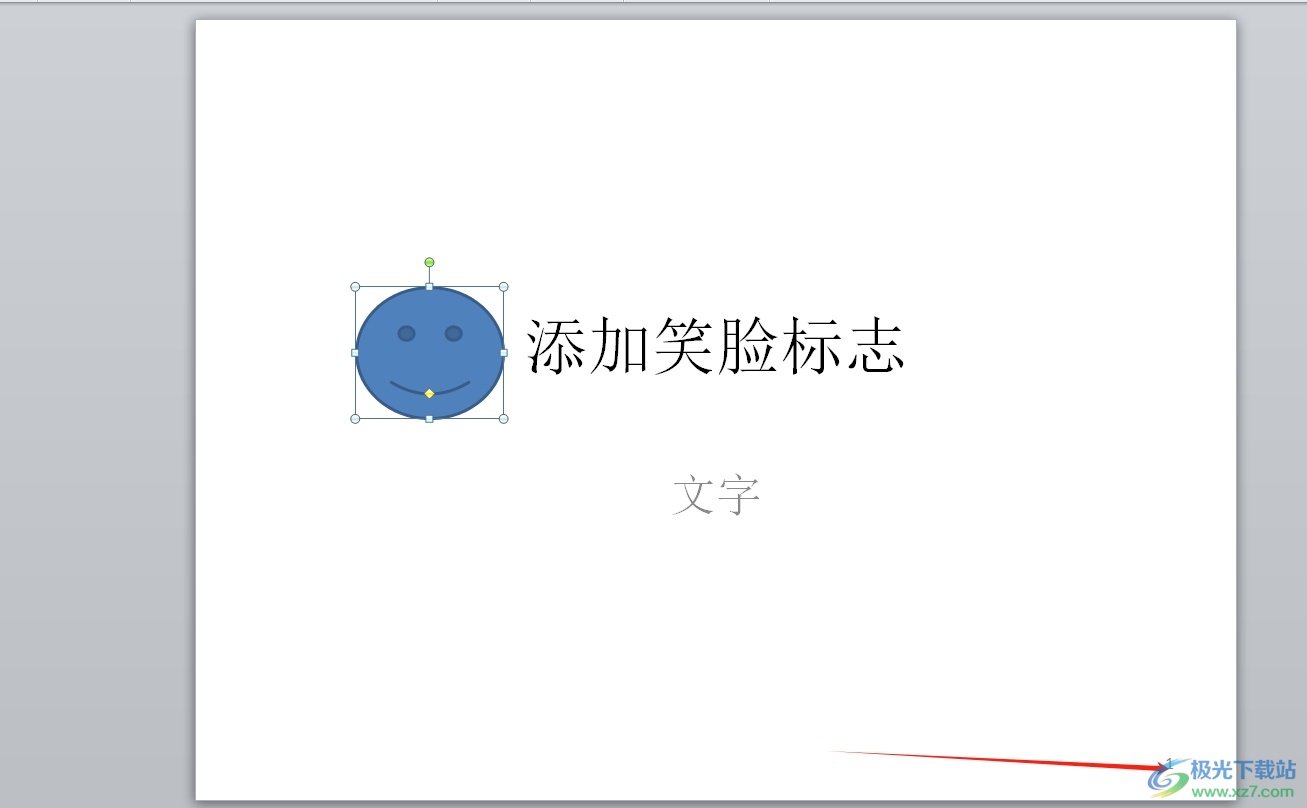
2.用户想设置为不显示,就需要在菜单栏中点击插入选项,将会显示出相关的选项卡,用户选择其中的幻灯片编号选项
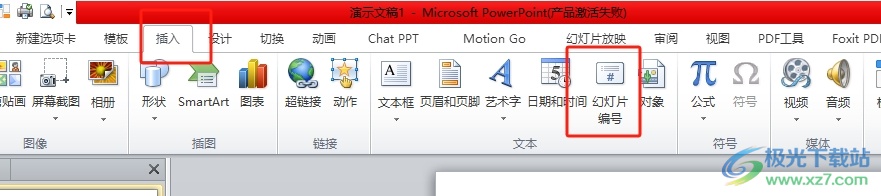
3.在打开的页眉和页脚窗口中,用户勾选底部的标题幻灯片中不显示选项即可解决问题
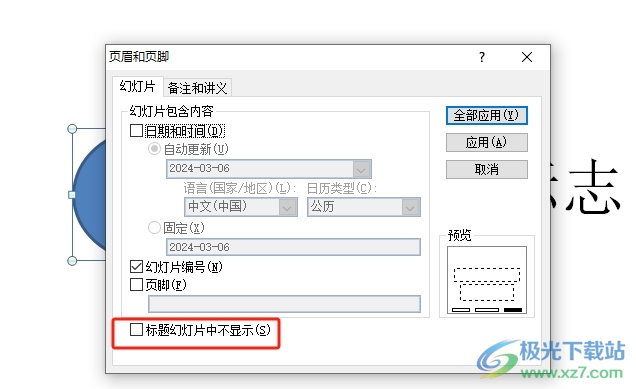
4.完成上述操作后,用户直接在窗口的右侧按下全部应用按钮即可
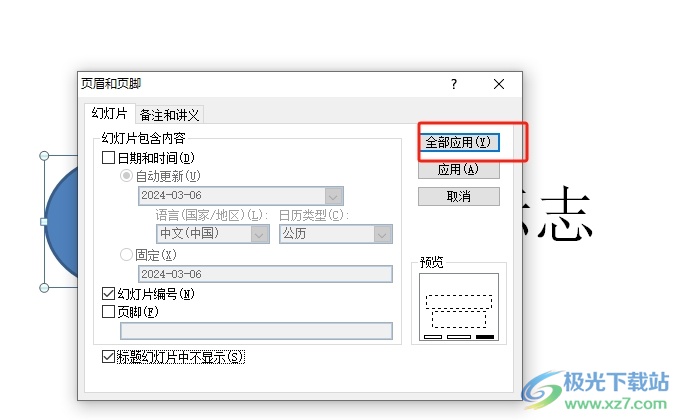
5.此时回到编辑页面上,用户就会发现,幻灯片中的标题和编号不再显示出来了,效果如图所示
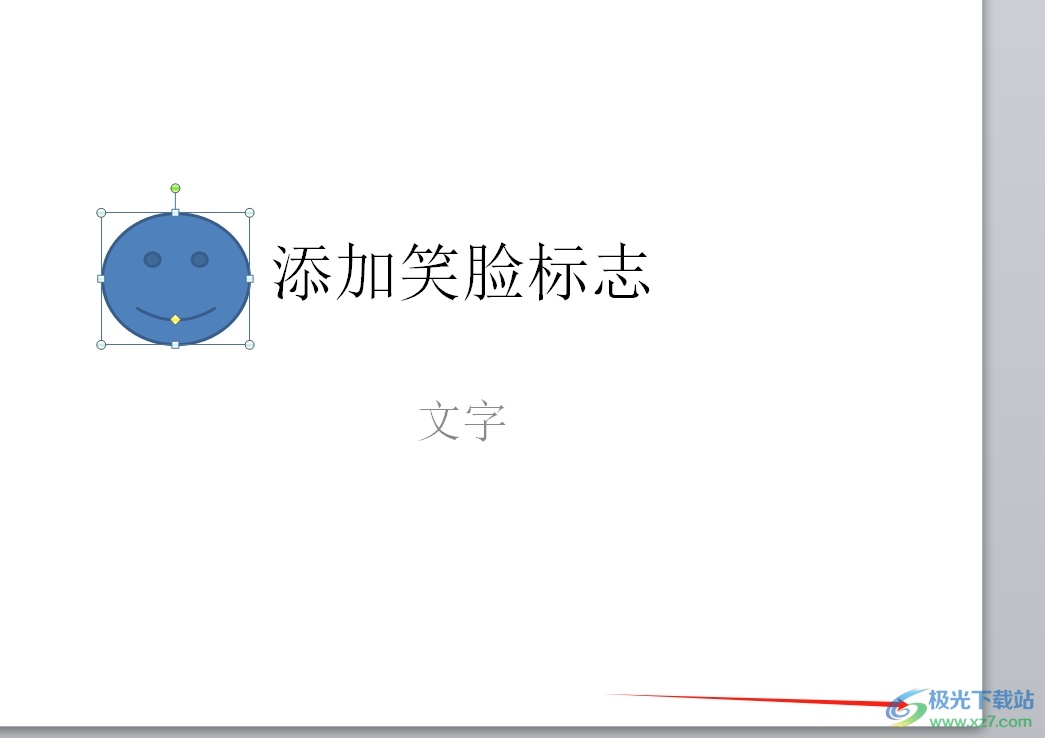
以上就是小编对用户提出问题整理出来的方法步骤,用户从中知道了大致的操作过程为点击插入-幻灯片编号-勾选标题幻灯片中不显示-全部应用这几步,方法简单易懂,因此感兴趣的用户可以跟着小编的教程操作试试看,一定可以设置成功的。

大小:1.05 GB版本:32/64位 简体中文版环境:WinAll, WinXP, Win7
- 进入下载

网友评论