WPS Word文档插入多行文字的方法
时间:2024-03-07 10:26:07作者:极光下载站人气:0
在wps中进行文字文档编辑十分的简单,常常需要汇总公司文件内容以及一些重要的材料的情况,那么使用该办公软件进行操作十分的方便,其中我们在编辑文字的过程中,会需要对文字进行快速排版,有小伙伴想要在所选文字的位置插入多行文字内容,那么怎么设置呢,我们可以选择要设置的文字,那么在插入的工具栏中将文本框点击打开,就可以选择多行文字进行插入即可,下方是关于如何使用WPS word文档设置插入多行文字的具体操作方法,如果你需要的情况下可以看看方法教程,希望对大家有所帮助。

方法步骤
1.首先,我们需要进入到文档中,然后将需要进行插入多行文字的内容选中,如图所示。
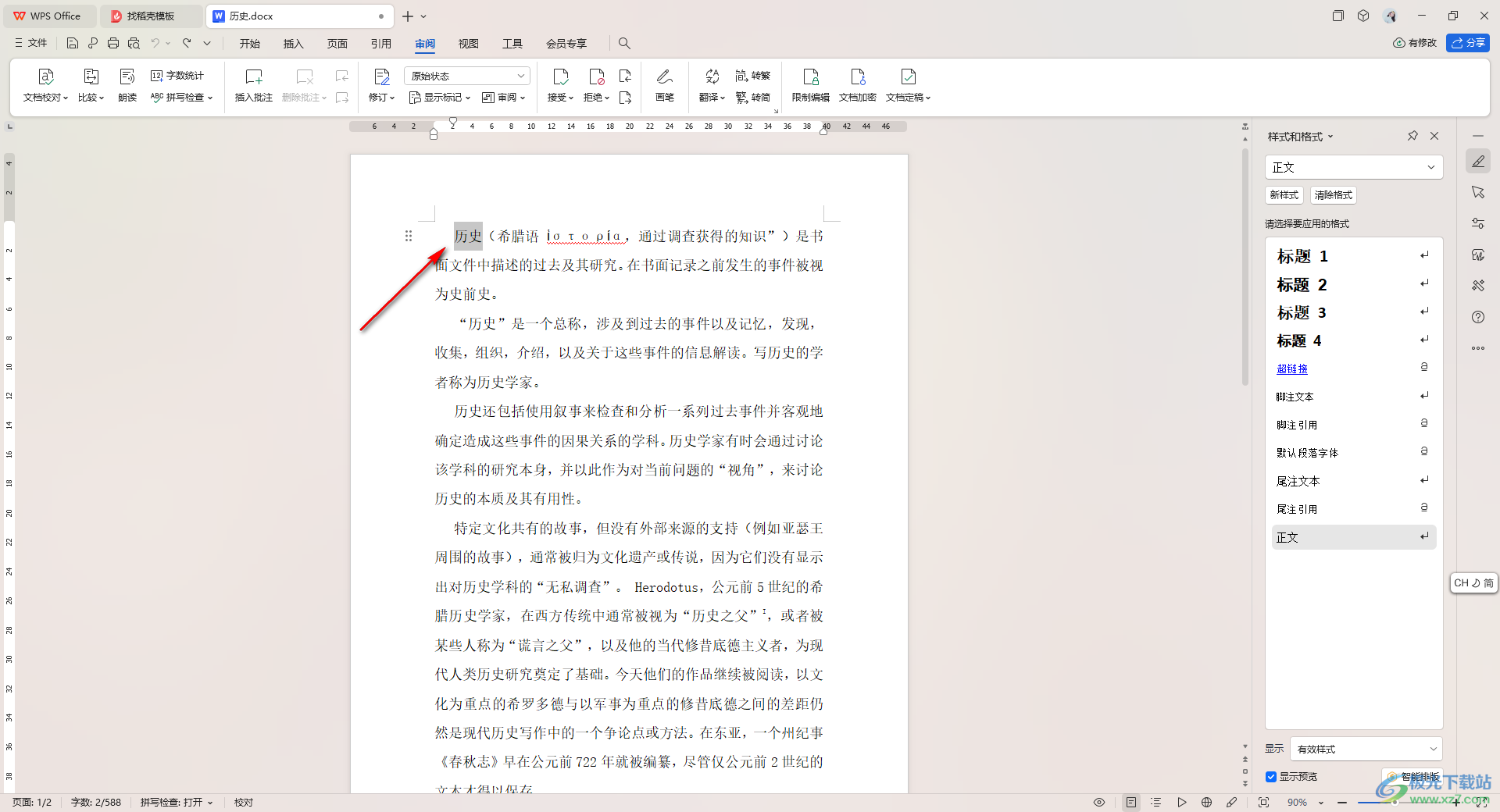
2.这时我们将鼠标移动到页面菜单栏中的【插入】选项位置进行点击。
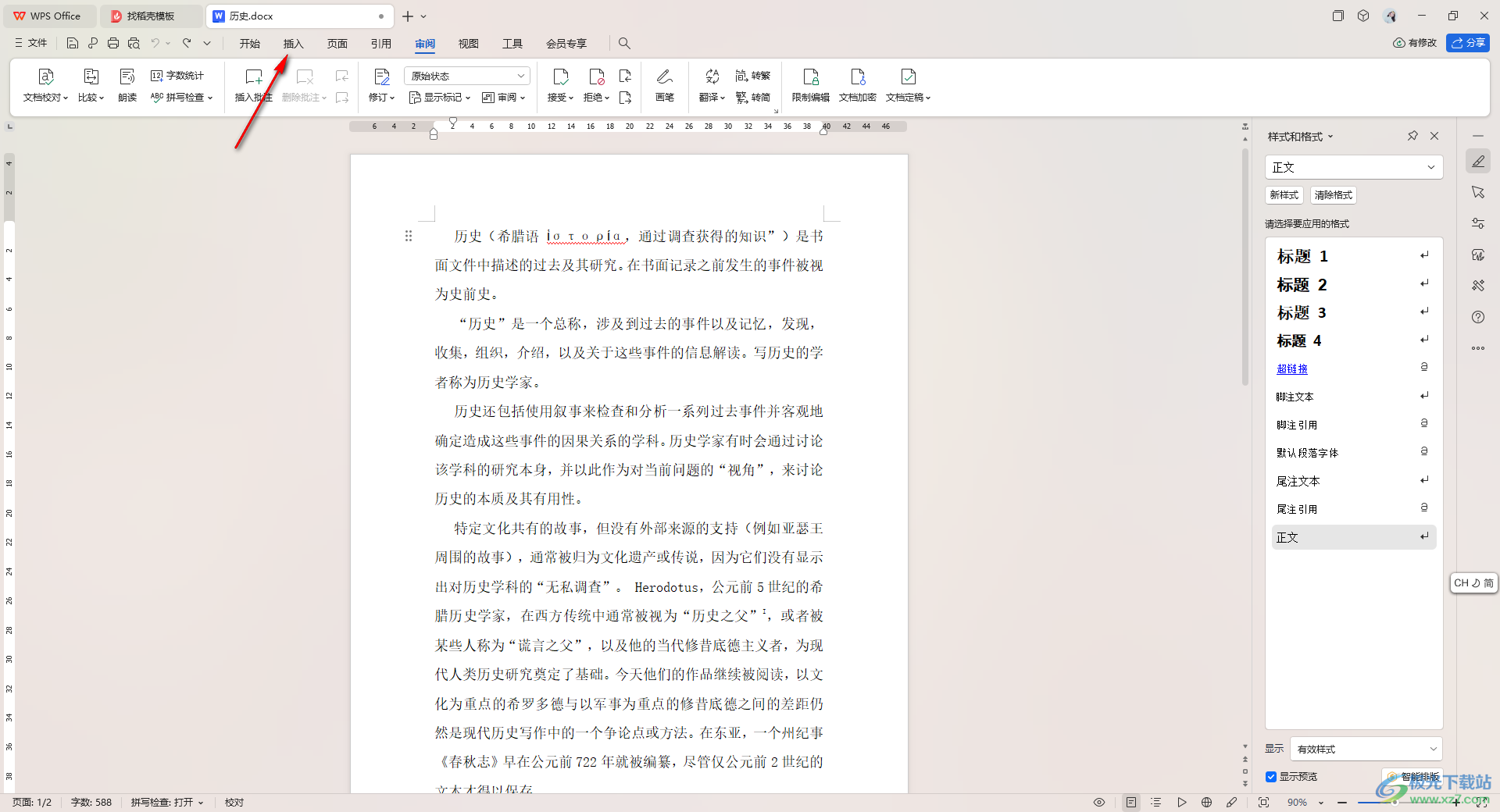
3.即可展开多种功能选项,将其中的【文本框】这个选项进行点击一下。
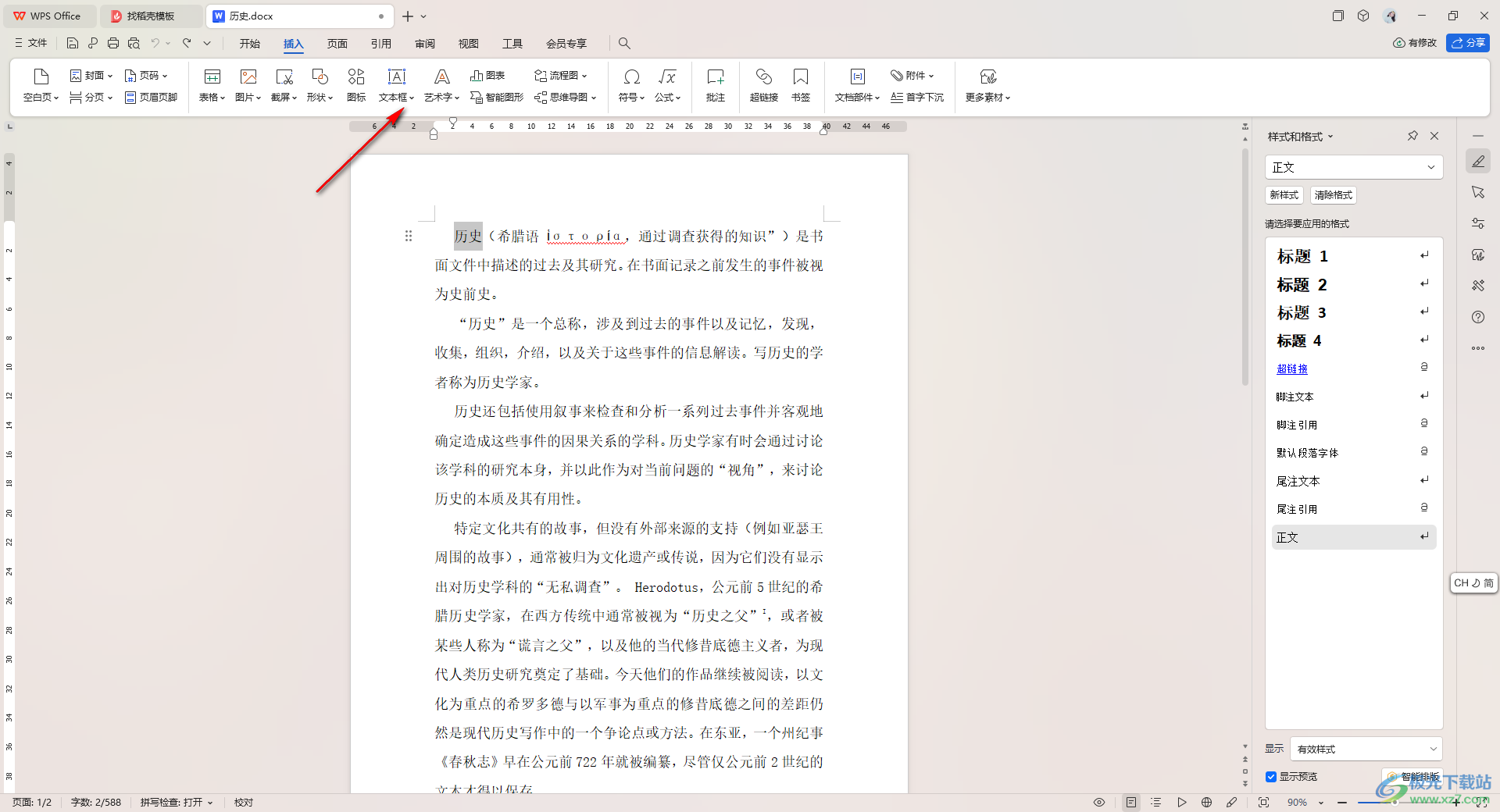
4.这时我们即可在文本框的下拉选项中找到【多行文字】选项,直接使用鼠标左键将多行文字选项进行点击。
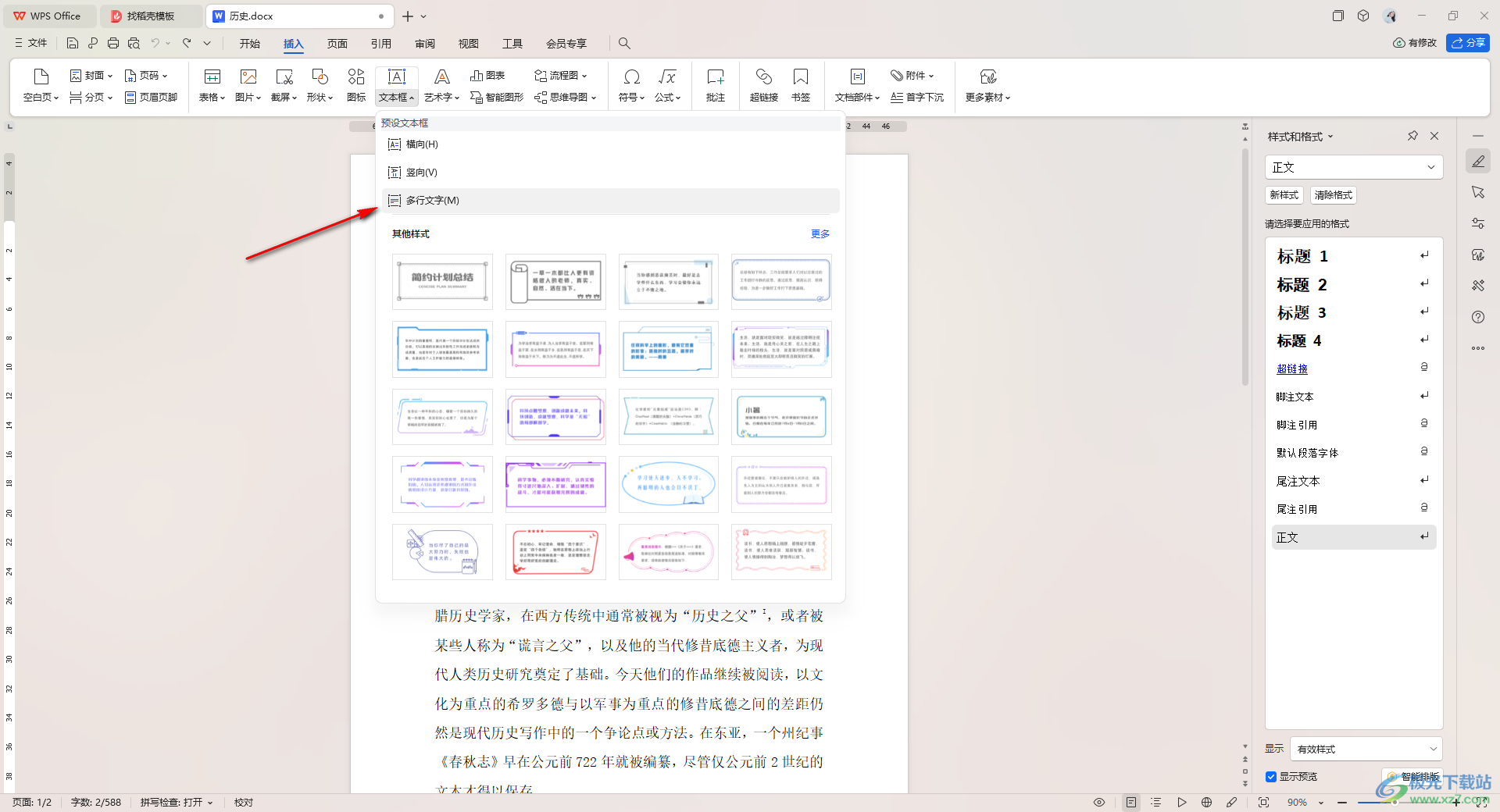
5.这时你可以查看到刚刚我们选中的文字就会有一个文本框框选起来,且当你将文本框扩大显示的时候,该文本框是多行显示的,你还可以在文本框中增加或者是减少文字内容。
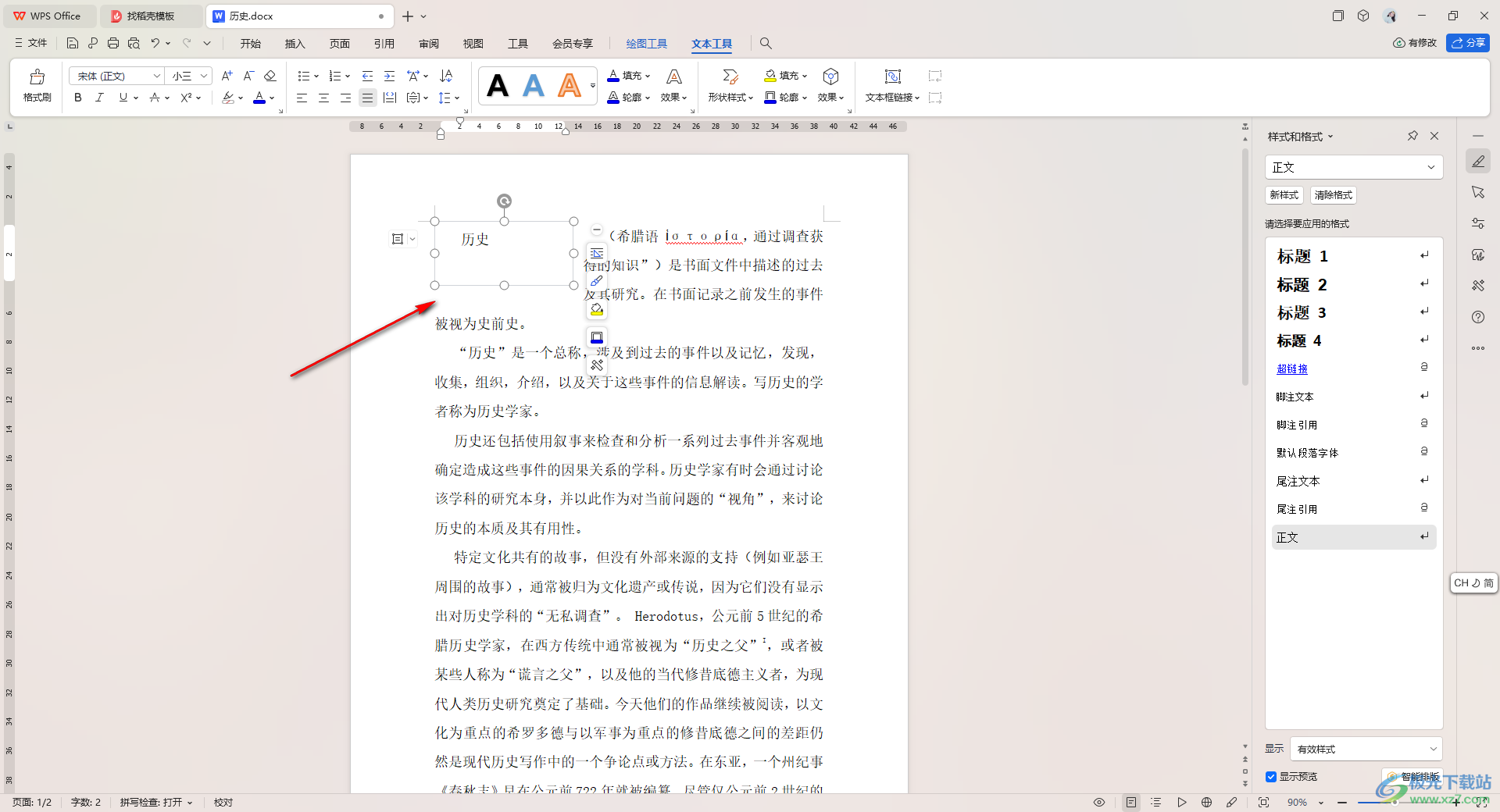
以上就是关于如何使用WPS Word文档设置插入多行文字的具体操作方法,在插入工具栏中的文本框选项下,有一个多行文字选项,当你想要为文档中的某些内容进行多行文字设置,那么就可以启用该功能选项即可,感兴趣的话可以操作试试。

大小:69.90 MB版本:v11.1.0.14309 最新版环境:WinAll, WinXP, Win7, Win10
- 进入下载

网友评论