WPS Excel表格给单元格批量添加批注的方法
时间:2024-03-09 09:51:00作者:极光下载站人气:0
wps办公软件中,提供的表格工具是大家非常喜爱的,因为有些时候领导交代要处理的数据非常的复杂,那么我们就可以通过WPS excel进行整理和统计等,该表格中支持统计人数、统计单元格内容的字数等,有财务专门需要使用到的公式,除此之外,还可以进行批注的添加,并且还可以批量进行批注的插入,而批量添加批注可以使用选择性粘贴功能进行相应的操作即可,下方是关于如何使用WPS Excel表格设置批量插入批注的具体操作方法,如果你需要的情况下可以看看方法教程,希望对大家有所帮助。
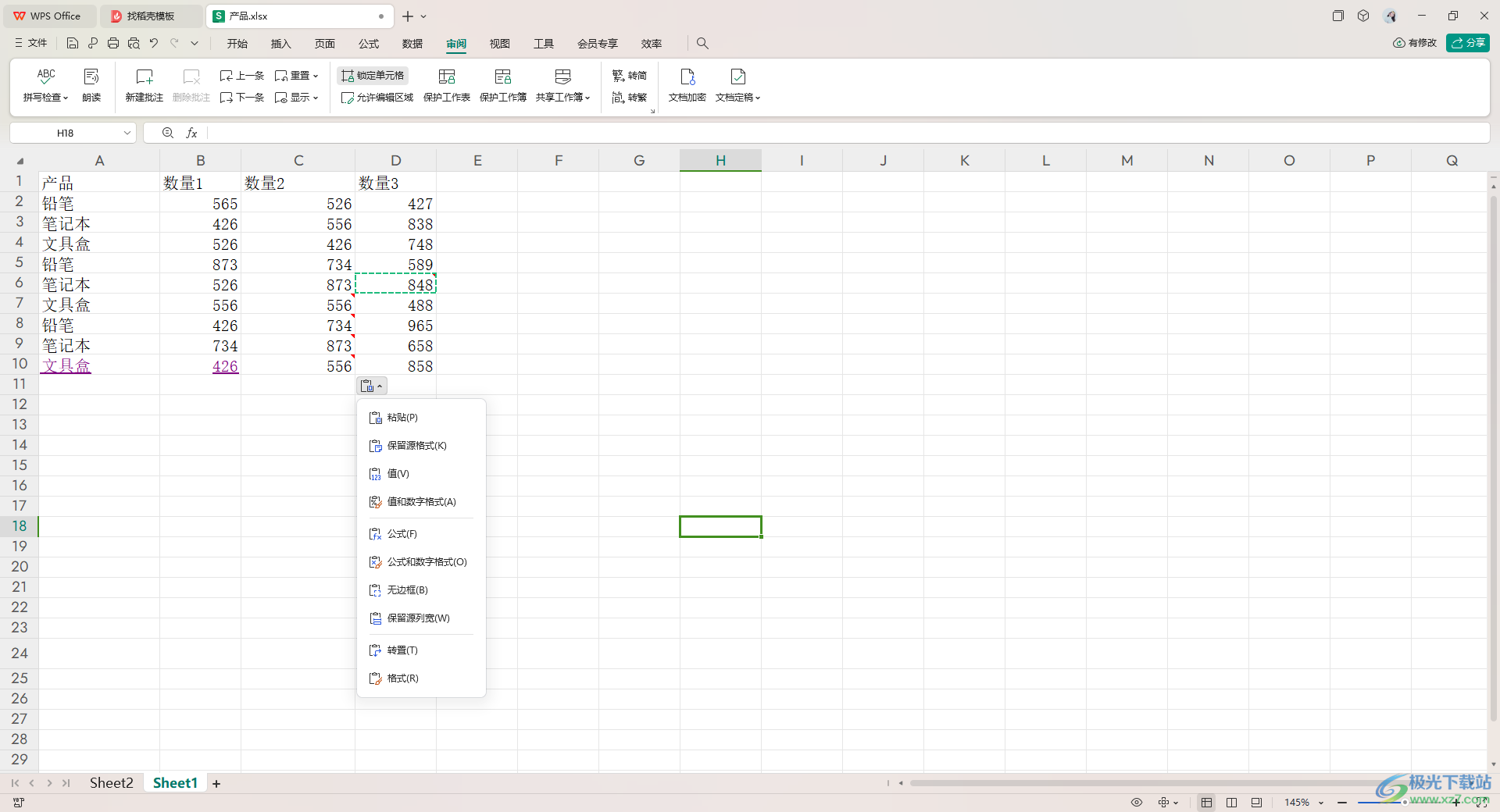
方法步骤
1.首先,我们需要打开表格编辑数据。
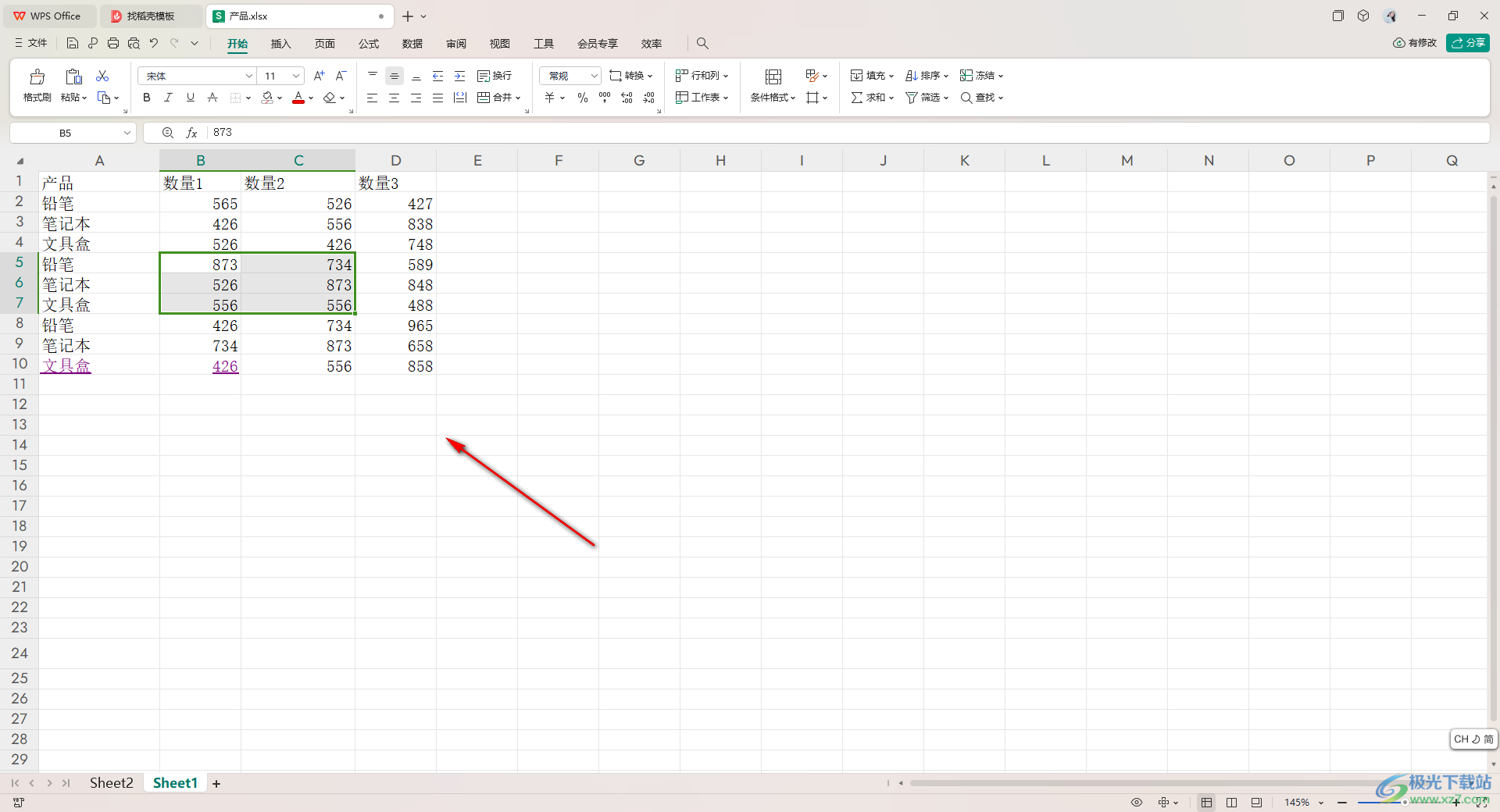
2.然后点击其中一个需要添加批注的单元格,之后点击【审阅】-【新建批注】。
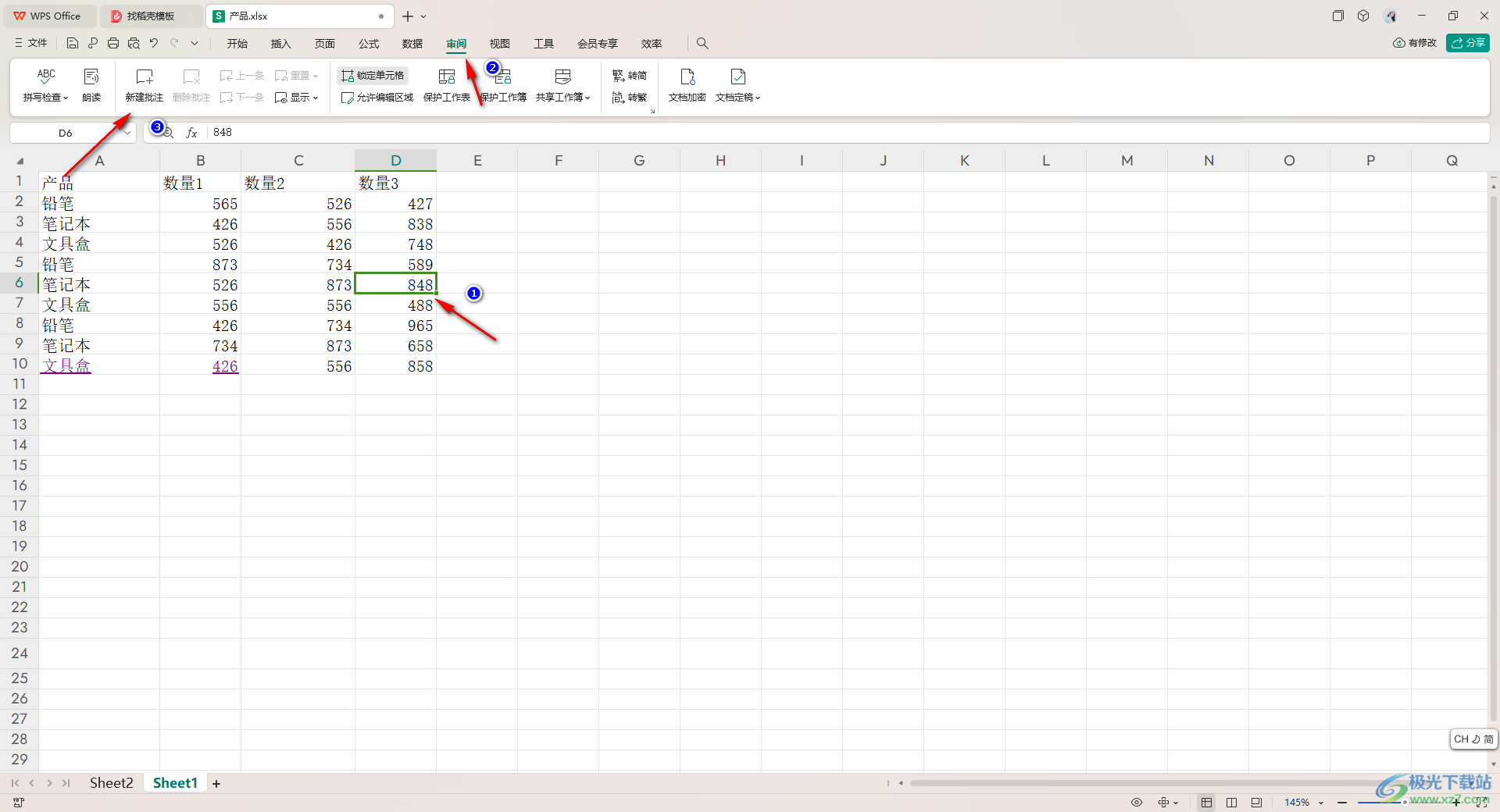
3.然后可以对该单元格弹出的批注框进行内容的输入编辑,如图所示。
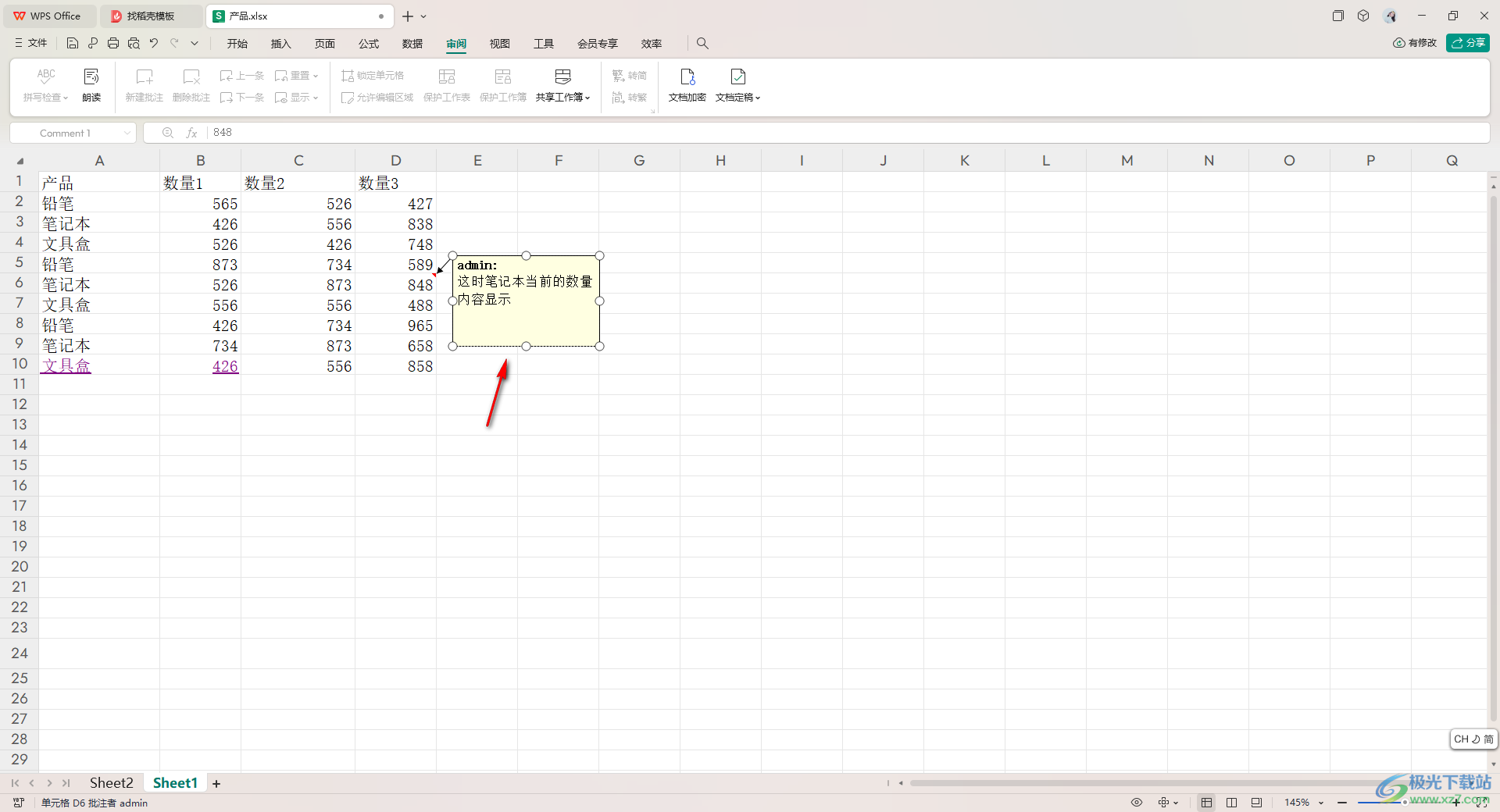
4.接着,我们将该单元格进行右键点击,选择【复制】,或者是直接Ctrl+c进行复制,如图所示。

5.这时,我们可以用鼠标左键将其他需要进行批注添加的单元格框选起来,之后右键点击,选择点击扩展图标,然后点击【选择性粘贴】。
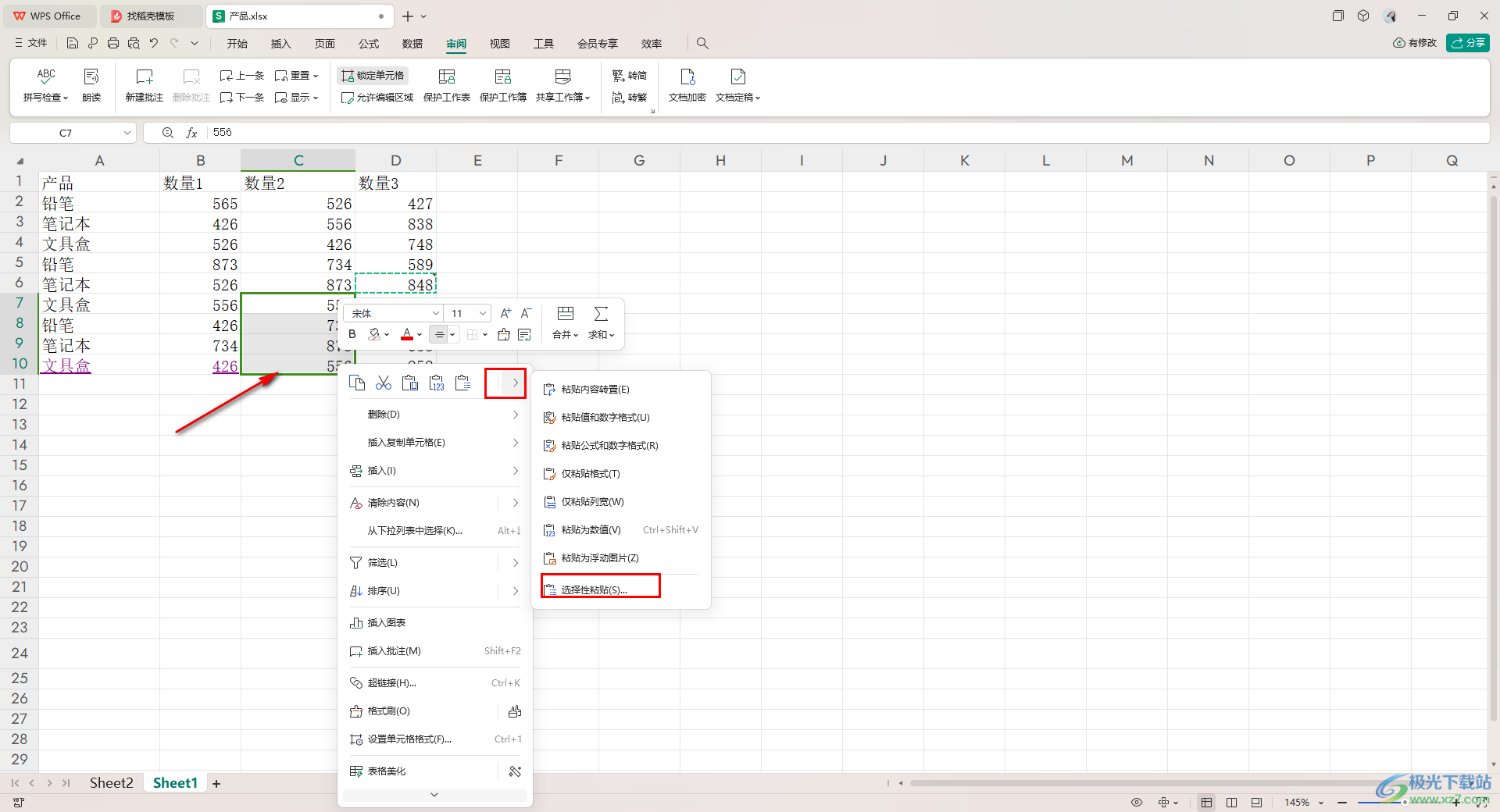
6.这时即可打开一个窗口,我们需要勾选【批注】,之后点击确定按钮。
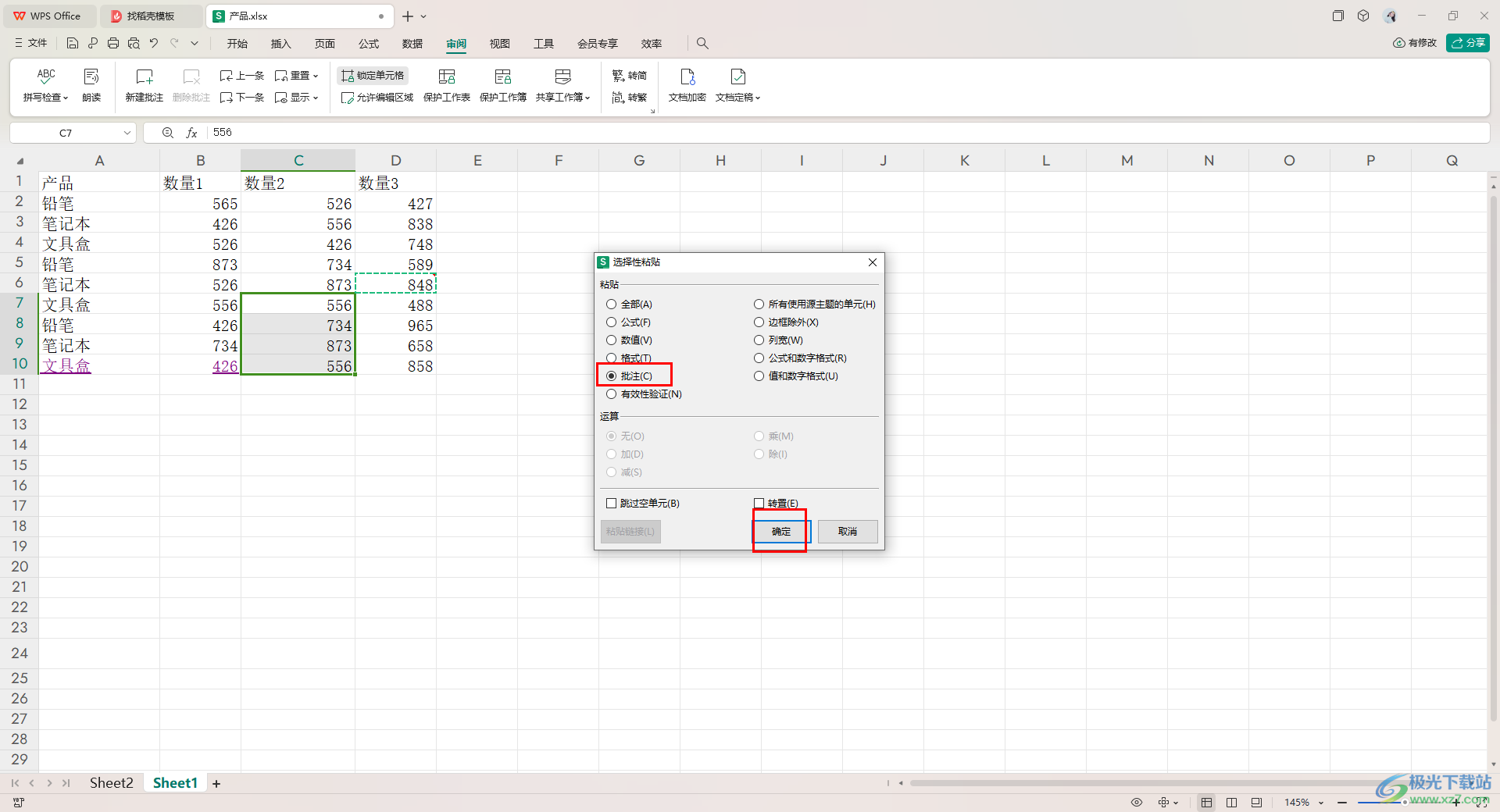
7.那么你可以查看到框选起来的这几个单元格就会出现一个红色的图标,点击其中一个即可显示出批注窗口,如图所示。
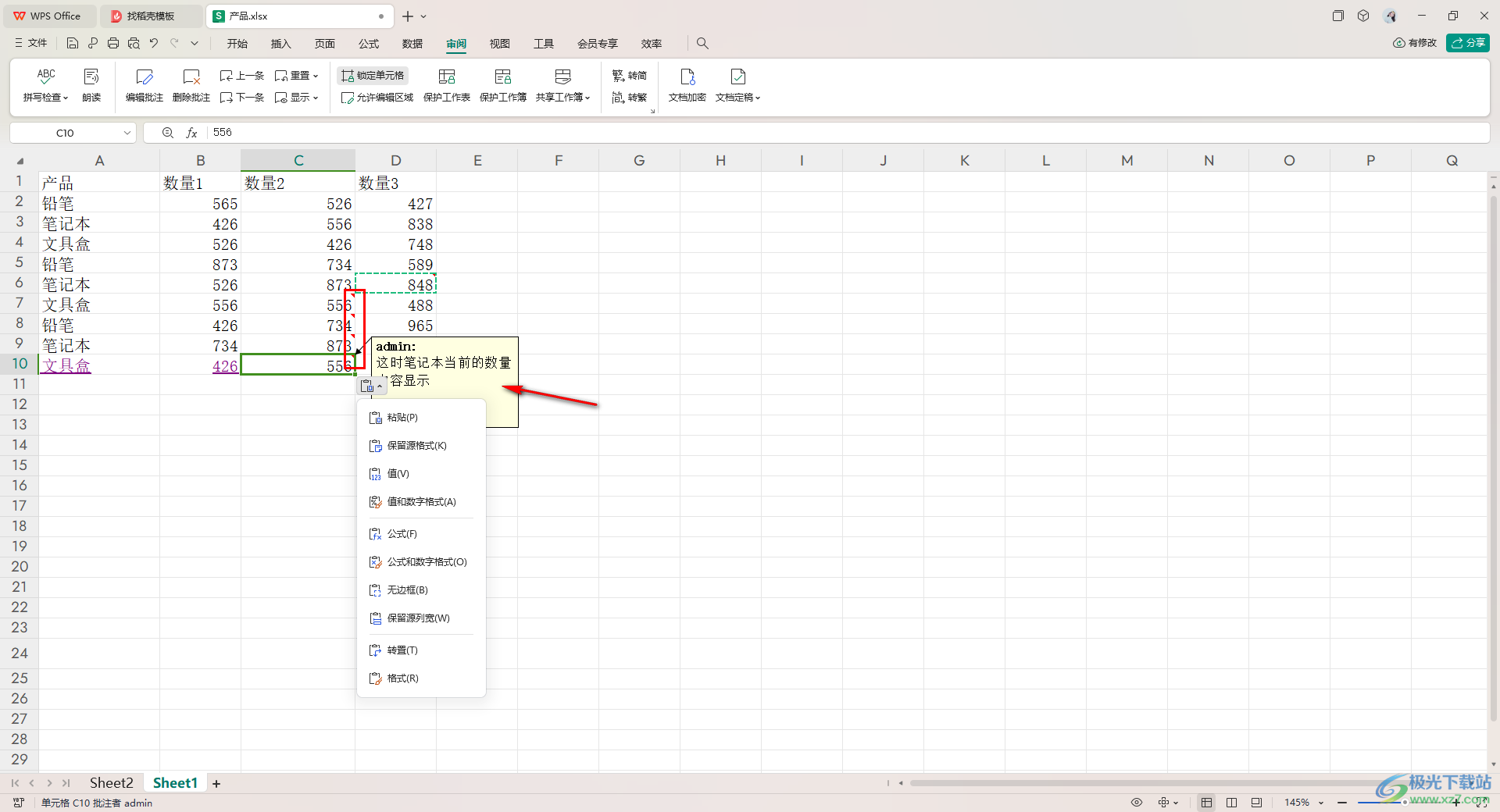
以上就是关于如何使用WPS Excel批量添加批注的具体操作方法,我们可以通过上述的方法进行批注的批量添加设置,以上的方法主要使用的是选择性粘贴进行批量设置的,感兴趣的话可以自己操作试试。

大小:69.90 MB版本:v11.1.0.14309 最新版环境:WinAll, WinXP, Win7, Win10
- 进入下载

网友评论