Firefox浏览器进行主页内容设置的方法
时间:2024-03-15 14:32:16作者:极光下载站人气:0
Firefox浏览器是一款比较简洁的浏览器,进入到首页的时候,页面是十分清爽的,也不会出现有广告的情况,有的小伙伴想要对页面进行相应设置,那么我们可以进入到页面设置的窗口中,你可以设置页面的快捷方式显示的行数,以及可以设置浏览器近期的动态展示,设置之后,主页面上就会有相应的内容展示出来,根据自己的需求来设置即可,下方是关于如何使用Firefox浏览器进行页面设置的具体操作方法,如果你需要的情况下可以看看方法教程,希望小编的方法教程对大家有所帮助。
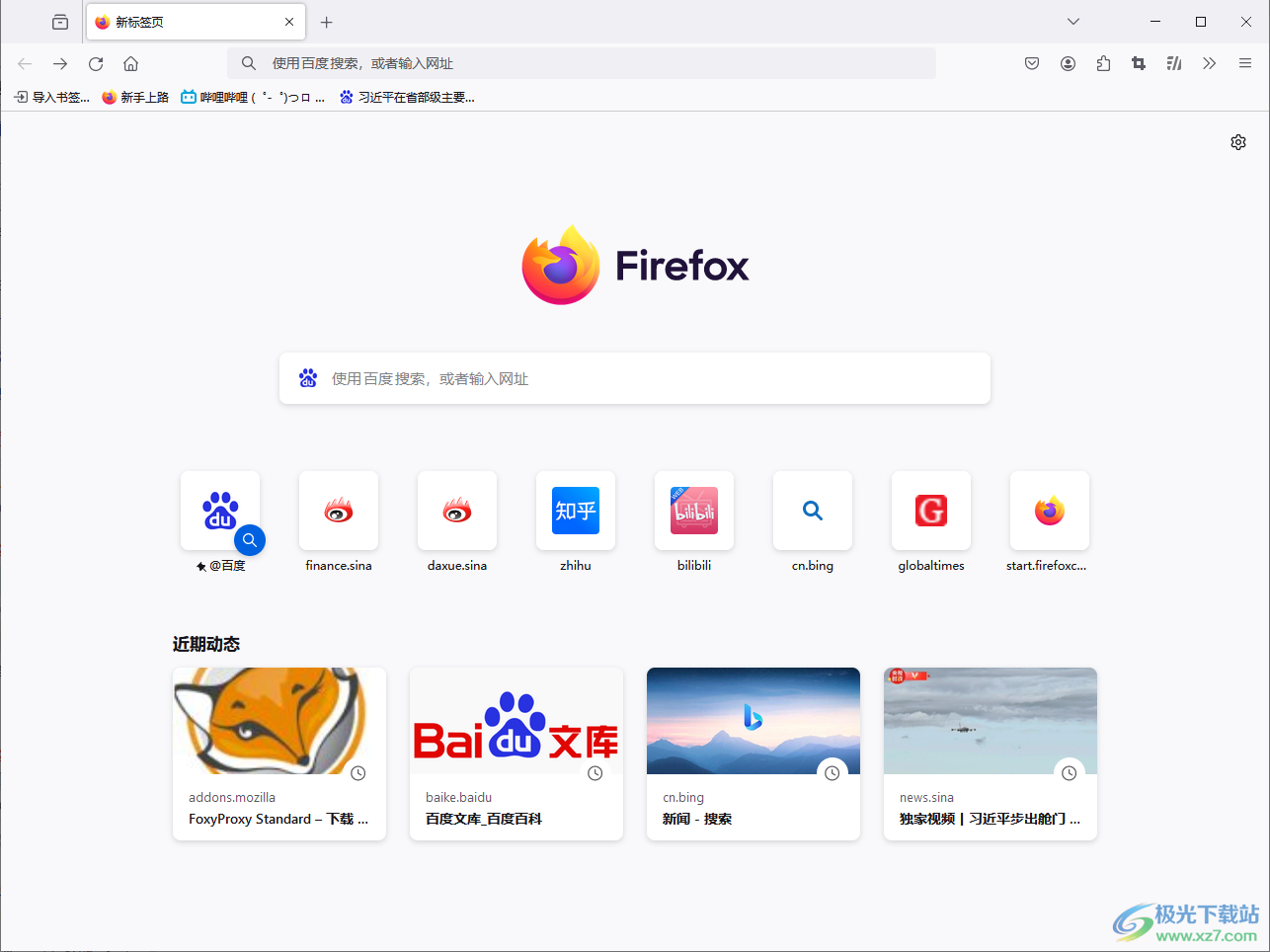
方法步骤
1.首先,我们可以点击Firefox浏览器进入到页面中,然后点击页面右上角的设置图标位置。
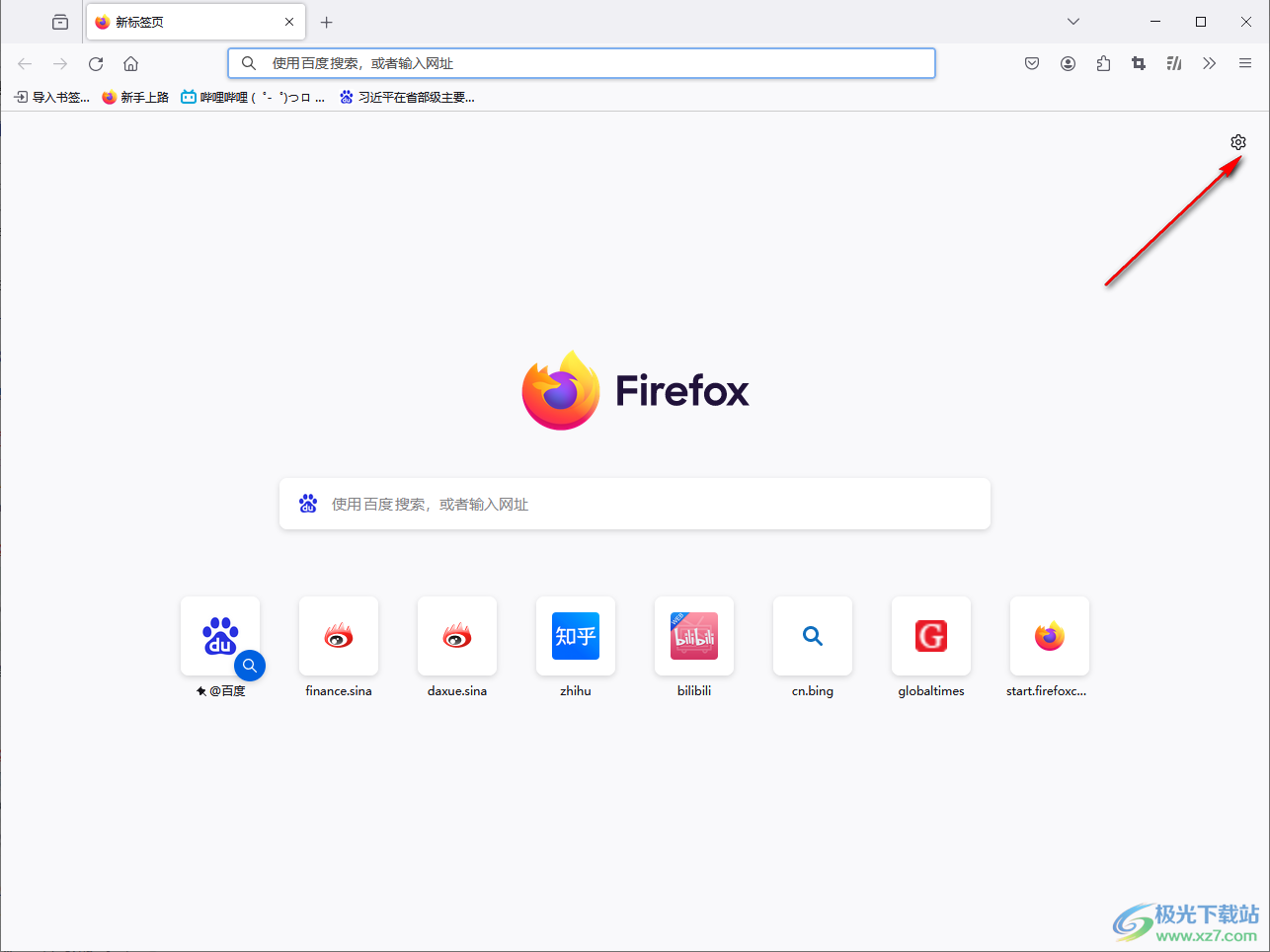
2.随后,我们就会在页面右侧的位置查看到一个窗口,点击【近期动态】,可以将近期的动态显示在页面上。
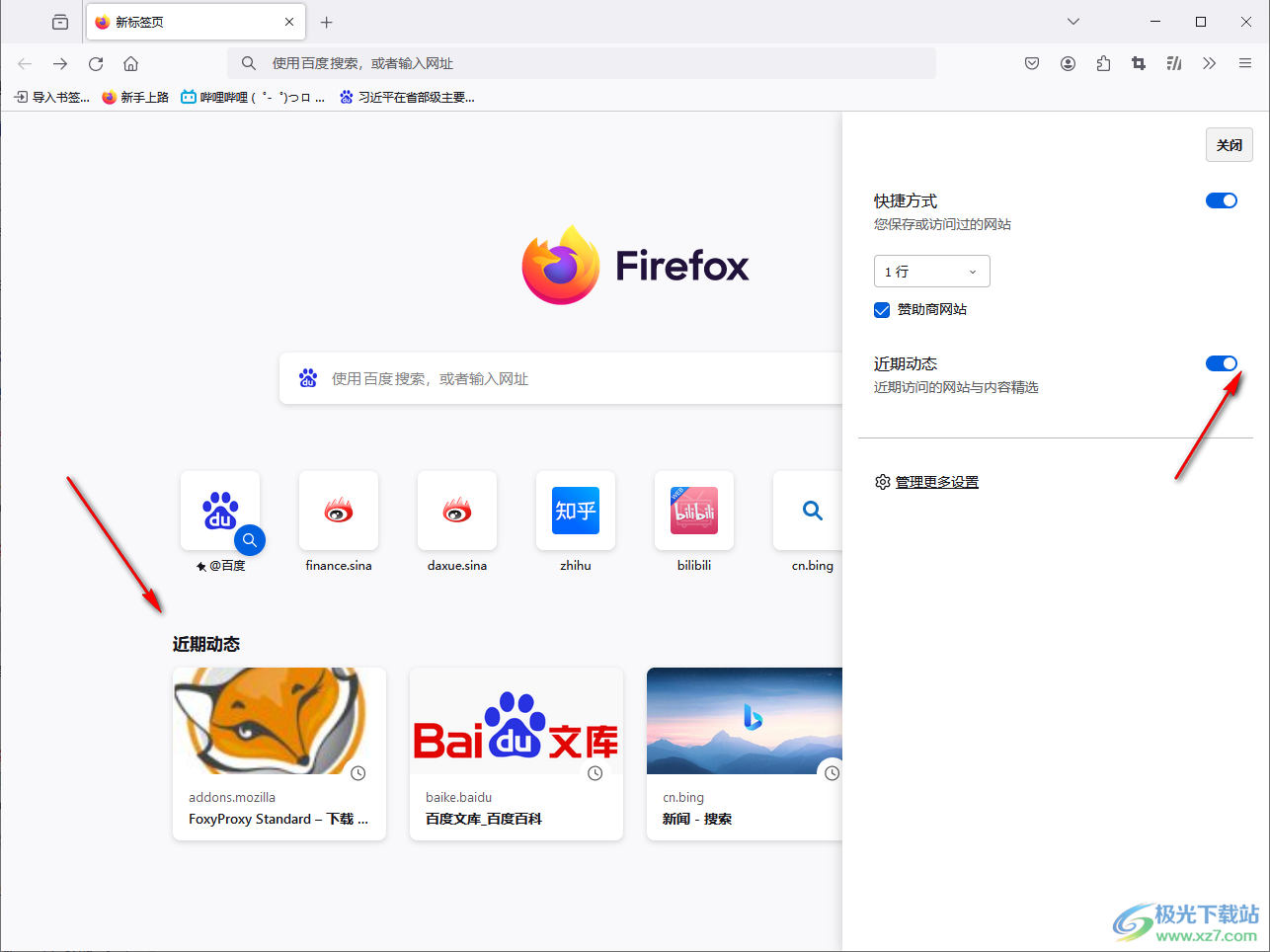
3.可以将【快捷方式】的下拉选项进行设置,可以选择自己喜欢的行数,那么页面的快捷方式就会有相应的变化。
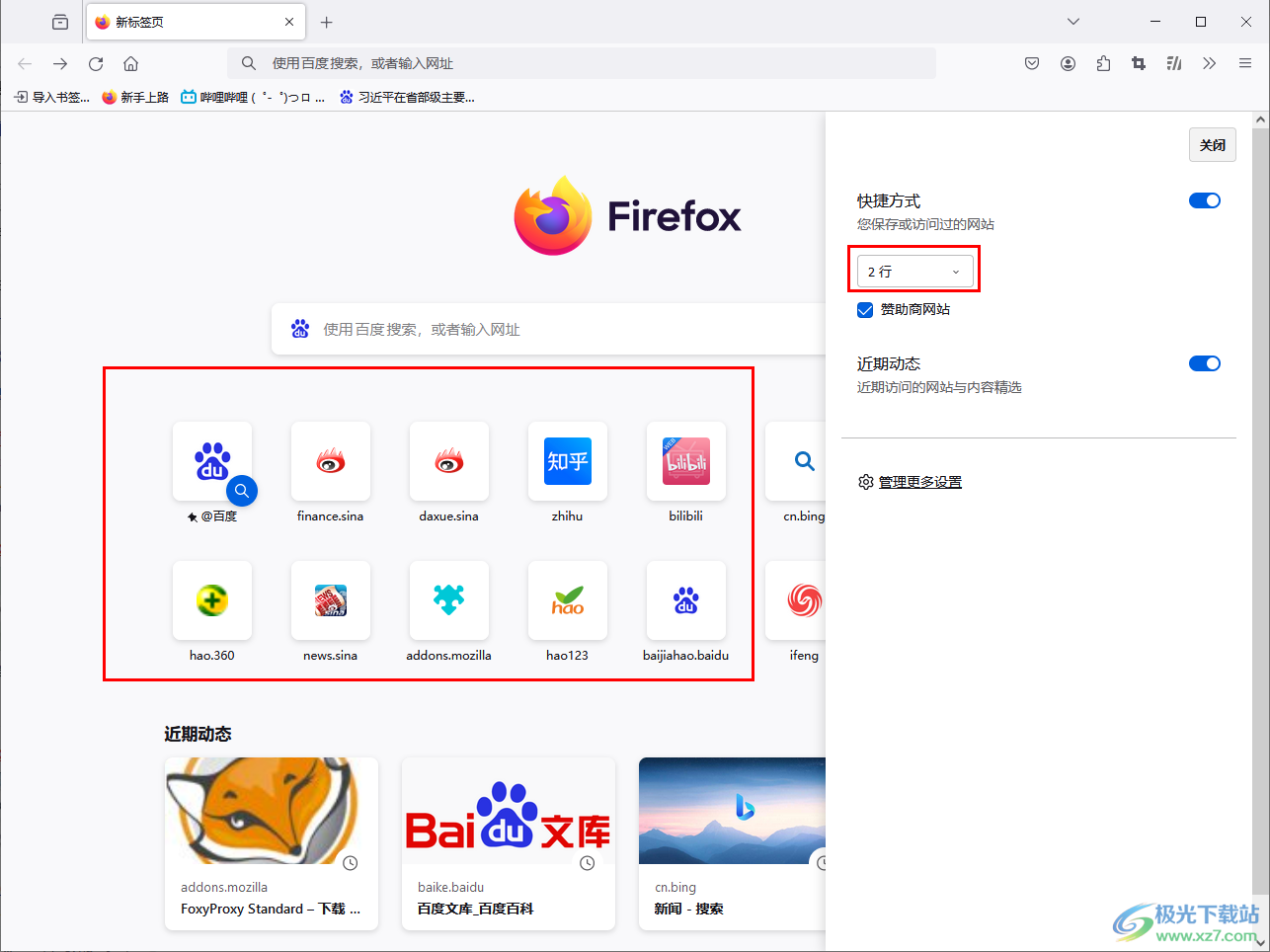
4.或者可以点击【管理更多设置】选项进入到设置的页面中。
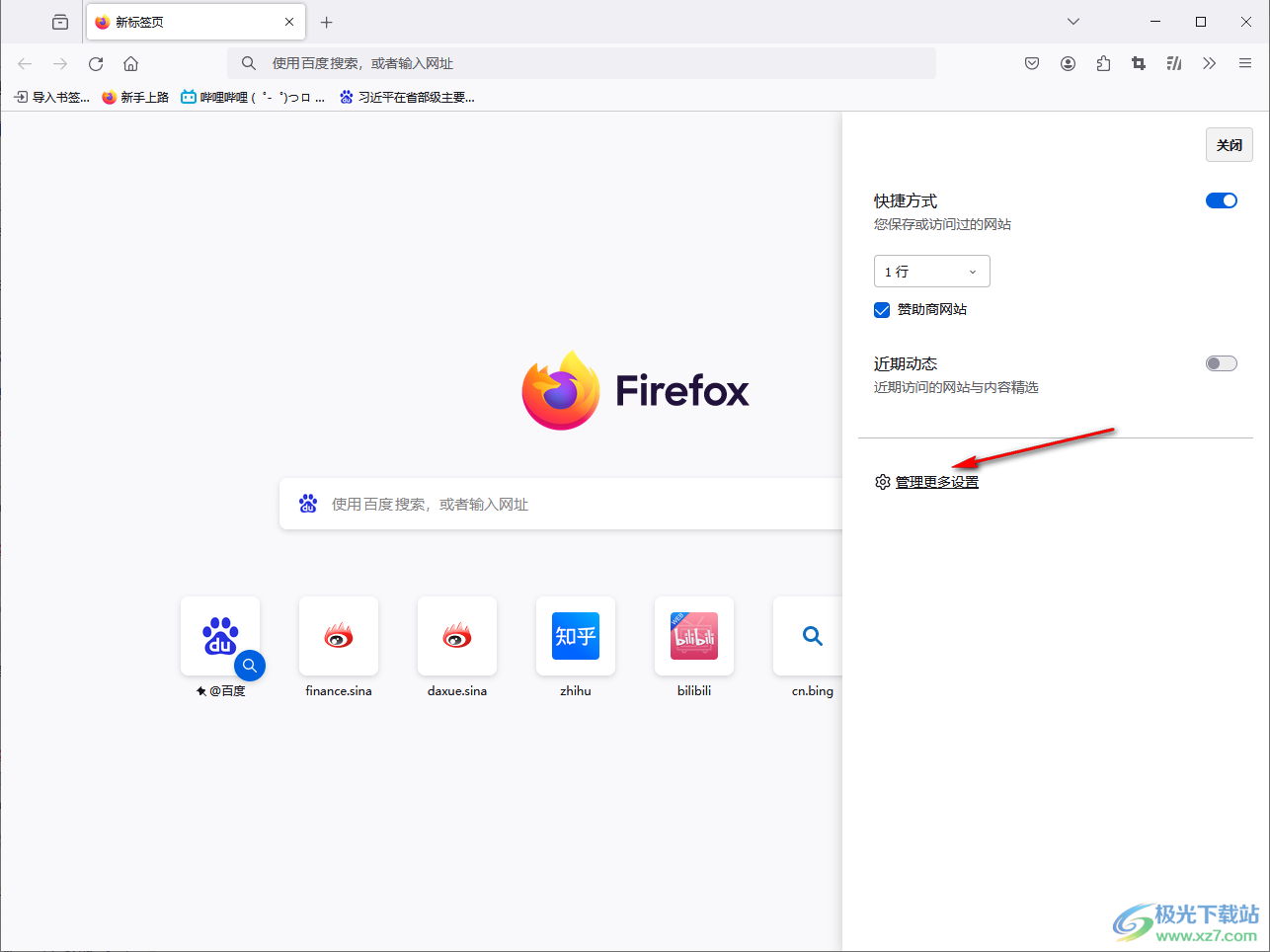
5.在该页面上,也是可以进行主页内容设置的,对网络搜索、快捷方式以及近期动态等内容的设置。
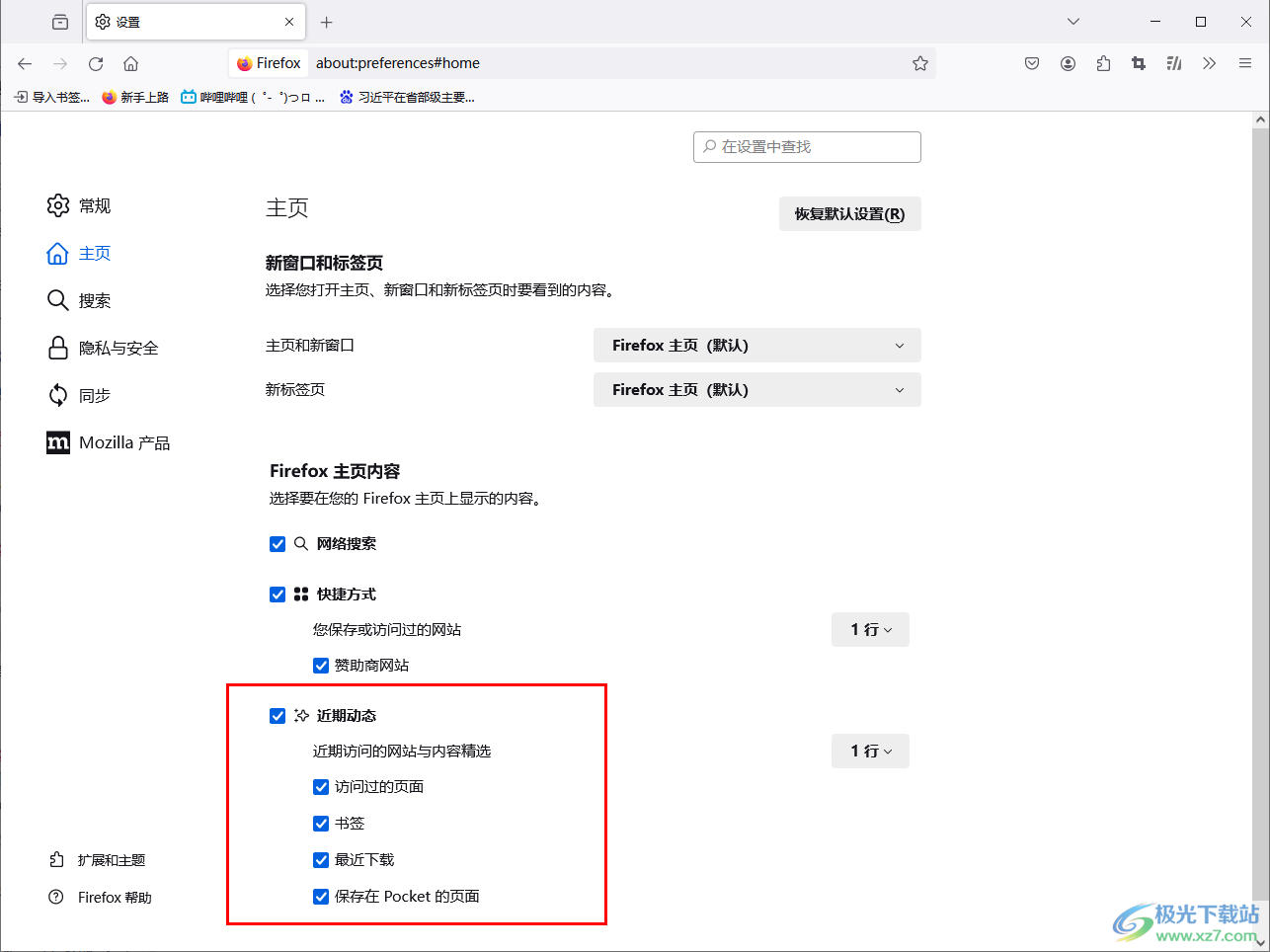
以上就是关于如何使用Firefox浏览器设置主页内容的具体操作方法,如果你觉得Firefox浏览器的主页内容显示得太简单了,想要重新设置快捷方式以及近期动态,那么就可以按照上述的方法教程进行相应的操作即可,感兴趣的话可以操作试试。

大小:53.00 MB版本:v91.0.2.7905 简体中文版环境:WinAll, WinXP, Win7, Win10
- 进入下载

网友评论