WPS Word文档调整边框与文字距离的方法
时间:2024-03-18 11:14:57作者:极光下载站人气:0
很多小伙伴之所以会选择使用Wps软件对文字文档进行编辑,就是因为在wps软件中我们可以使用各种工具对文字文档进行设置。有的小伙伴想要更改边框和所选文字的上下左右编辑,这时我们只需要选中段落,然后进入边框设置页面,再该页面中选择好边框样式,接着打开“选项”,打开边框和底纹选项弹框之后,我们在弹框的上下左右边距框内输入边距大小,最后点击确定选项即可。有的小伙伴可能不清楚具体的操作方法,接下来小编就来和大家分享一下WPS word文档调整边框与文字距离的方法。
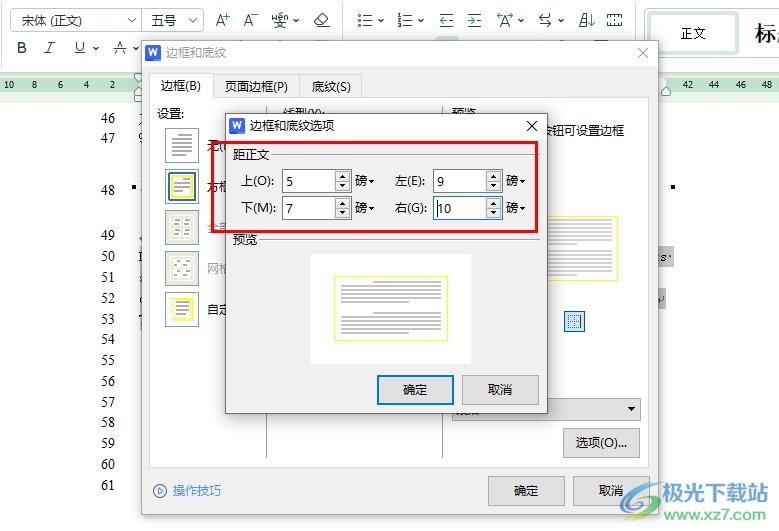
方法步骤
1、第一步,我们先点击打开WPS软件,然后在WPS页面中点击打开一个需要编辑的文字文档
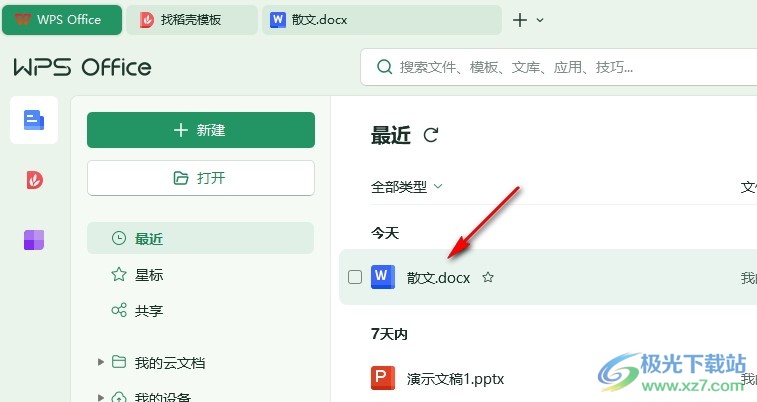
2、第二步,打开文字文档,进入文档编辑页面,然后选中需要添加边框的段落内容,接着打开边框工具右侧的箭头图标
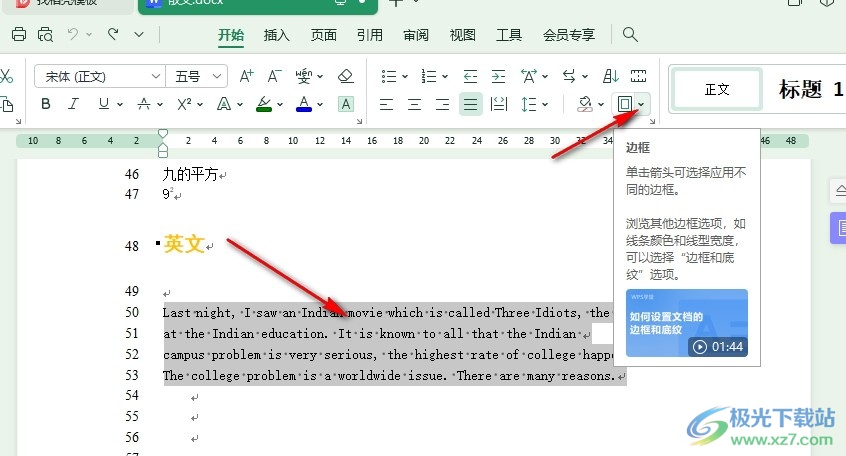
3、第三步,在“边框”工具的下拉列表中,我们找到“边框和底纹”选项,点击打开该选项
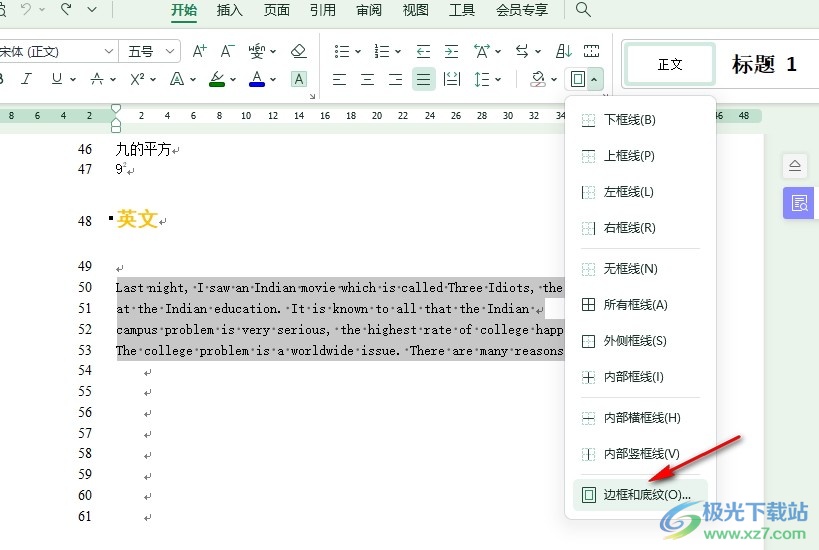
4、第四步,进入边框设置页面之后,我们先选择好边框的样式以及颜色、宽度等,接着打开“选项”
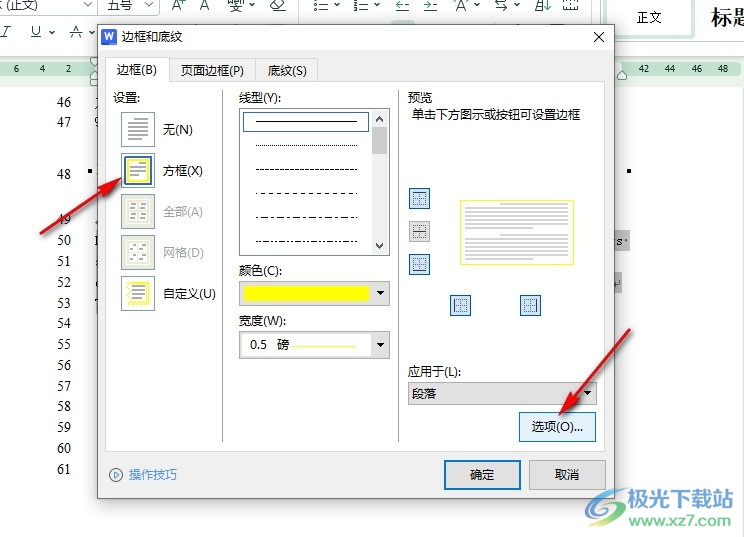
5、第五步,打开边框和底纹选项弹框之后,我们先设置好距正文的上下左右边距,最后点击确定选项即可
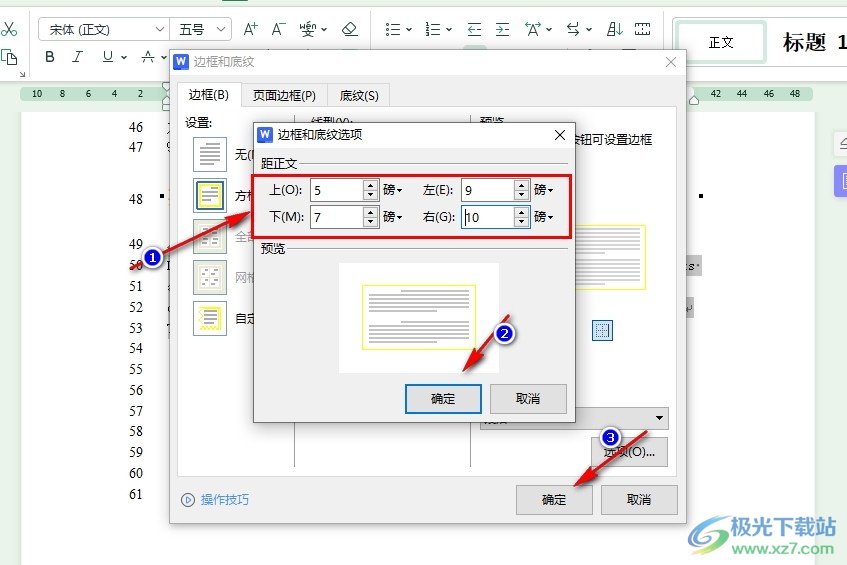
以上就是小编整理总结出的关于WPS Word文档调整边框与文字距离的方法,我们进入WPS的文字文档编辑页面,然后选中文字,再打开边框工具和“边框和底纹”选项,接着在边框设置页面中选择好边框样式再打开“选项”,最后在弹框中输入上下左右编辑,再点击确定选项即可,感兴趣的小伙伴快去试试吧。

大小:69.90 MB版本:v11.1.0.14309 最新版环境:WinAll, WinXP, Win7, Win10
- 进入下载

网友评论