Win10系统显卡驱动安装失败的解决方法
时间:2024-03-18 14:33:01作者:极光下载站人气:0
很多小伙伴在使用win10系统的过程中都会遇到各种各样的问题,例如在安装显卡驱动时,有的小伙伴可能会得到安装失败的结果,这时该怎么设置,才能解决该问题呢。其实在Win10系统中,我们可以选择进入设备管理器页面,然后将当前的显卡驱动进行删除,再安装新的驱动,我们也可以进入本地组策略编辑器页面,将“禁止安装未由其他策略设置描述的设备”设置为已启用,接着下载安装旧版显卡驱动,选择其中一种方法进行尝试即可。有的小伙伴可能不清楚具体的操作方法,接下来小编就来和大家分享一下Win10系统显卡驱动安装失败的解决方法。
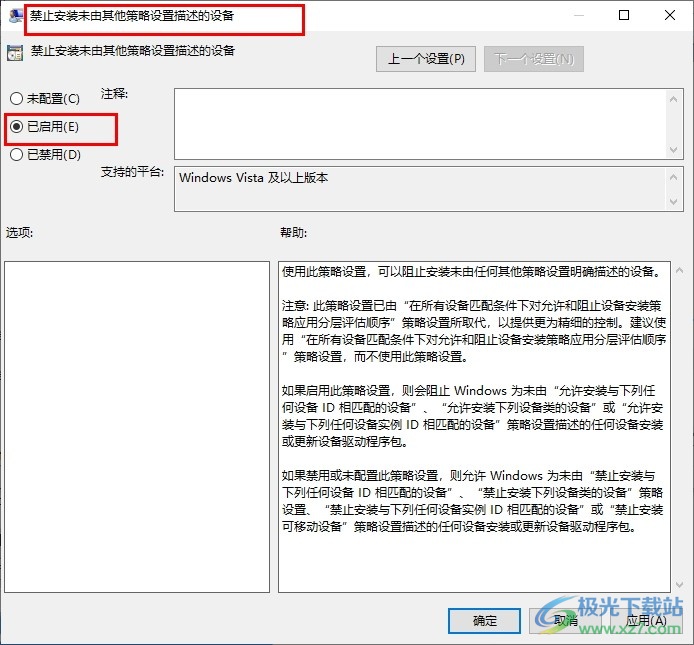
方法步骤
方法一
1、第一步,我们在电脑中右键单击开始按钮,然后在菜单列表中点击打开“设备管理器”选项
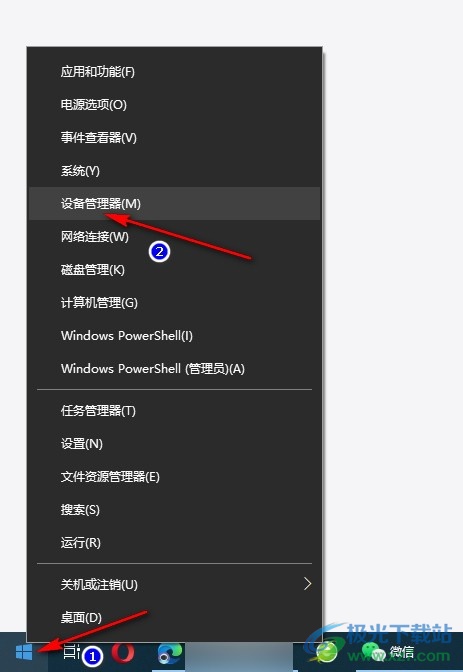
2、第二步,进入设备管理器页面之后,我们打开显示适配器选项,然后右键单击当前的显卡驱动,接着在菜单列表中选择“卸载设备”选项,将原本的显卡驱动卸载之后,重启电脑,然后再安装新的显卡驱动
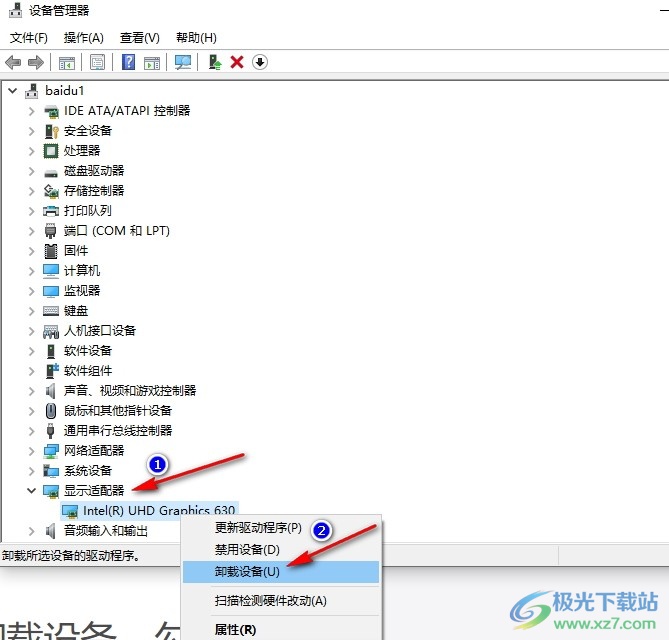
方法二
3、第三步,我们使用“Win+R”打开运行窗口,然后输入“gpedit.msc”,再点击确定选项
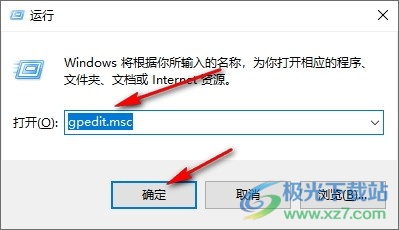
4、第四步,打开本地组策略编辑器之后,我们依次打开“计算机配置”、“管理模板”、“系统”、“设备安装”、“设备安装限制”和“禁止安装未由其他策略设置描述的设备”
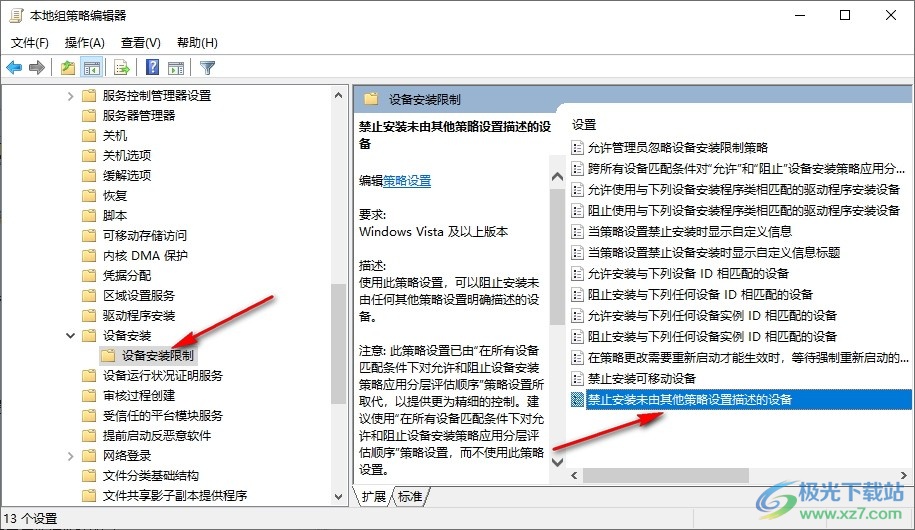
5、第五步,接着在禁止安装未由其他策略设置描述的设备的弹框中,我们先点击“已启用”选项,再点击应用和确定选项
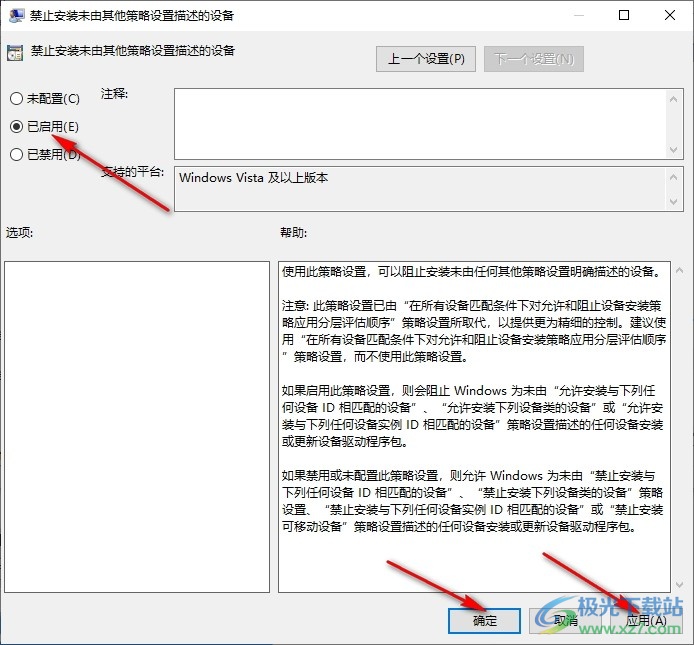
以上就是小编整理总结出的关于Win10系统显卡驱动安装失败的解决方法,第二种方法完成设置之后我们再去官网下载显卡驱动的旧版本,然后将其安装到电脑中,需要注意的是完成旧版显卡的安装之后,如果我们想要安装其它驱动,我们需要将设备安装限制恢复为未配置状态,感兴趣的小伙伴快去试试吧。

大小:4.00 GB版本:64位单语言版环境:Win10
- 进入下载

网友评论