edge浏览器设置下载文件时显示下载菜单的方法
时间:2024-03-19 14:32:01作者:极光下载站人气:0
我们想要可以在edge浏览器中下载很多有趣的内容,比如有图片、文件、软件或者视频等,根据自己的需求进行下载操作即可,一般情况下载edge浏览器中下载的内容就会有一个下载的菜单列表显示出来,有的小伙伴下载内容之后,没有弹出显示菜单,那么下载好文件之后,不知道如何点击查看下载内容,那么我们可以进入到下载设置的窗口中将下载文件后显示菜单选项启用即可,下方是关于如何使用edge浏览器设置下载文件后显示菜单的具体操作方法,如果你需要的情况下可以看看方法教程,希望对大家有所帮助。
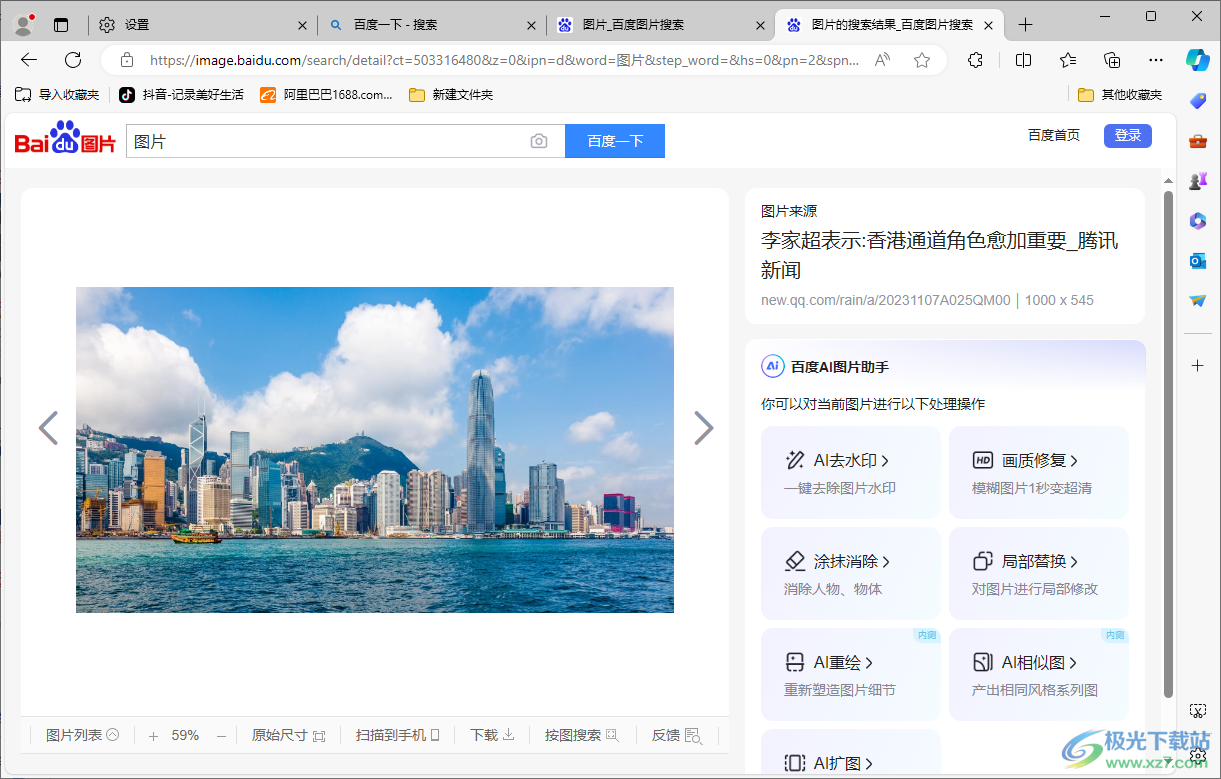
方法步骤
1.首先,我们需要进入到edge浏览器的页面中,将有【…】的图标点击打开。
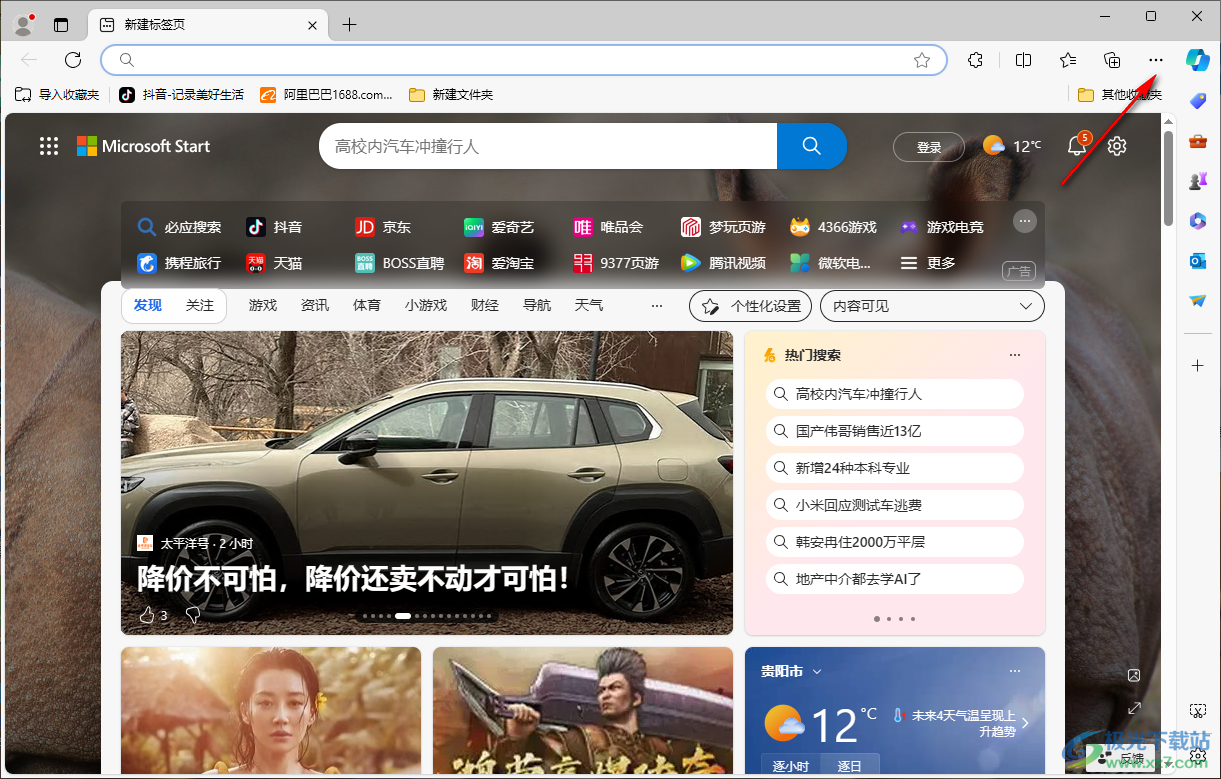
2.随后,会出现一些功能选项,将其中的【设置】选项进行点击。
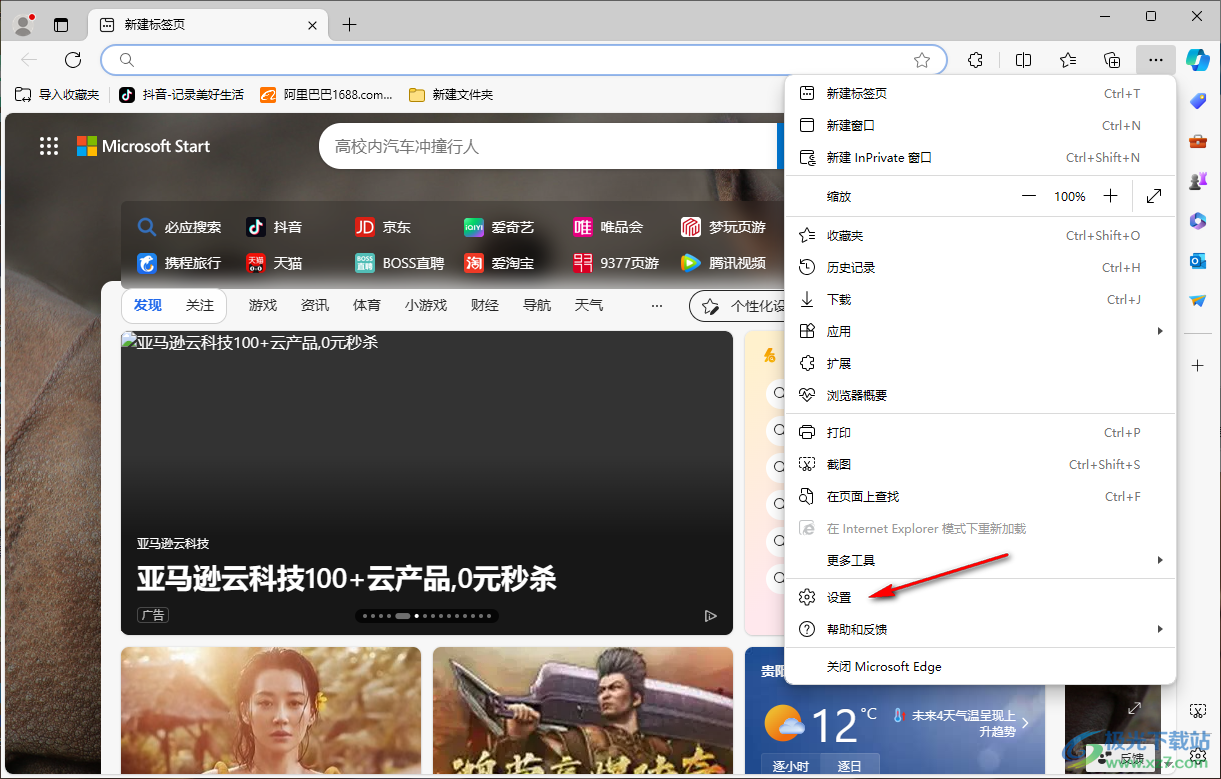
3.随后就会进入到该浏览器的设置页面中,需要将左侧的【下载】选项点击一下,在右侧的页面中将【下载开始时显示下载菜单】选项进行点击启用。
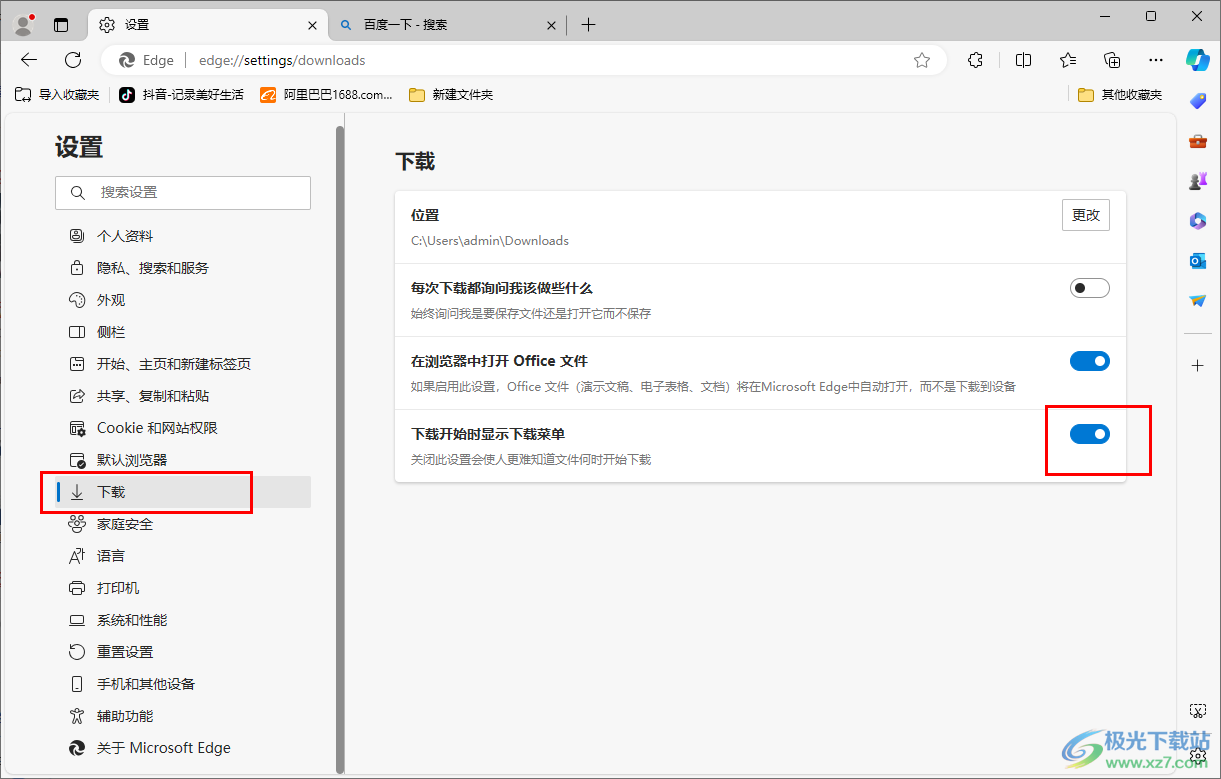
4.接着,我们来演示一下,找到自己喜欢的图片,然后点击下载图标按钮进行图片的下载。
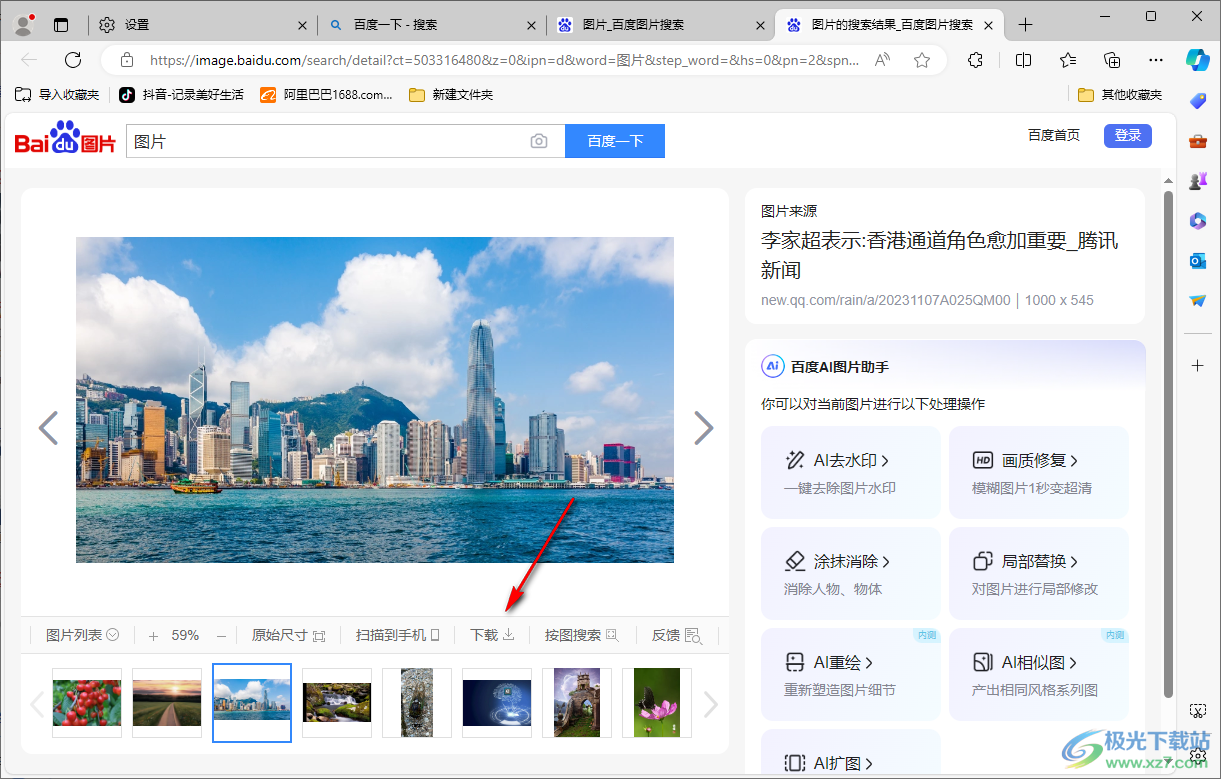
5.随后,会在右侧上方的位置,显示出一个下载菜单,你可以点击打开文件进行查看内容。
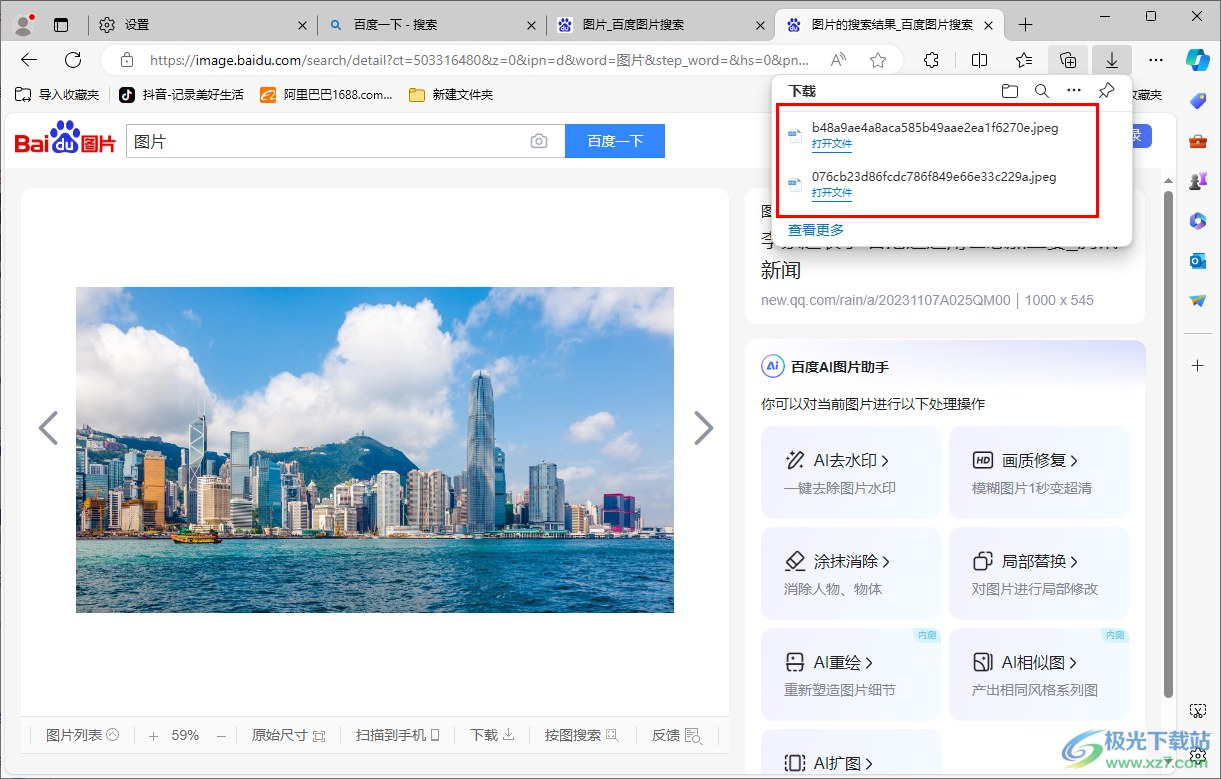
以上就是关于如何使用edge浏览器设置下载文件开始时显示下载菜单的具体操作方法,如果你选择edge浏览器进行下载文件,但是下载之后没有显示下载的菜单,那么就可以按照小编的方法教程来操作一下即可解决,感兴趣的话可以操作试试。

大小:148 MB版本:v115.0.1901.183 官方电脑版环境:WinAll
- 进入下载

网友评论