ppt插入占位符的教程
时间:2024-03-20 09:34:29作者:极光下载站人气:0
用户在日常的工作中都会接触到ppt这款办公软件,它可以让用户展示自己的小组报告、头脑风暴或是工作总结等不同类型的文件,成为了用户的办公必备,所以ppt软件拥有着大量的用户群体,当用户在ppt软件中编辑演示文稿时,想在幻灯片上设置占位符,这样用户在新建幻灯片时,就会自带占位符,方便用户在合适的位置上输入内容或插入图片,可是有用户不知道怎么来设置,便问到ppt如何插入占位符的问题,这个问题其实是很好解决的,用户直接在菜单栏中点击视图和幻灯片母版,接着再选择插入占位符选项并设置好占位符类型,然后用户在新建幻灯片时,就会自带占位符了,那么下面就和小编一起来看看ppt插入占位符的方法教程吧。
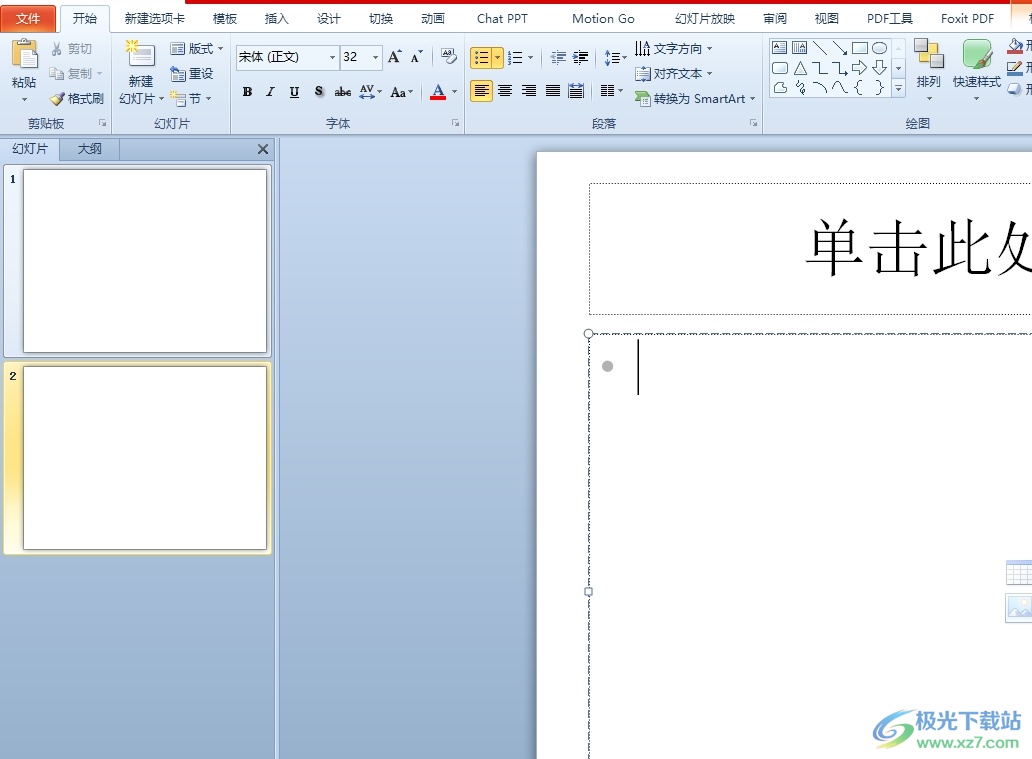
方法步骤
1.用户在电脑上打开ppt软件,进入到演示文稿的编辑页面上来进行设置
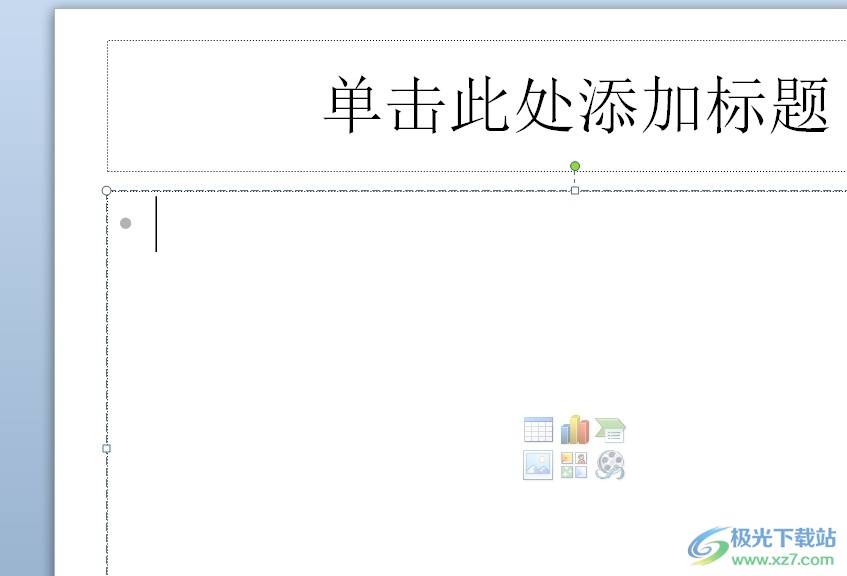
2.接着在页面上方的菜单栏中点击视图选项,将会显示出相关的选项卡,用户选择幻灯片母版选项
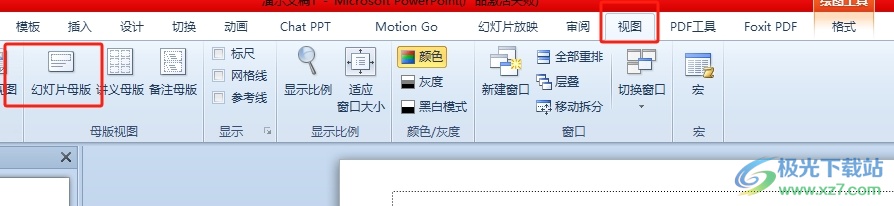
3.进入幻灯片母版的编辑状态,用户在菜单栏中点击插入占位符选项
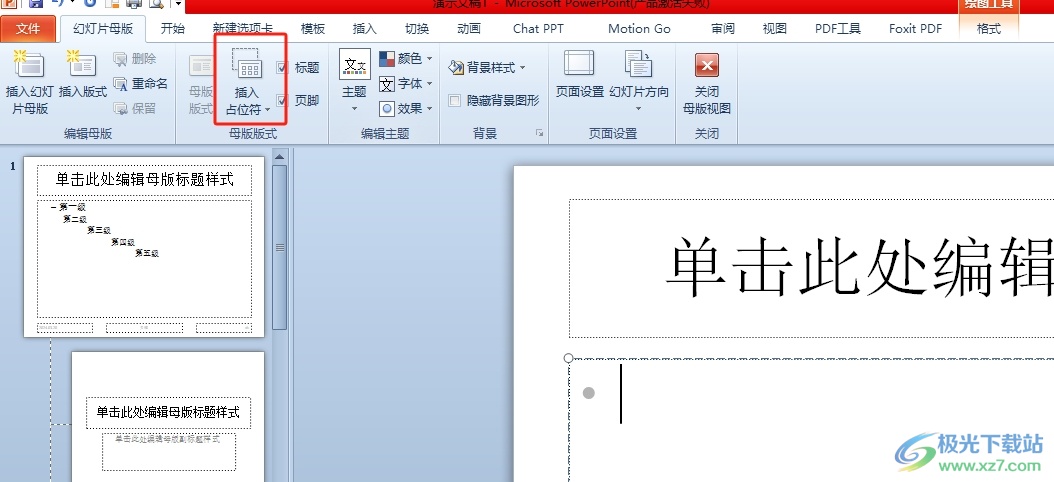
4.在弹出来的下拉选项卡中,用户按需选择占位符类型,可以是内容,也可以是图片
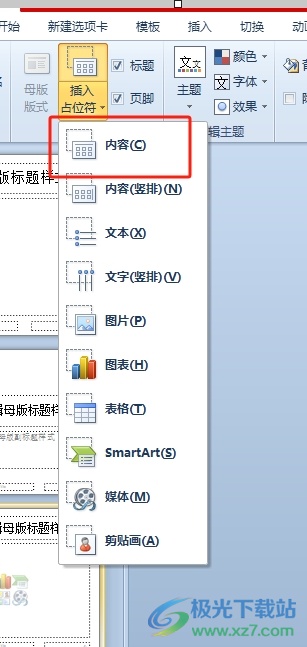
5.然后用户在母版上按需绘制出合适的占位符,并关闭幻灯片母版
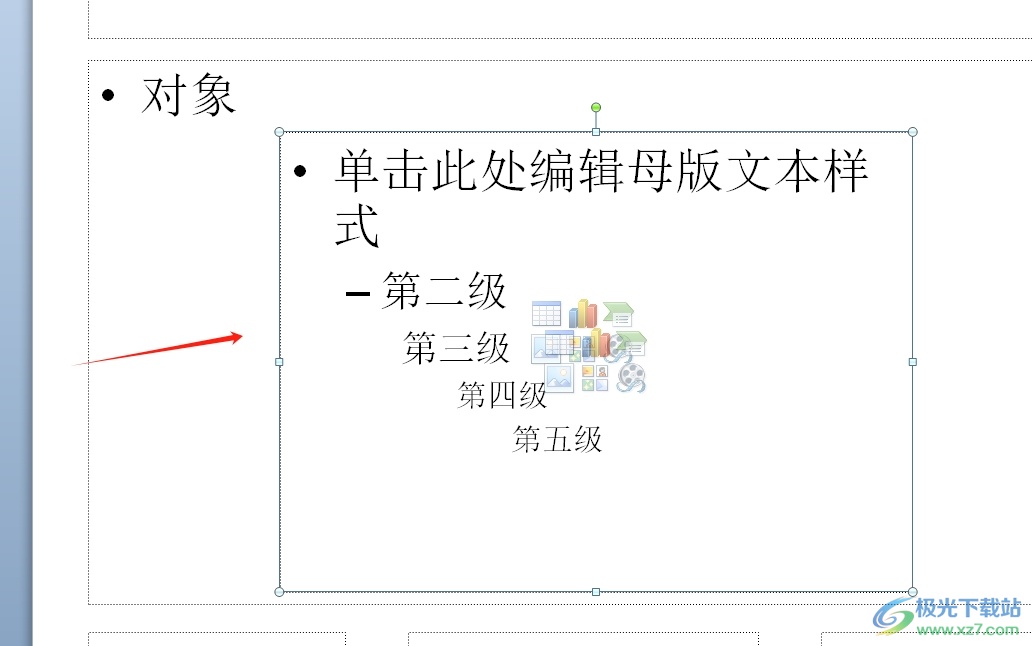
6.回到编辑页面上,用户在左侧的幻灯片导航面板中右击,弹出菜单选择新建幻灯片
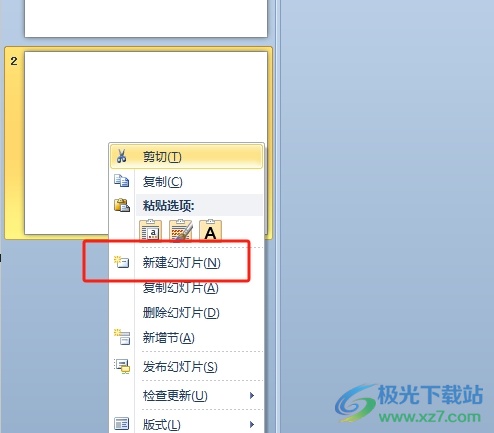
7.如图所示,用户会发现新建幻灯片中自带占位符
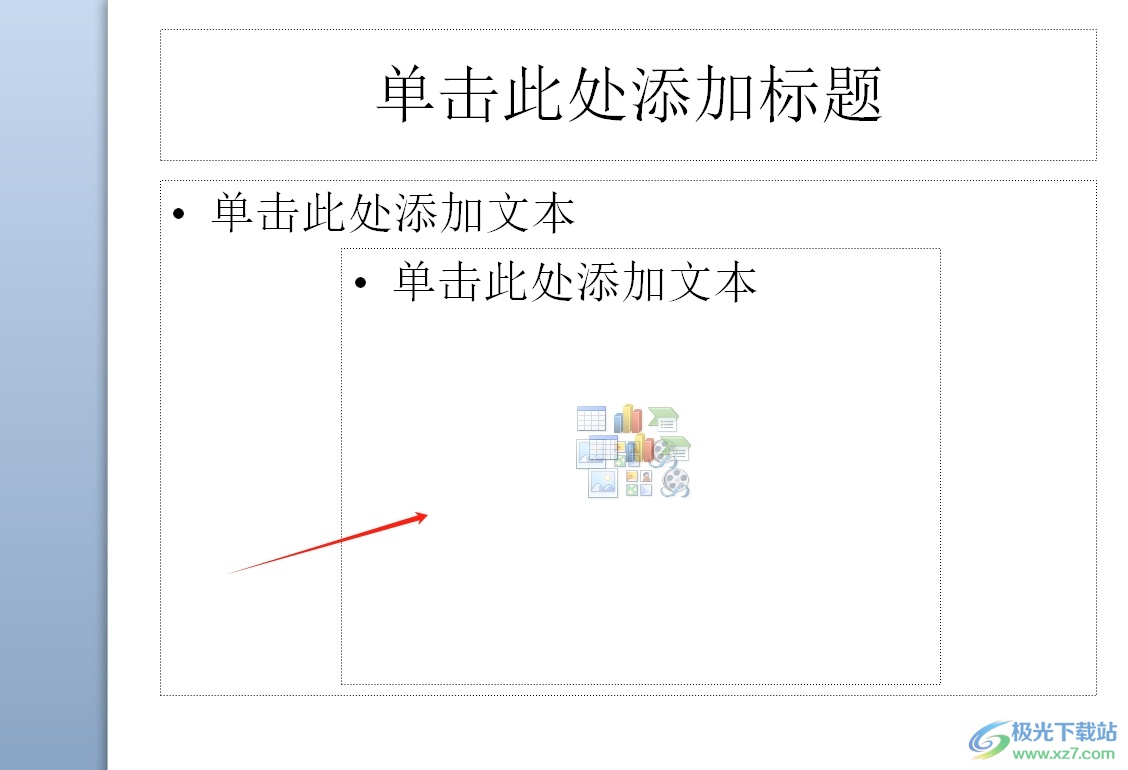
以上就是小编对用户提出问题整理出来的方法步骤,用户从中知道了大致的操作过程为点视图-幻灯片母版-插入占位符-选择占位符类型-画出占位符这几步,方法简单易懂,因此感兴趣的用户可以跟着小编的教程操作试试看,只需简单几步即可完成设置。

大小:1.05 GB版本:32/64位 简体中文版环境:WinAll, WinXP, Win7
- 进入下载
网友评论