AkelPad文本出现红色竖线的去除教程
时间:2024-03-20 11:38:34作者:极光下载站人气:0
AkelPad是一款免费且危机小巧的文本信息编辑软件,它有着简洁的界面和强大的功能,让用户可以简单地编辑文本或代码,而且支持自定义语法高亮和插件扩展等功能,很好的满足了用户的编辑需要,因此AkelPad软件深受用户的喜爱,当用户在使用AkelPad软件时,发现文本出现红色竖线,用户想要将其去除,却不知道怎么来操作实现,其实这个问题是很好解决的,用户只需打开设置窗口,接着点击编辑器1选项卡,然后将标尺线的参数设置为0即可解决问题,详细的操作过程是怎样的呢,接下来就让小编来向大家分享一下AkelPad文本出现红色竖线的去除方法吧,希望小编的教程可以帮助到大家。
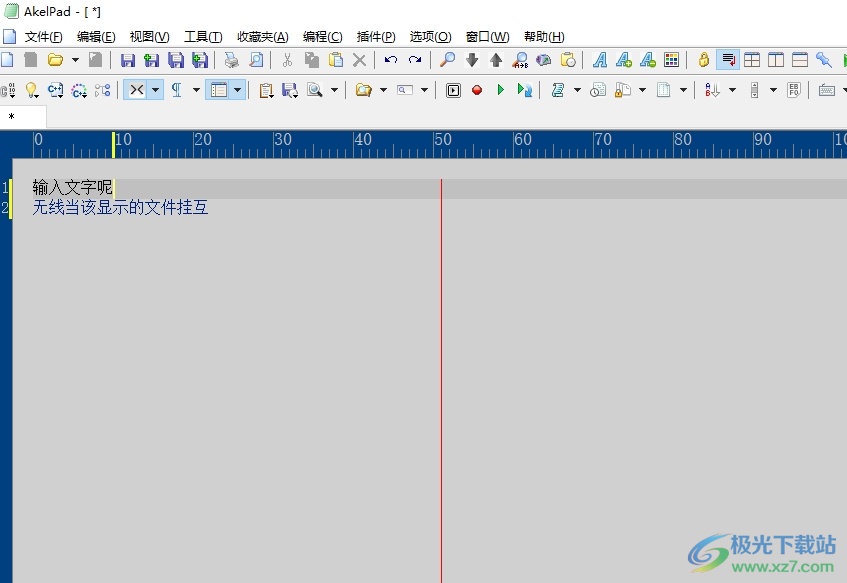
方法步骤
1.用户在电脑上打开AkelPad软件,并来到文本文件的编辑页面上,可以看到出现的红色竖线

2.想要将红色竖线去除,就需要在菜单栏中点击选项功能,弹出下拉选项卡后,用户选择设置选项
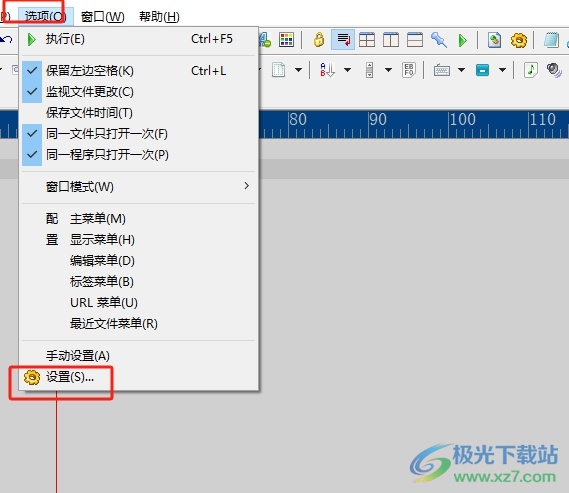
3.进入到设置窗口中,用户将选项卡切换到编辑器1选项卡上
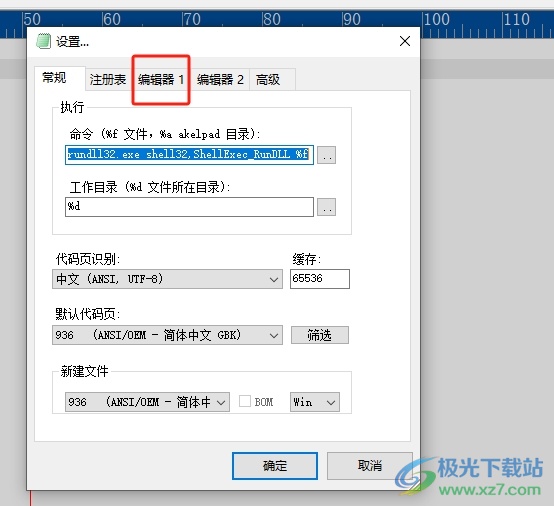
4.这时可以看到显示出来的功能板块,用户在换行方式板块中找到标尺线选项
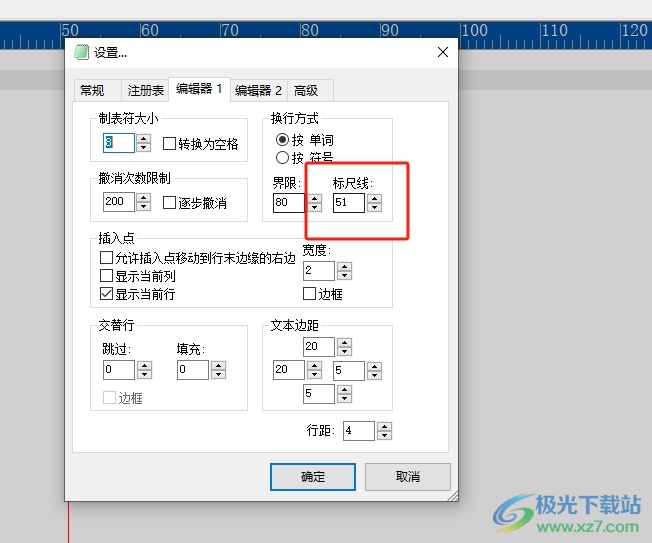
5.随后将标尺线的参数设置为0,并按下右下角的确定按钮即可解决问题
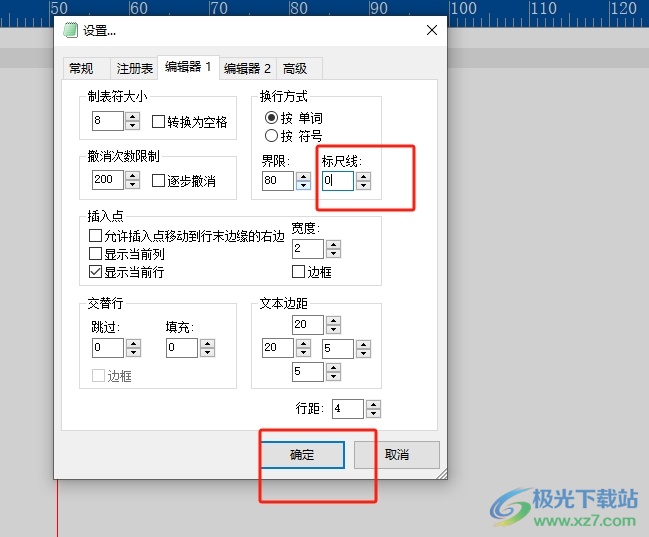
6.回到编辑页面上,用户可以看到当前页面上的红色竖线已经消失不见了,效果如图所示
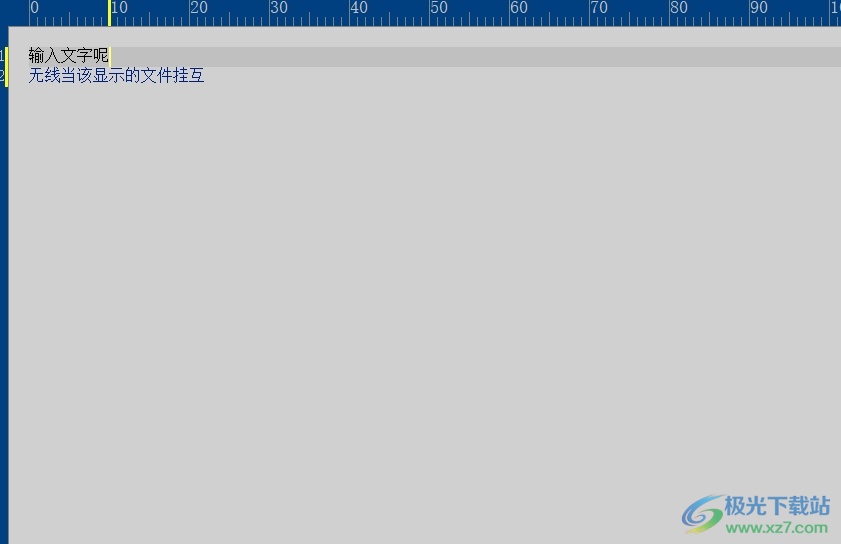
以上就是小编对用户提出问题整理出来的方法步骤,用户从中知道了大致的操作过程为点击选项-设置-编辑器1-标尺线参数设置为0-确定这几步,方法通俗易懂,因此感兴趣的用户可以跟着小编的教程操作试试看,用户只需简单操作几个步骤即可完成设置。
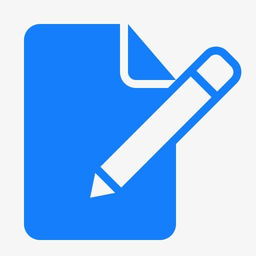
大小:8.80 MB版本:v4.9.9 官方免费版环境:WinAll, WinXP, Win7, Win10
- 进入下载

网友评论