WPS Excel表格文档将图表移到新表格中的方法
时间:2024-03-21 11:31:40作者:极光下载站人气:0
很多小伙并在使用Wps软件对表格文档进行编辑时可能会遇到需要将编辑好的图表移动到另一个工作表中的情况,这时该怎么进行设置呢。其实很简单,在wps软件中,我们只需要右键单击表格文档中插入的图表,然后在菜单列表中点击选择“移动图表”选项,接着在移动图表弹框中我们先点击“对象位于”选项,再打开工作表选项,最后我们在下拉列表中选择目标工作表并点击确定选项即可。有的小伙伴可能不清楚具体的操作方法,接下来小编就来和大家分享一下WPS excel表格文档将图表移到新表格中的方法。
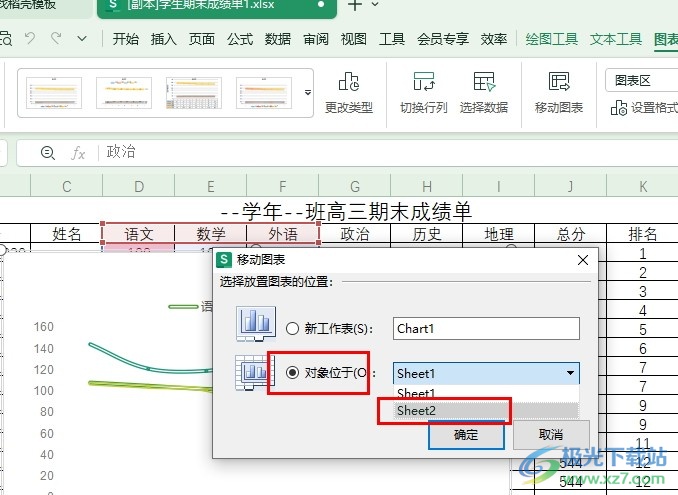
方法步骤
1、第一步,我们点击打开电脑中的WPS软件,然后在WPS页面中选择一个表格文档,双击打开该文档
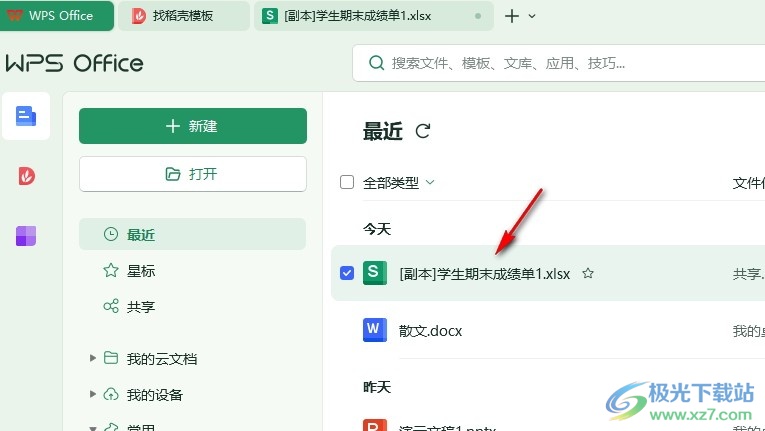
2、第二步,打开表格文档之后,我们在表格文档页面中右键单击图表,然后在菜单列表中选择“移动图表”选项
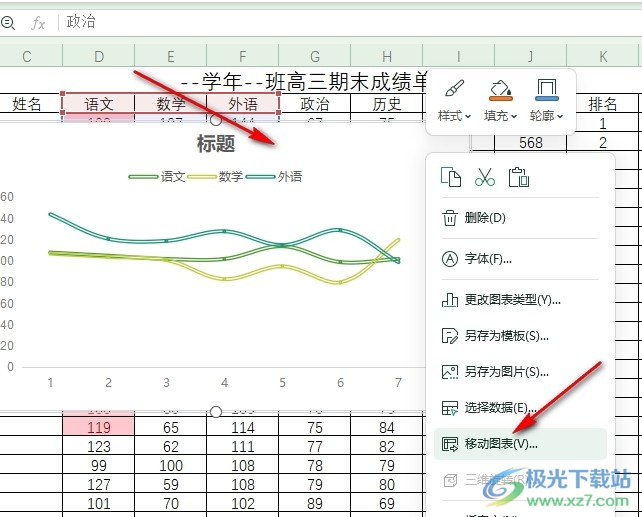
3、第三步,打开“移动图表”选项之后,我们在弹框中找到“对象位于”选项,点击打开该选项
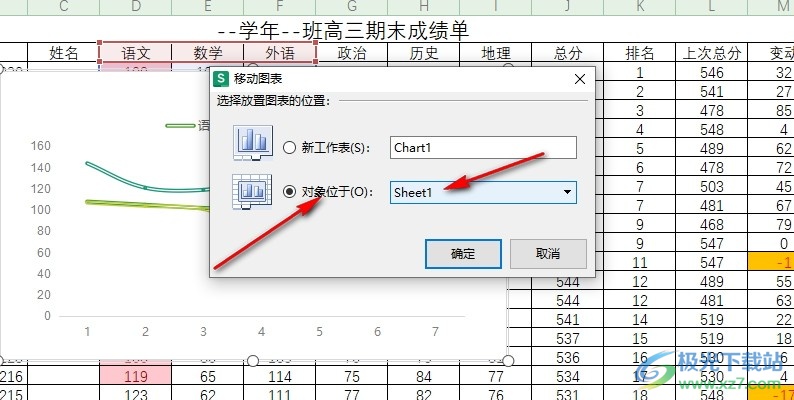
4、第四步,打开“对象位于”选项之后,我们再在下拉列表中选择新的工作表,最后点击确定选项即可
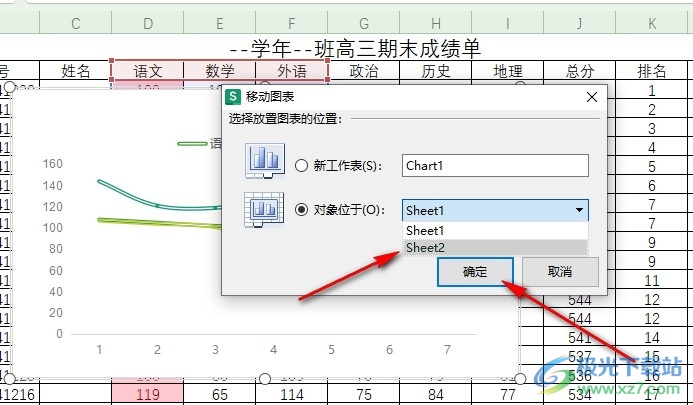
5、第五步,完成移动之后我们会自动跳转到新工作表页面,在该页面中就能看到转移过来的图表了
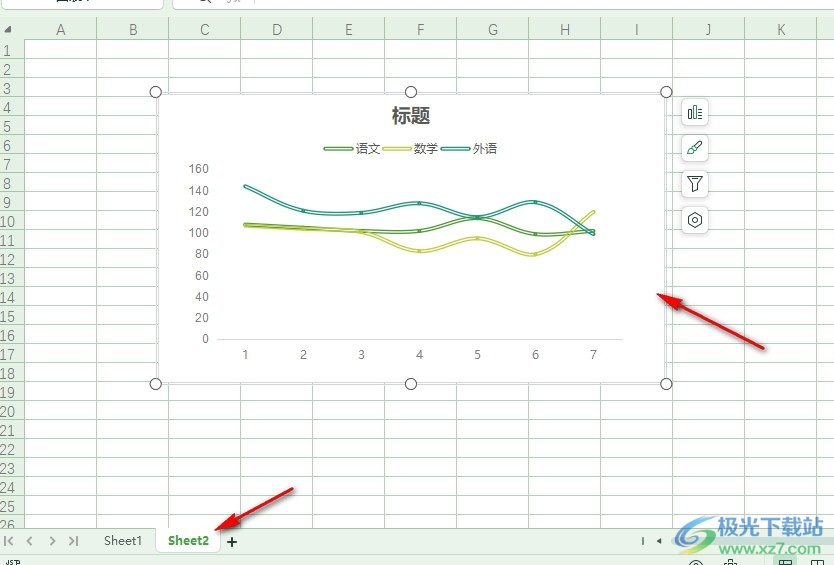
以上就是小编整理总结出的关于WPS Excel表格文档将图表移到新表格中的方法,我们在WPS的表格文档编辑页面中右键单击图表,然后打开“移动图表”选项,接着在弹框中我们点击打开“对象位于”选项,再在下拉列表中选择新的工作表,最后点击确定选项即可,感兴趣的小伙伴快去试试吧。

大小:69.90 MB版本:v11.1.0.14309 最新版环境:WinAll, WinXP, Win7, Win10
- 进入下载

网友评论