outlook在签名里插入图片的教程
时间:2024-03-22 10:29:52作者:极光下载站人气:0
outlook是一款免费的、基于网络的电子邮件收发软件,它为用户带来了强大且实用的功能,让用户可以用来收发带脑子邮件、管理联系人信息、记日记或是安排日程等,帮助用户更有效地管理自己的时间和信息,因此outlook软件吸引了不少的用户前来下载使用,当用户在使用outlook软件时,想在签名里插入图片,却不知道怎么来操作实现,其实这个问题是很好解决的,用户需要打开选项窗口,接着在邮件选项卡中按下签名按钮,然后进入到签名和信纸窗口中找到编辑签名板块并点击图片图标来进行设置即可,那么接下来就让小编来向大家分享一下outlook在签名里插入图片的方法教程吧,希望用户能够从中获取到有用的经验。
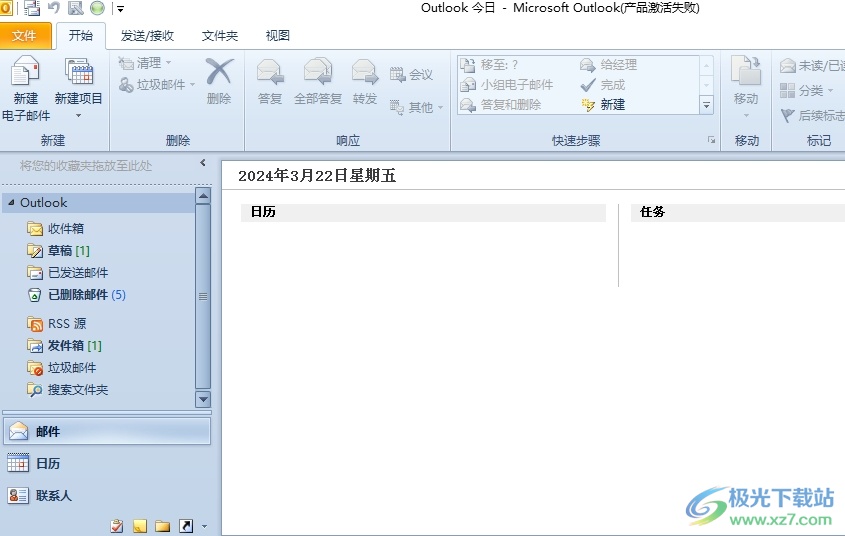
方法步骤
1.用户打开outlook软件,并点击菜单栏中的文件选项,在弹出来的下拉选项卡中用户按下选项按钮
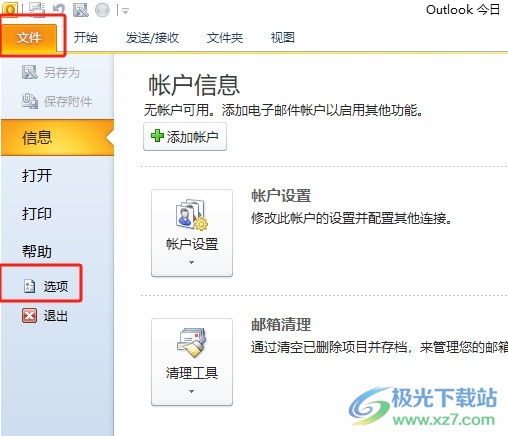
2.进入到选项窗口中,用户将左侧的选项卡切换到邮件选项卡上
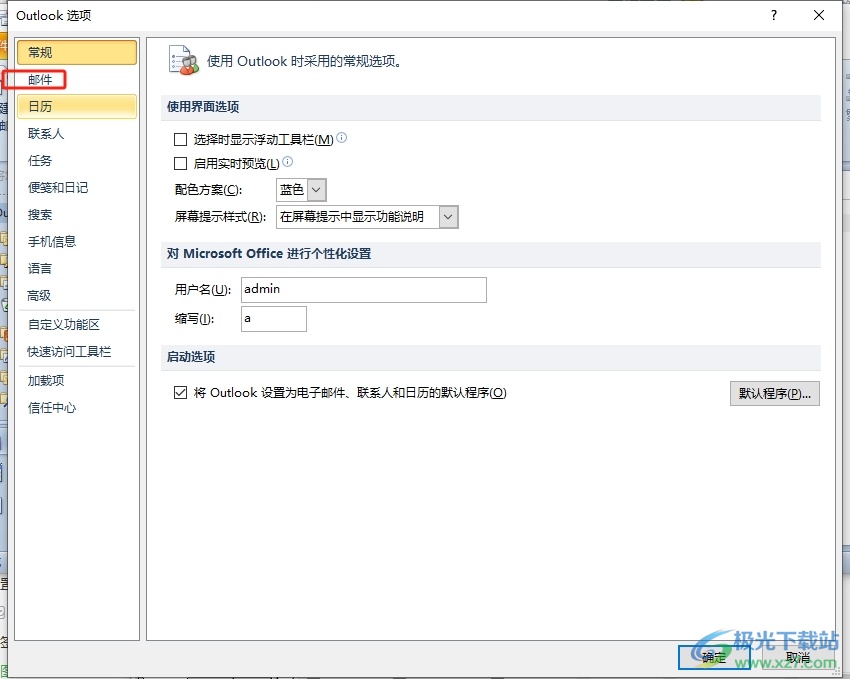
3.接着在页面右侧的功能板块中,用户在撰写邮件板块中按下签名按钮
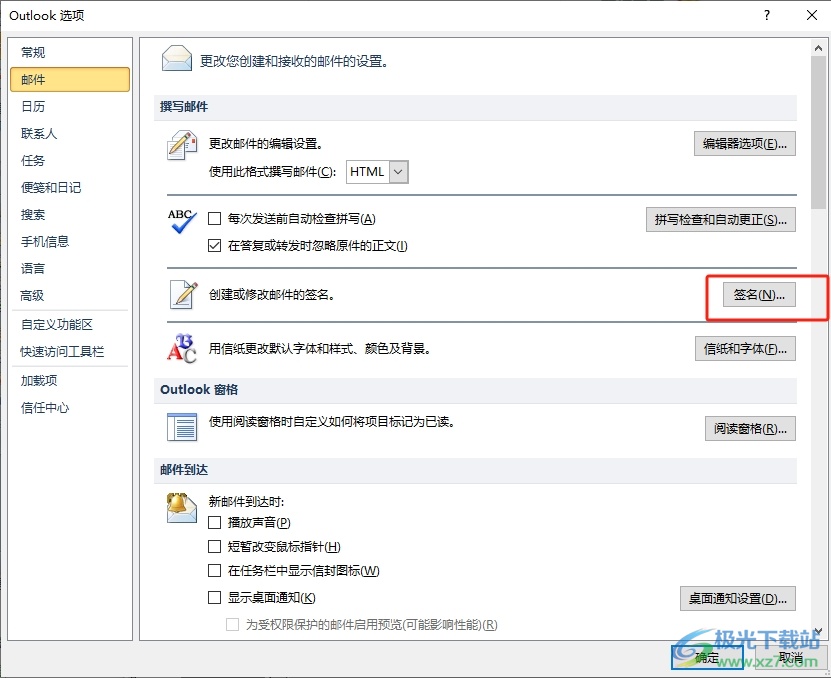
4.进入到签名和信纸窗口中,用户在编辑签名板块中点击图片图标

5.在打开的插入图片窗口中,用户选中图片后,按下右下角的插入按钮
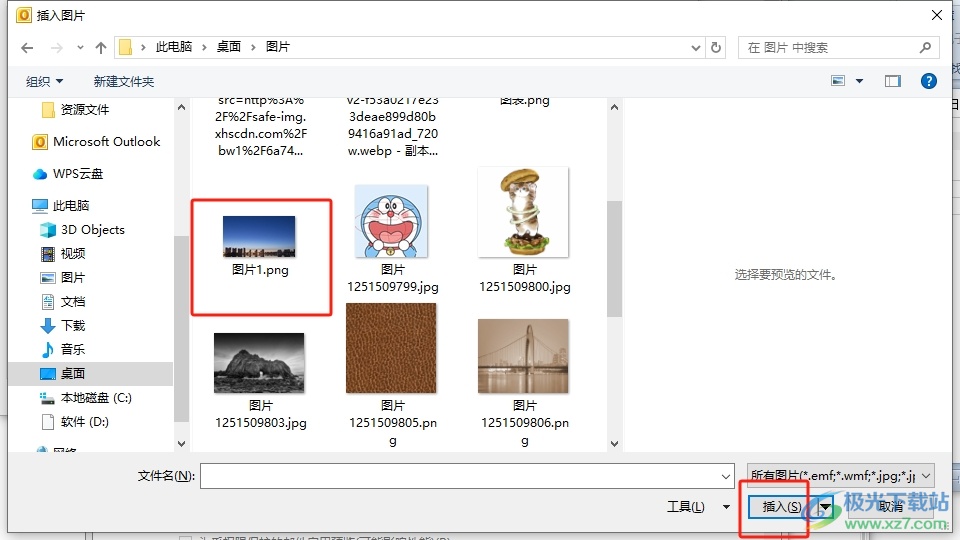
6.回到窗口中,用户可以看到签名处出现的图片,随后按下确定按钮即可解决问题
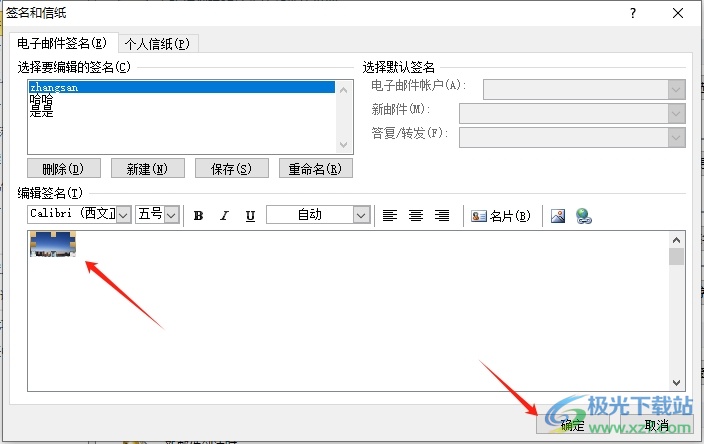
以上就是小编对用户提出问题整理出来的方法步骤,用户从中知道了大致的操作过程为点击文件-选项-邮件-签名-图片-插入图片-确定这几步,方法简单易懂,因此有需要的用户可以跟着小编的教程操作试试看,用户只需简单操作几个步骤即可完成设置。

大小:354.00 MB版本:免费版环境:WinAll, WinXP, Win7, Win10
- 进入下载

网友评论