WPS excel将多列数据合并成一列的方法
时间:2024-03-26 10:23:56作者:极光下载站人气:0
很多小伙伴喜欢使用wps这款软件进行数据的编辑,有部分小伙伴表示,在编辑多列数据之后,想要将这些数据进行合并成一列来显示,那么怎么将多列的数据进行合并成一列呢,其实操作方法是很简单的,我们只需要通过一个&连接符,将要合并的那几个单元格进行连接起来,那么我们的多列数据即可合并在一列来显示,操作方法是很简单的,下方是关于如何使用WPS excel设置将多列数据合并在一列的具体操作方法,如果你想要在电脑上进行多列数据合并操作的话,那么就可以和小编一起来看看方法教程,希望对大家有所帮助。
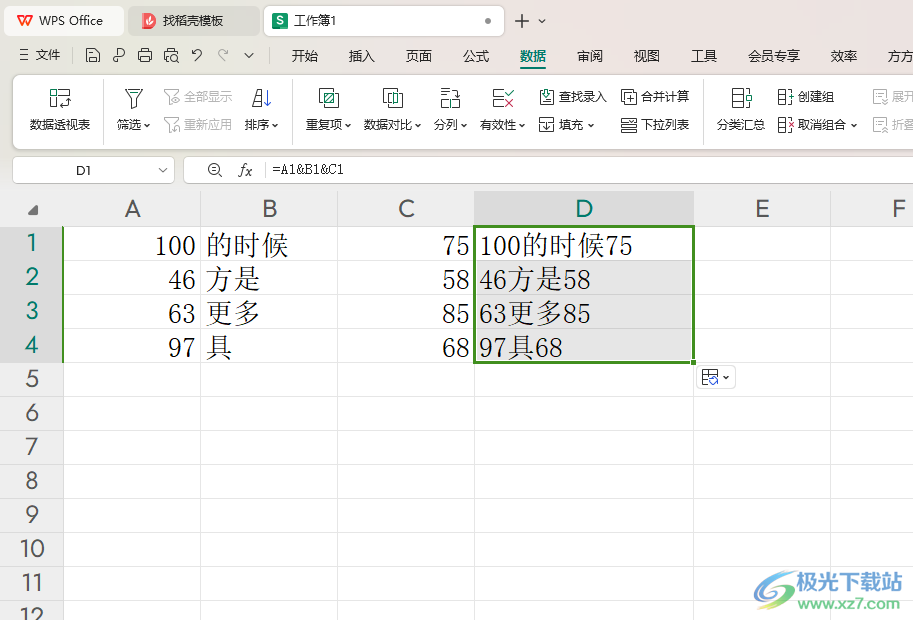
方法步骤
1.首先我们需要点击打开要进行设置的内容表格,如图所示。
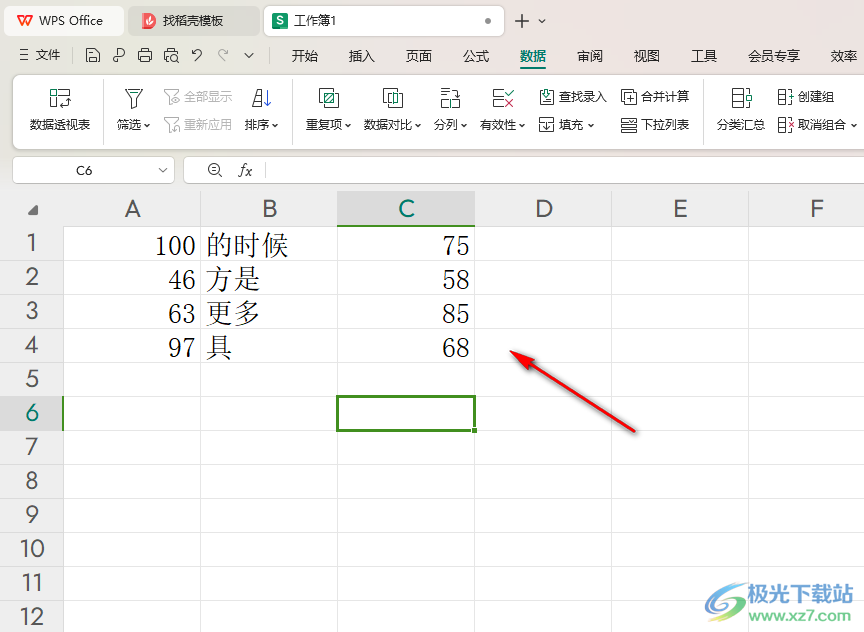
2.之后,我们需要在旁边的空白单元格中输入【=】符号。
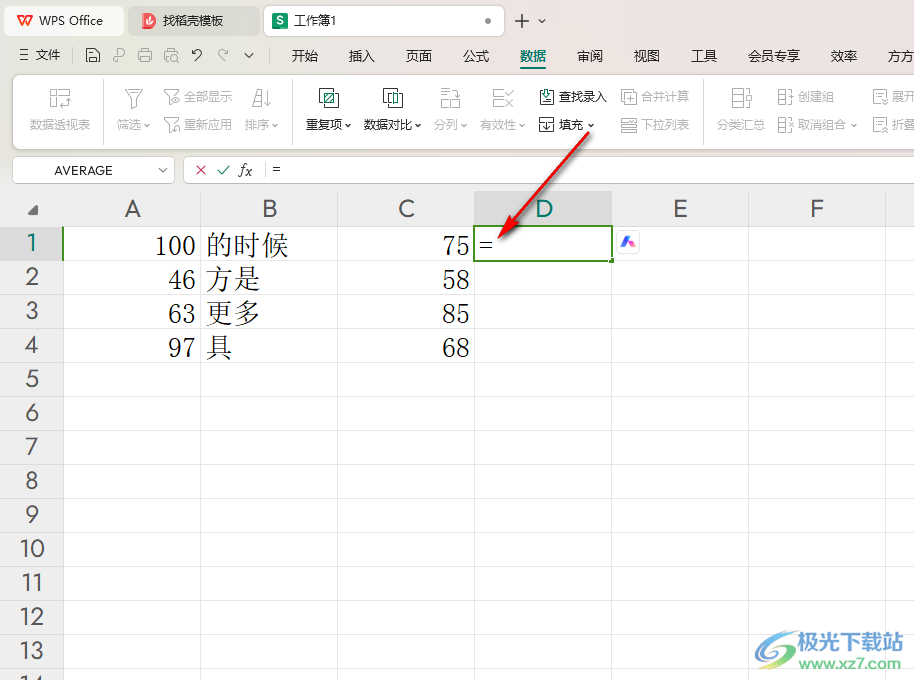
3.之后使用鼠标将要合并的对应的那几个单元格依次点击一下,然后中间按下键盘上的&连接符号来表示。
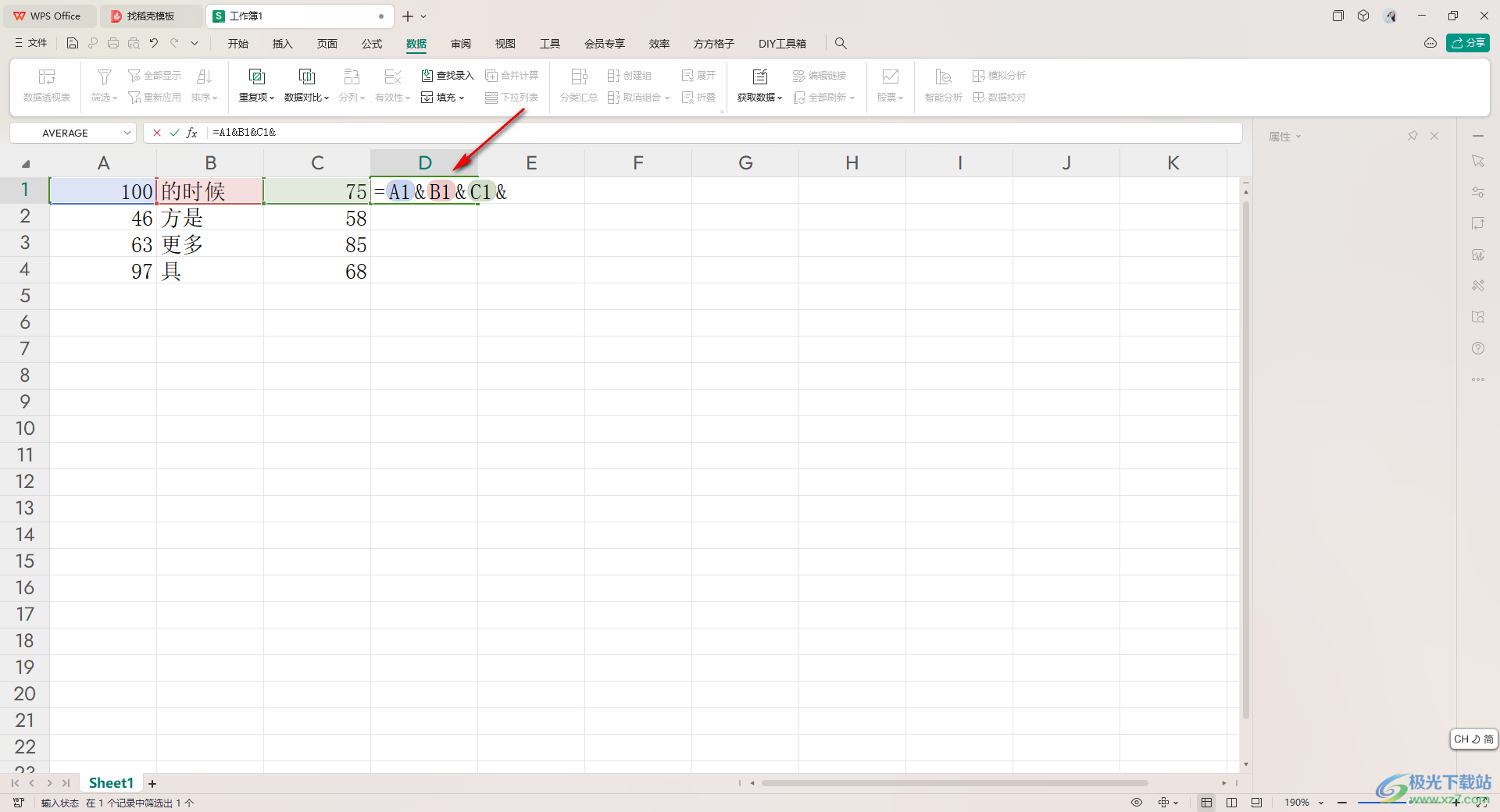
4.随后我们就可以按下键盘上的回车键按钮,即可将我们选中的单元格的内容进行合并在一个单元格中,如图所示。
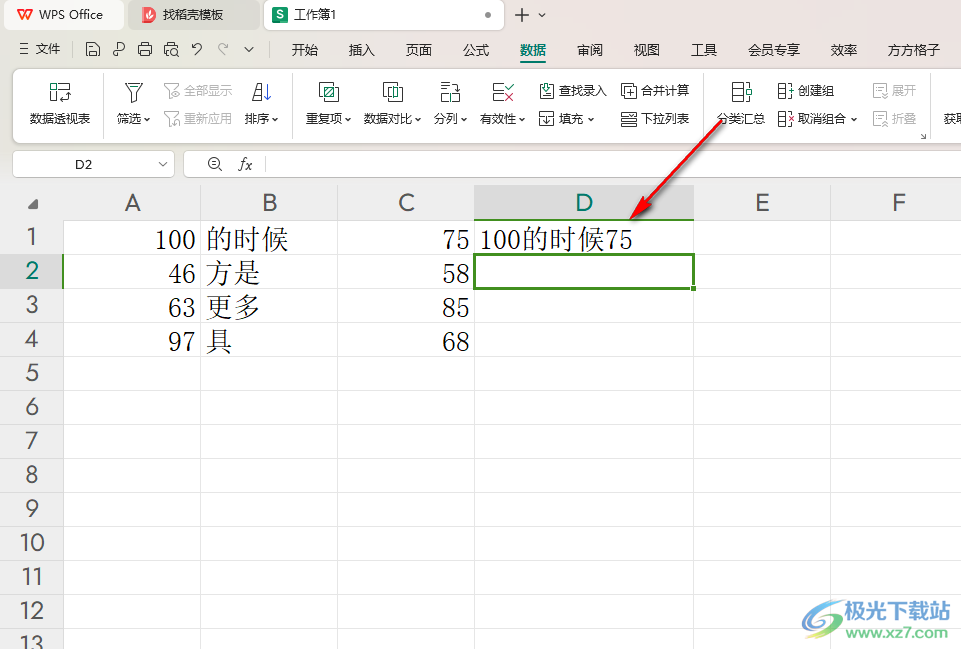
5.随后,我们可以使用下拉填充的方法,将其他几个单元格内容合并在一起来显示,那么多列的数据即可合并成一列了,如图所示。
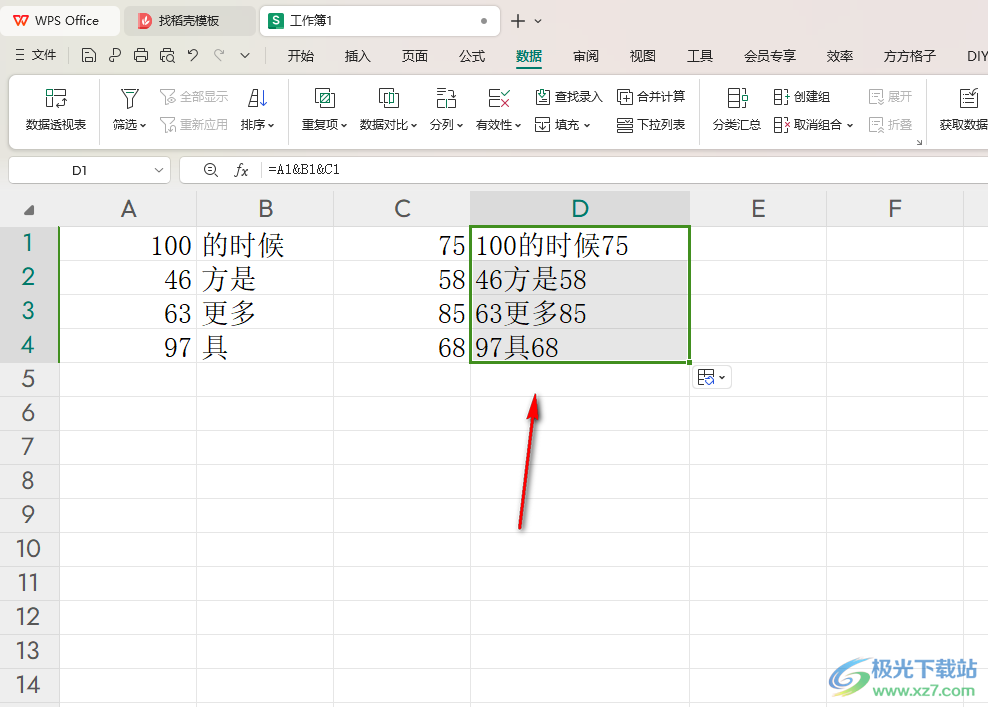
以上就是关于如何使用WPS Excel设置上将多列合并成一列的具体操作方法,我们在进行数据编辑的过程中,想要将多列的内容进行合并在一列来显示,那么就可以通过&连接符进行相应的操作就好了,感兴趣的话可以试试。

大小:69.90 MB版本:v11.1.0.14309 最新版环境:WinAll, WinXP, Win7, Win10
- 进入下载

网友评论