火狐浏览器设置打开书签在新标签页打开的教程
时间:2024-03-26 14:02:01作者:极光下载站人气:0
火狐浏览器是一款免费开源的网页浏览器,它支持多种操作系统,还提供了隐私浏览模式和跟踪保护功能,用来有效保护用户的安全上网,因此火狐浏览器吸引了不少的用户前来下载使用,当用户在使用火狐浏览器软件时,在打开书签的过程中,会发现默认为在当前页打开,让用户在浏览页面的同时相同打开书签造成许多的不便,于是有用户想设置打开书签的时候在新标签页打开,这就需要用户打开高级首选项窗口,接着搜索browser.tabs.loadBookmarksInTabs选项并修改为true即可解决问题,那么接下来就让小编来向大家分享一下火狐浏览器设置打开书签在新标签页打开的方法教程吧,希望用户能够喜欢。

方法步骤
1.用户在电脑上打开火狐浏览器软件,并来到主页上在上方的地址栏中输入about:config并按下回车
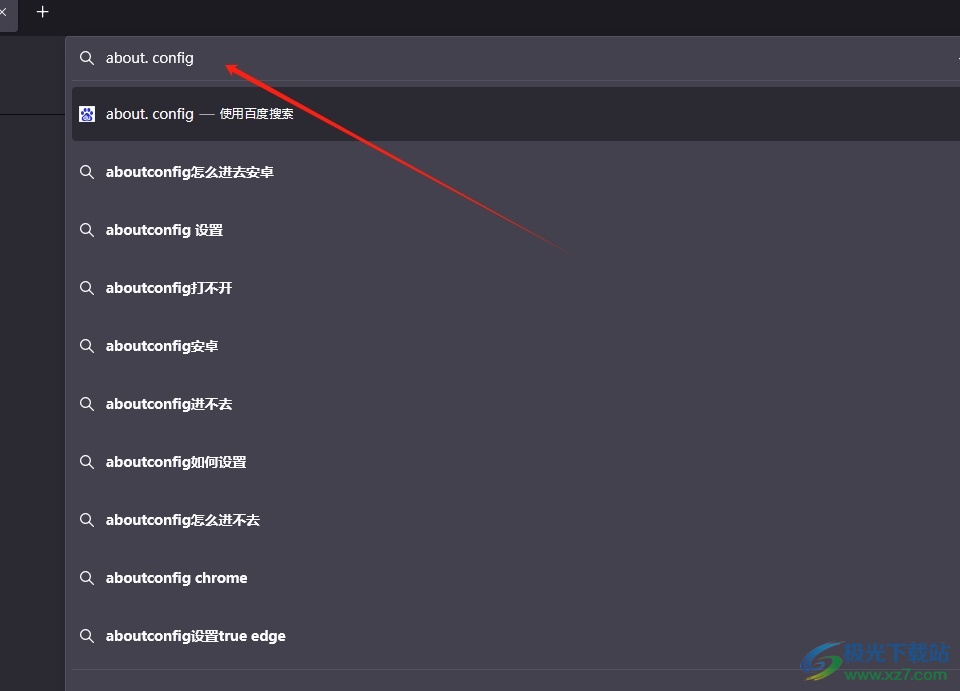
2.进入到高级首选项窗口中,用户在页面中按下接受风险并继续按钮
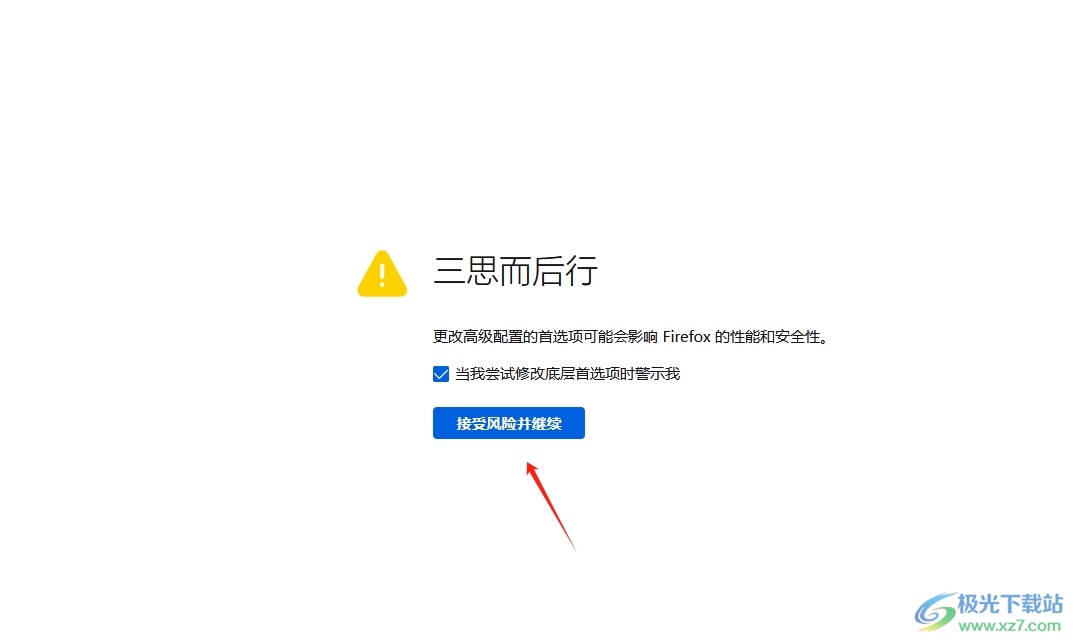
3.页面发生切换,用户在显示出来的搜索框中输入browser.tabs.loadBookmarksInTabs,将会显示出相关选项
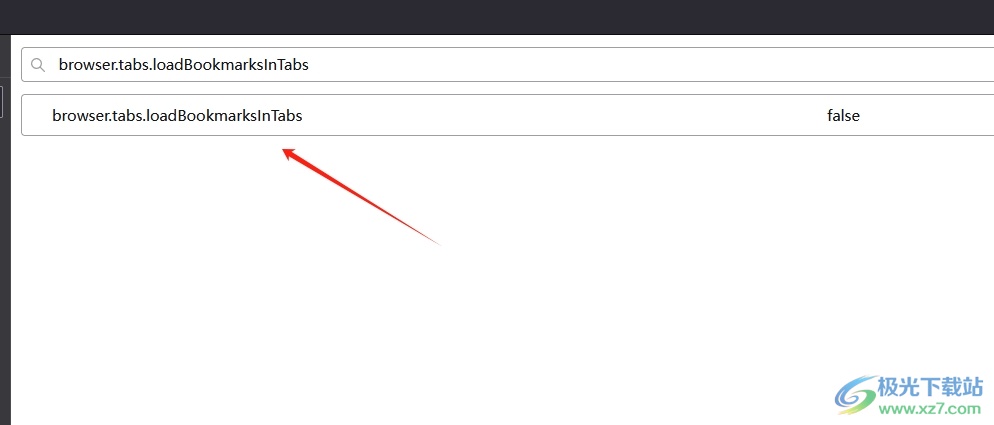
4.接着用户在browser.tabs.loadBookmarksInTabs选项的右侧点击切换按钮

5.成功将browser.tabs.loadBookmarksInTabs的值改为true即可解决问题,然后重启软件,就可以在打开书签时在新标签页上打开了

以上就是小编对用户提出问题整理出来的方法步骤,用户从中知道了大致的操作过程为打开高级首选项-接收风险并继续-browser.tabs.loadBookmarksInTabs-改为true这几步,方法简单易懂,因此感兴趣的用户可以跟着小编的教程操作试试看。
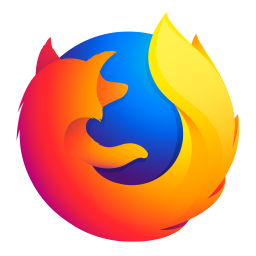

网友评论