讯飞文档创建团队空间的方法
时间:2024-03-28 10:18:08作者:极光下载站人气:0
很多小伙伴在使用讯飞文档软件的过程中可能会遇到需要创建团队空间的情况,这时该怎么进行设置呢。其实在讯飞文档软件中,我们只需要先点击打开团队空间选项,然后在团队空间页面中找到“新建团队空间”选项,点击打开该选项,接着在弹框中输入团队空间的名称以及简介,再选择好团队空间的封面图片,最后点击确定选项即可。完成设置之后,我们就可以在该空间中进行文档创建以及管理了。有的小伙伴可能不清楚具体的操作方法,接下来小编就来和大家分享一下讯飞文档创建团队空间的方法。
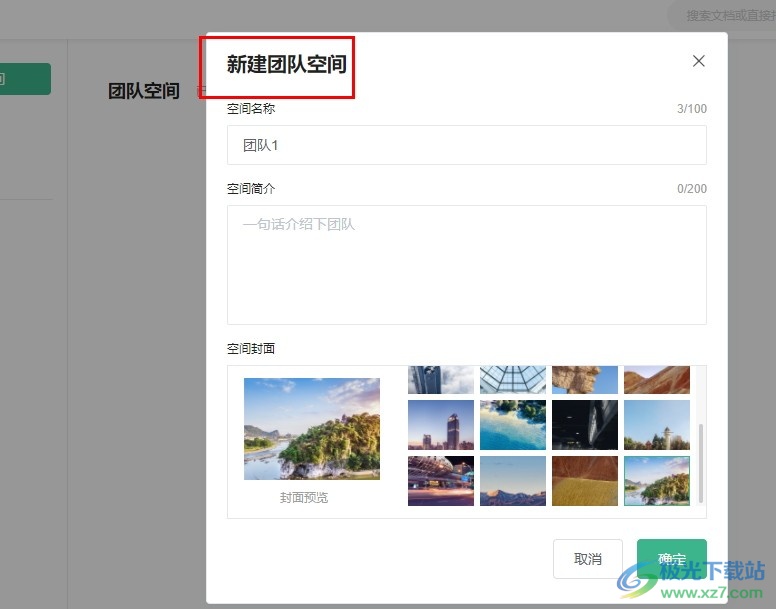
方法步骤
1、第一步,我们在电脑中找到讯飞文档软件,点击打开该软件,然后在讯飞文档页面中点击打开“团队空间”选项
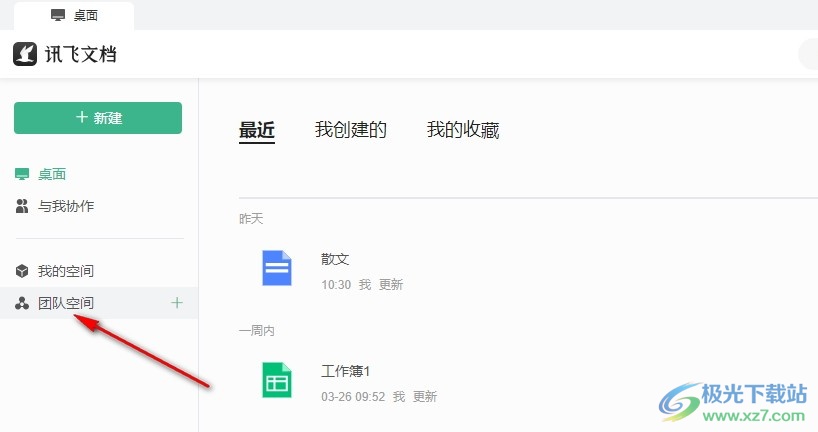
2、第二步,进入团队空间页面之后,我们在该页面中找到“新建团队空间”选项,点击打开该选项
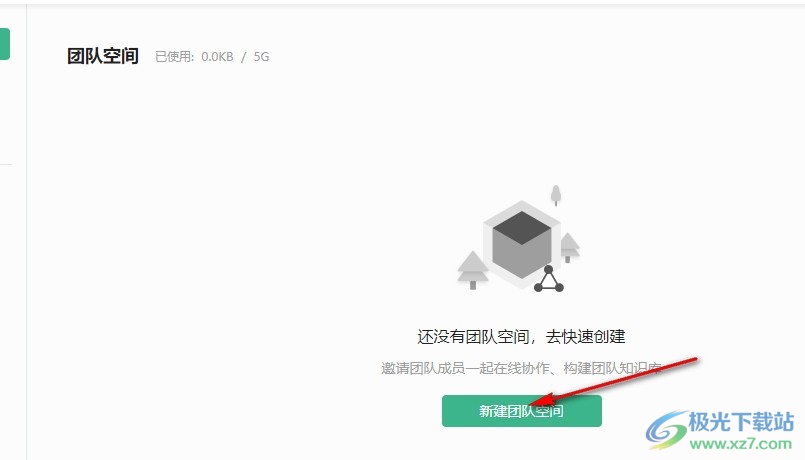
3、第三步,点击“新建团队空间”选项之后,我们在弹框中输入团队空间名称和空间简介内容
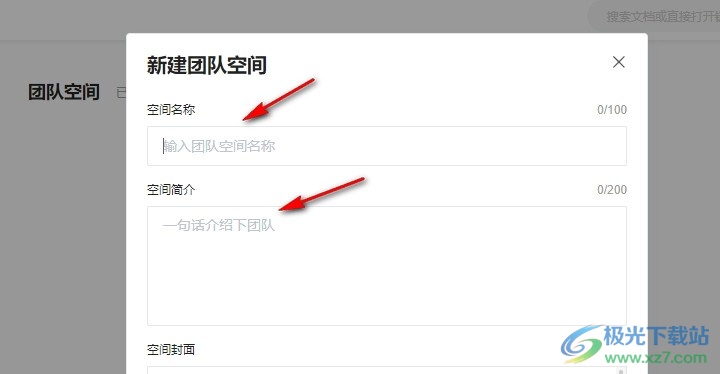
4、第四步,设置好团队空间的名称还有简介之后,我们在页面下方再选择好空间的封面,最后点击确定选项即可
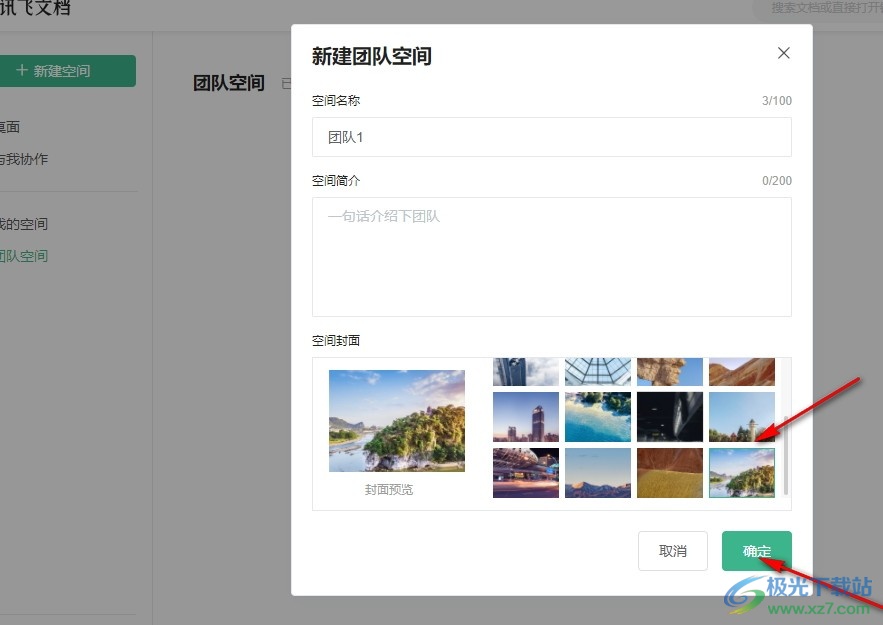
5、第五步,点击“确定”选项之后,我们在“团队空间”页面中就能看到自己新建的团队空间,并且能够打开该空间进行文档管理了

以上就是小编整理总结出的关于讯飞文档创建团队空间的方法,我们进入讯飞文档的团队空间页面,然后在该页面中点击“新建团队空间”选项,接着在弹框中我们对空间的名称、简介以及封面进行设置,设置完成之后,我们点击页面下方的“确定”选项即可,感兴趣的小伙伴快去试试吧。
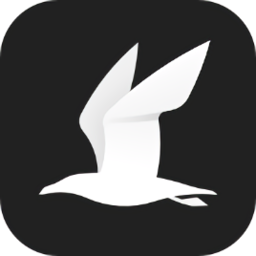

网友评论